特集
インフォメーション
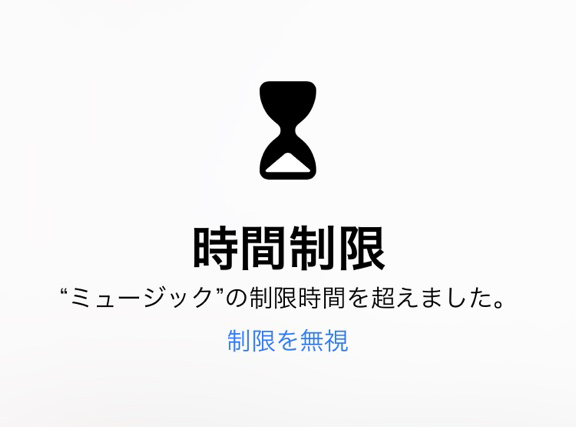
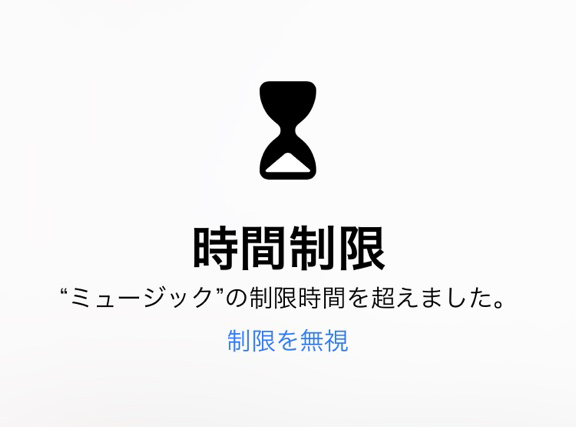
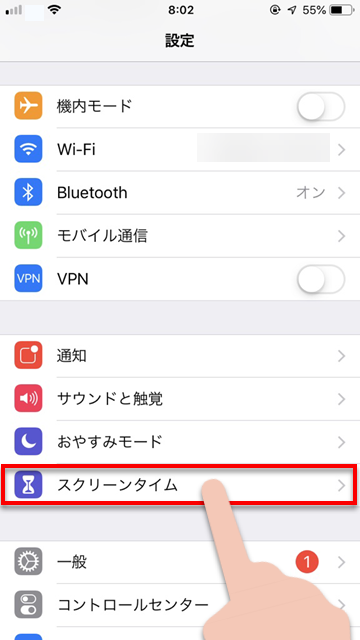
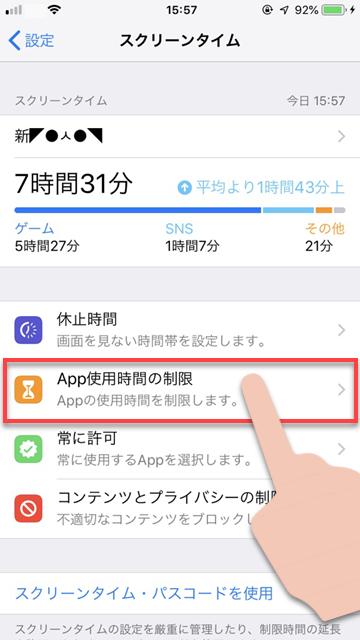

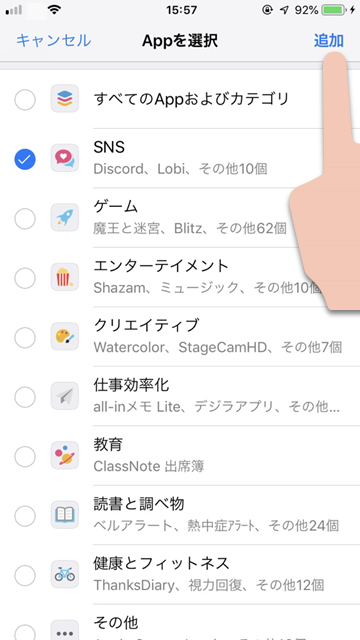
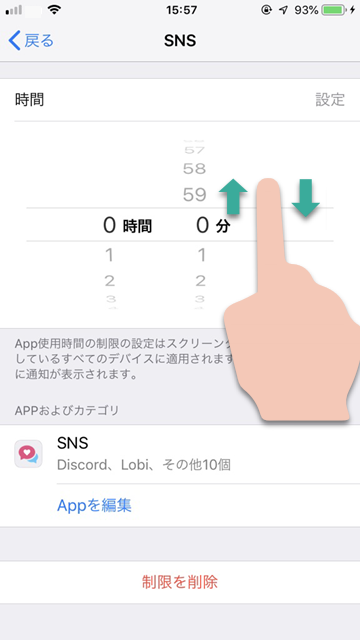
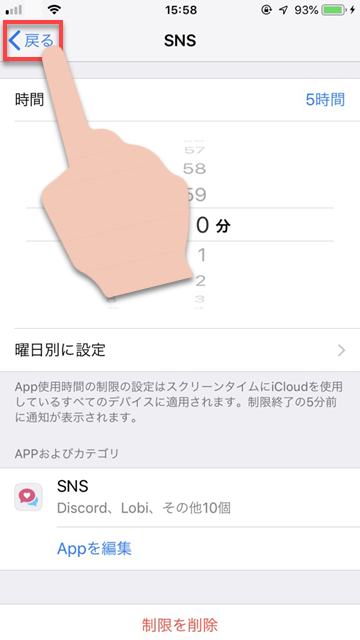
これで設定完了です。
複数のカテゴリに制限時間を設定する場合、制限時間が同じなら「Appを編集」から、まとめて設定できます。
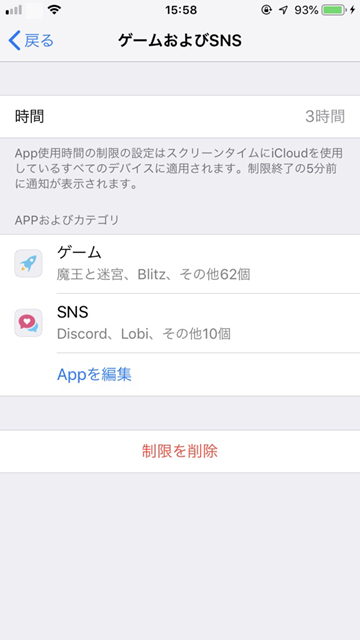
制限時間が違う場合は、「制限を追加」をタップし、カテゴリごとに制限時間を設定します。
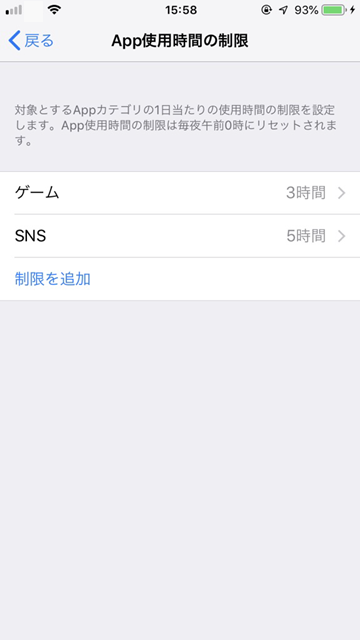
土日はゲームの利用時間を3時間にする、など曜日で設定を変えることができます。
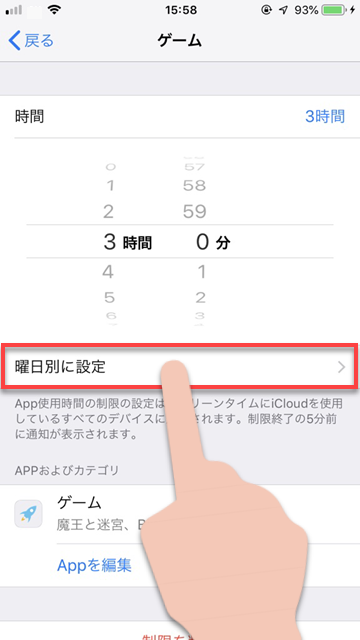
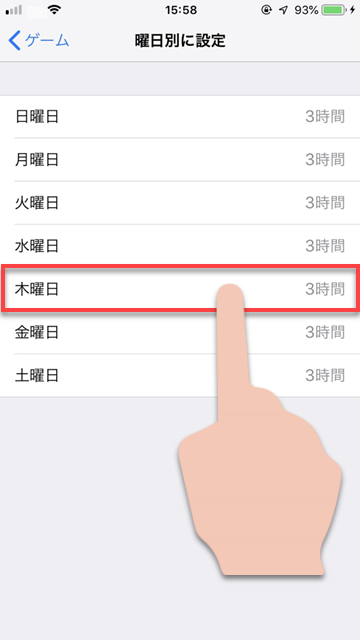
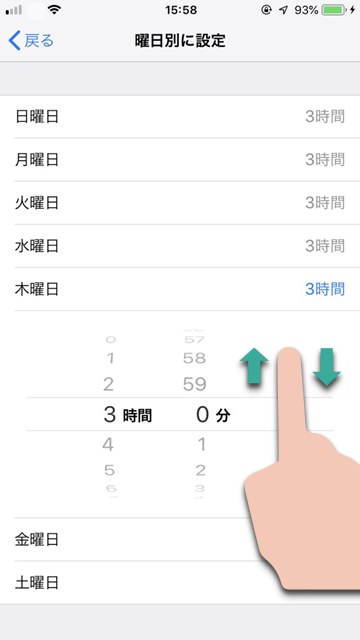
制限時間を超えた場合、以下の画面が表示されます。
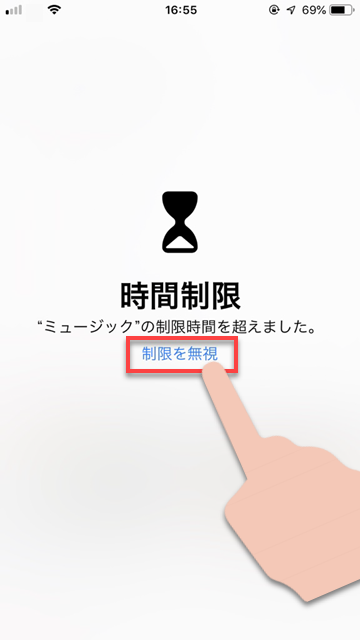
制限無視をタップすると、選択肢が表示されます。
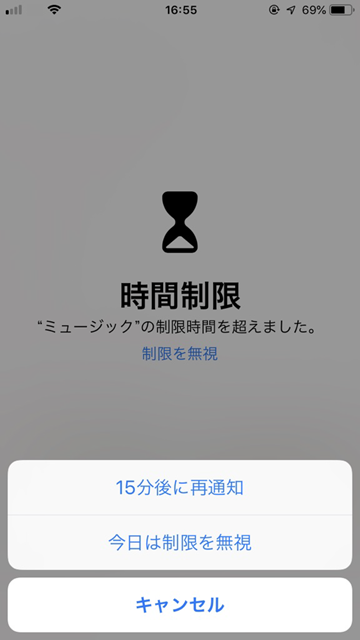
15分後に再通知を選択せず、今日は制限を無視をタップした場合は、以降制限を解除して使うことができます。
この制限解除そのものを制限したい場合は、スクリーンタイム・パスコードの制限を設定します。
設定した制限時間は、削除することができます。
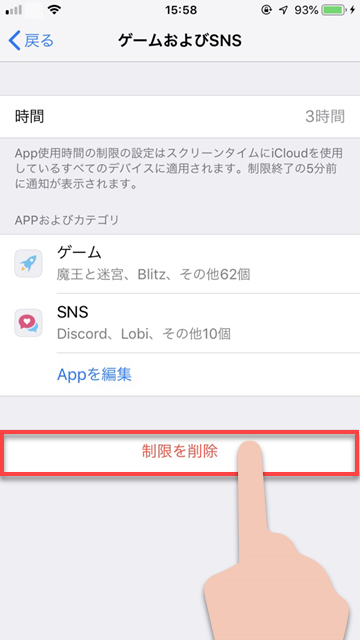
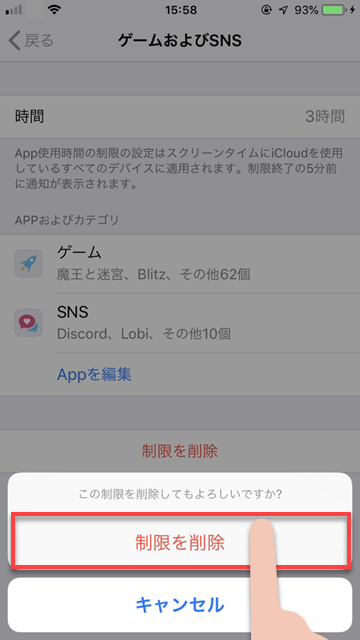
以上で、設定した時間制限を削除することができました。

--PR--
[公式] - iPhoneの購入や予約はオンラインで確実に!