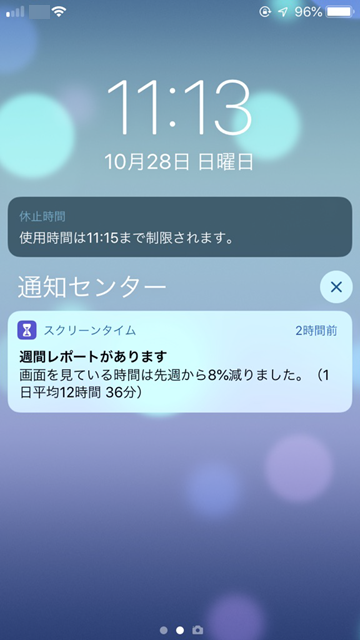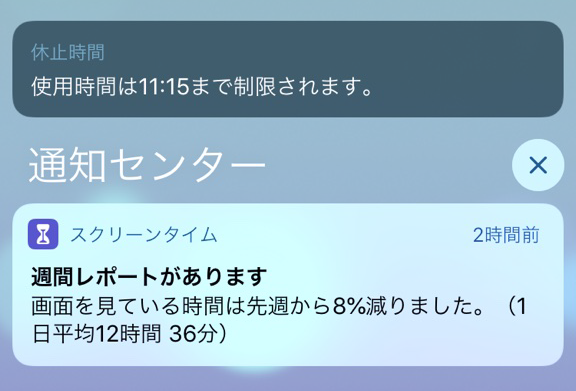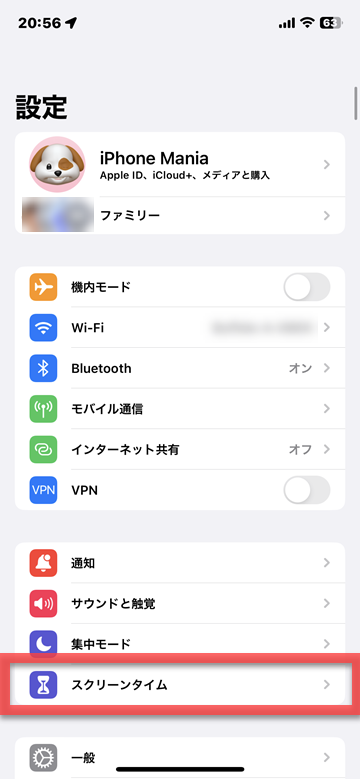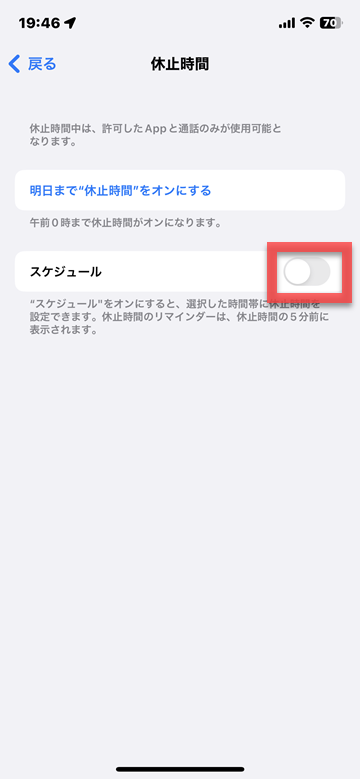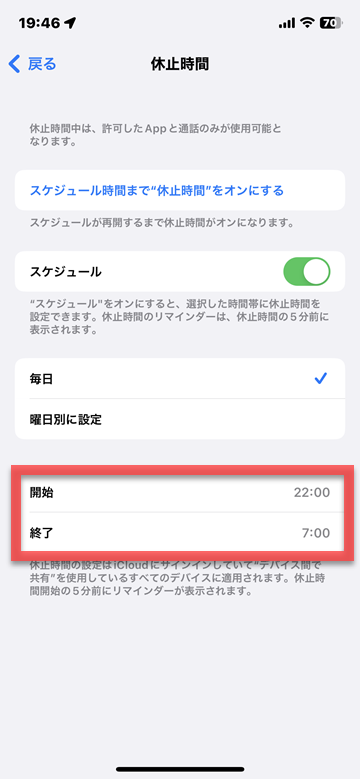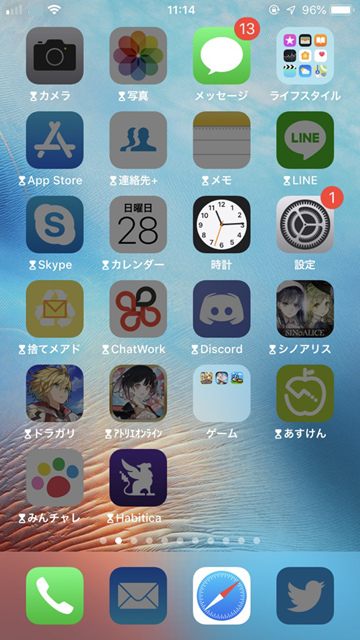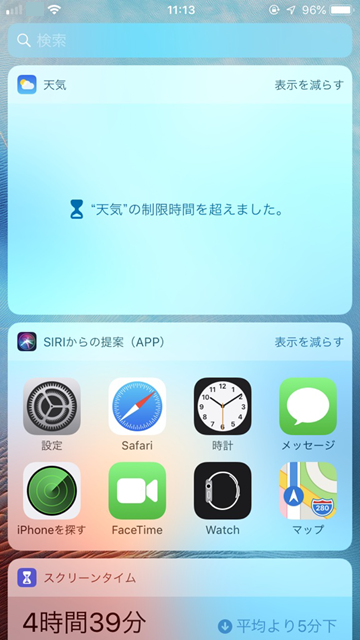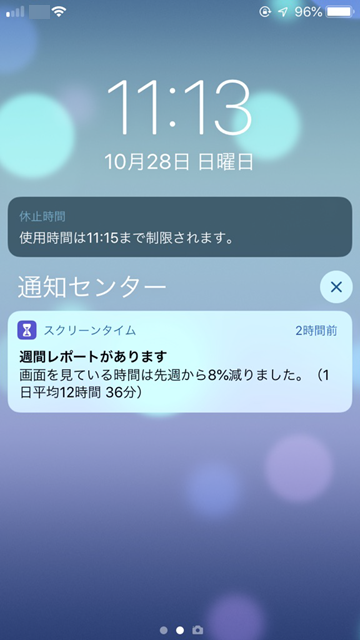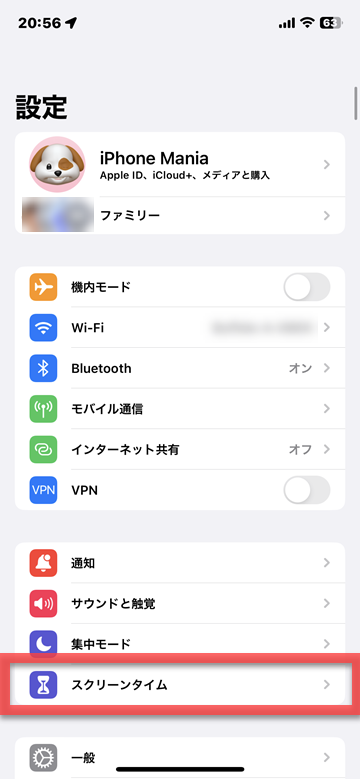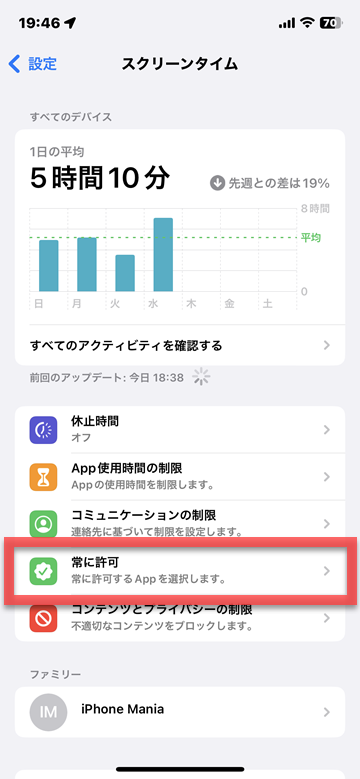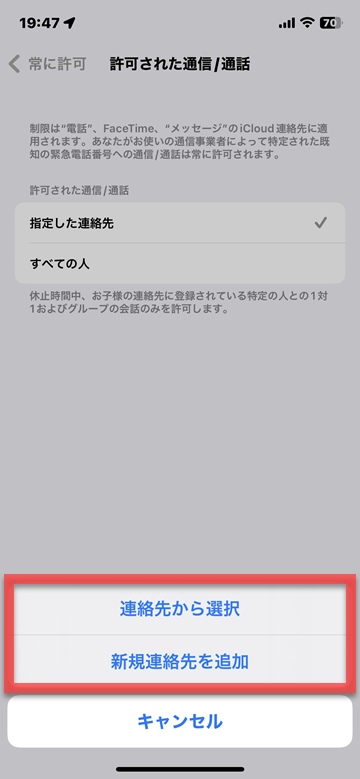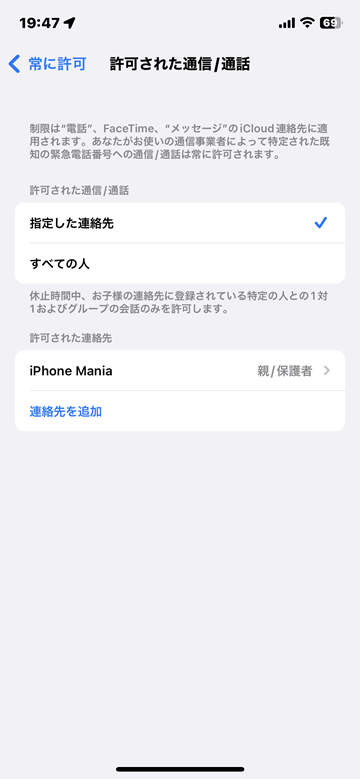【iOS16対応】iPhoneのスクリーンタイムでアプリなどの利用時間を制限する方法
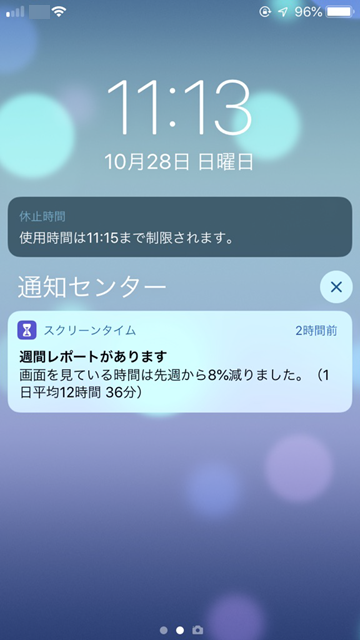
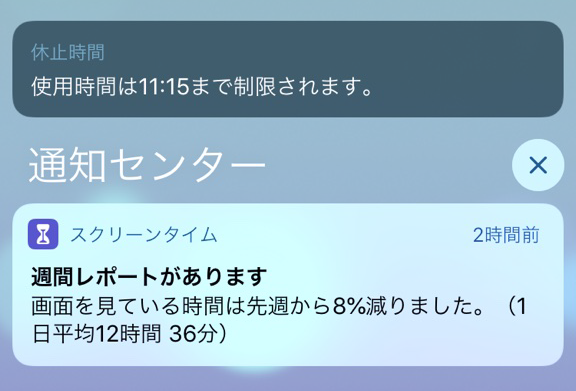 iOS12
iOS12で追加された新機能「
スクリーンタイム」は、iPhoneをどのくらい利用しているか、どのアプリを何時間くらい使っているか、などがわかる機能です。その中でも「
休止時間」の設定は、iPhoneの使いすぎを防止し、スマホ中毒対策に役立ちます。
「
休止時間」は、自分自身のiPhoneの使い方を見直すのはもちろん、子どものiPhoneの使いすぎを防止、制限するのにも便利な機能です。「iPhoneを使えない時間」を作ることで夜間にスマホで遊ぶことを制限したり、連絡用に持たせたときに連絡以外のことができないように設定することができます。
休止時間を設定する方法
休止時間は、設定している間、許可したアプリ以外の使用ができなくなる機能です。
1
設定から「スクリーンタイム」をタップ
2
「休止時間」をタップ
3
明日まで、または指定した時間帯・曜日にオンにする設定
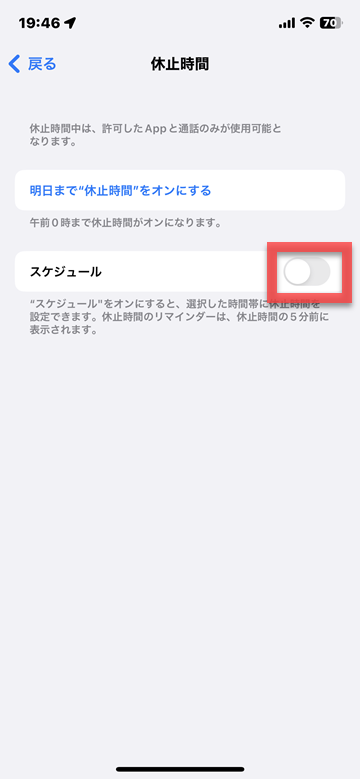 「明日まで”休止時間”をオンにする」をタップすると、翌日の午前0時まで休止状態になります
曜日や時間帯で設定したい場合は、「スケジュール」をオン(緑)にします
「明日まで”休止時間”をオンにする」をタップすると、翌日の午前0時まで休止状態になります
曜日や時間帯で設定したい場合は、「スケジュール」をオン(緑)にします
4
開始時間と終了時間を設定
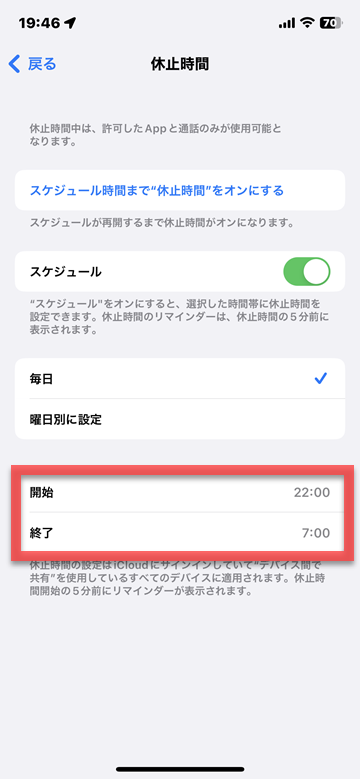 開始時間、終了時間をそれぞれタップし、時間を設定します。設定が完了したら、戻るをタップするか、設定を閉じます
初期設定では「毎日」となっていますが、曜日別に設定することもできます
開始時間、終了時間をそれぞれタップし、時間を設定します。設定が完了したら、戻るをタップするか、設定を閉じます
初期設定では「毎日」となっていますが、曜日別に設定することもできます
以上で休止時間の設定が完了しました。設定した休止時間の5分前になると、リマインダーの通知機能で休止時間をお知らせしてくれます。

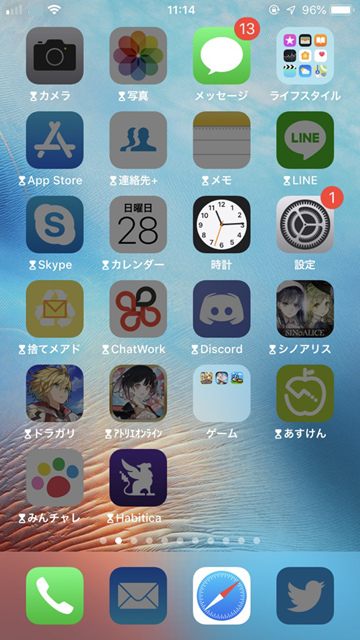 また、休止時間がはじまると、このように許可されているアプリ以外のアイコンがグレーアウトして、利用することができなくなります
また、休止時間がはじまると、このように許可されているアプリ以外のアイコンがグレーアウトして、利用することができなくなります
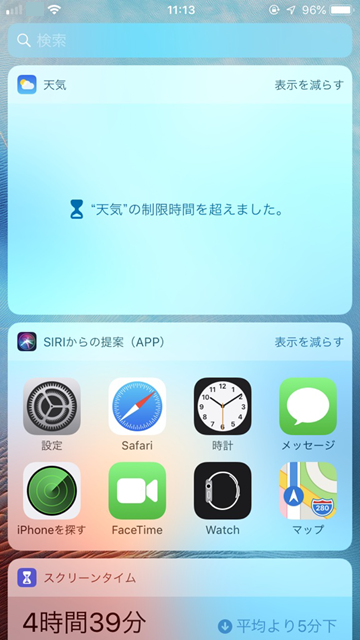 ロック画面では、制限されているアプリの情報を見ることはできません。Siriからの提案も許可されているアプリだけが表示されます
ロック画面では、制限されているアプリの情報を見ることはできません。Siriからの提案も許可されているアプリだけが表示されます
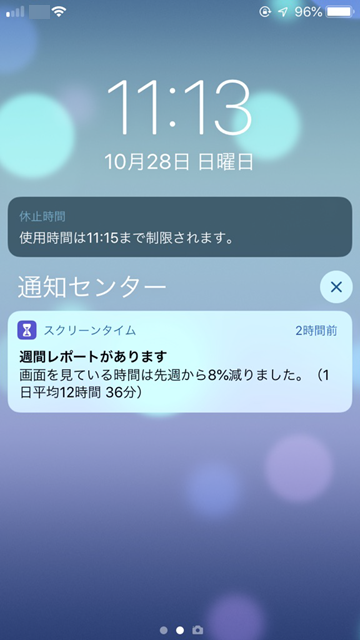 通知センターでは許可されているアプリ以外の通知が表示されなくなり、休止時間による使用制限の終了時間が表示されます
通知センターでは許可されているアプリ以外の通知が表示されなくなり、休止時間による使用制限の終了時間が表示されます
休止時間に使えるアプリを設定する
休止時間中は、許可されたアプリしか使うことができません。この許可されたアプリは、設定で追加・削除することが可能です。
1
設定から「スクリーンタイム」をタップ
2
「常に許可」をタップ
3
APPを選択から、追加したいアプリの「+」マークをタップ
 利用を制限する場合は、許可されたAPPの中のアプリの「-」をタップします
利用を制限する場合は、許可されたAPPの中のアプリの「-」をタップします
許可された連絡先の設定では、「すべての人」または「指定した連絡先」で指定した連絡先のみ、スクリーンタイムの休止時間中でも電話やFaceTimeなどが利用できます
以上で設定が完了しました。この設定で追加したアプリは、以降休止時間でも利用できるようになります。また、ここで設定していなくても、「時計」などの標準機能は休止時間中も使うことができます。
(かえで)