iOS11ではポートレートモードの被写界深度エフェクトを簡単に削除可能
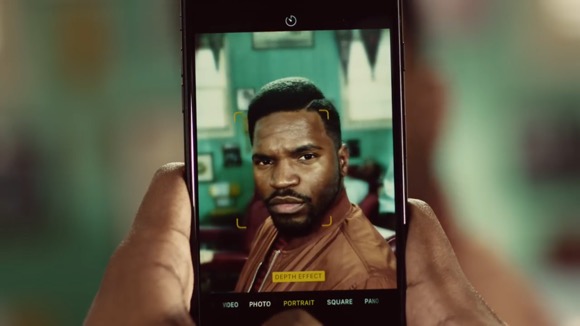
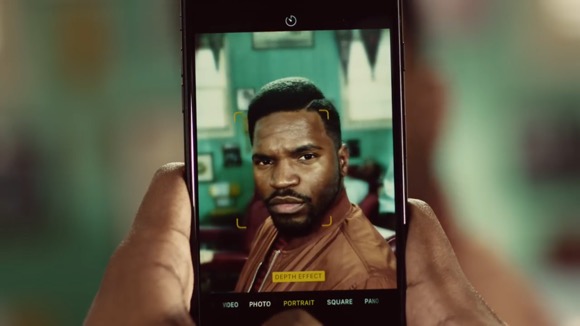
iOS11とmacOS High Sierraでは、ポートレートモードで撮影した写真から、背景をぼかした一眼レフカメラで撮影したような効果を加える被写界深度エフェクトを削除することができます。
背景をぼかした写真が撮れるポートレートモード
ポートレートモードは、現行モデルでは唯一デュアルカメラを搭載したiPhone7 Plusで撮影可能です。
ポートレートモードは、まるで一眼レフカメラで撮ったような背景をぼかした画像が手軽に撮れる反面、画像をデジタル処理して生成するため、時として意図しない写真になってしまうこともあります。
今秋の正式版公開が予定されているiOS11では、写真から被写界深度エフェクトを簡単に削除できます。
iOS11では被写界深度エフェクトを削除可能
iOS11で被写界深度エフェクトを削除するには、写真アプリを開き、編集したい写真を選択して「編集」を開きます。ポートレートモードで撮影された写真は、「被写界深度エフェクト」アルバムにまとめられています。
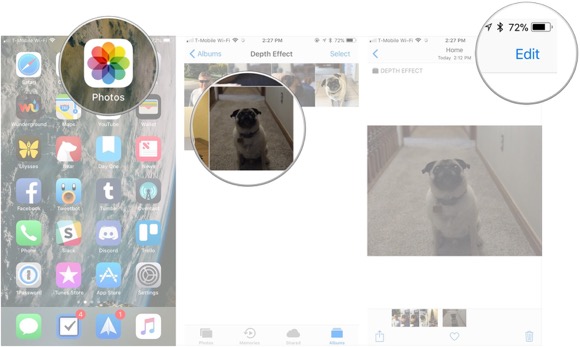
次に、黄色の「被写界深度(Depth)」マークをタップし、マークが黒く反転したら「完了」をタップすれば完了です。
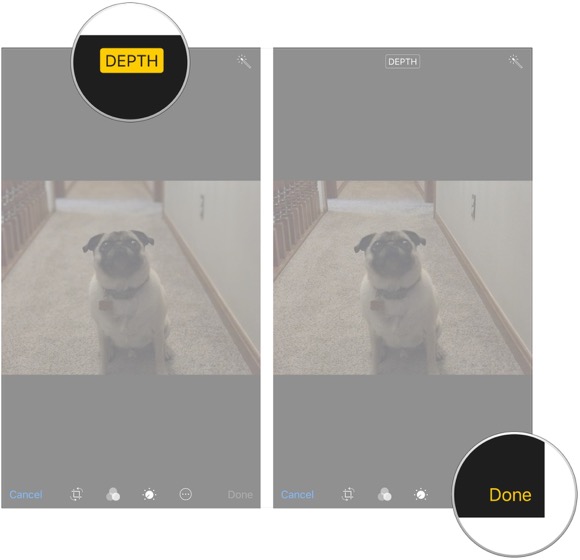
「被写界深度(Depth)」マークをタップするたびに、被写界深度エフェクトのオン・オフを切り替えることができます。
なお、ポートレートモードで撮影した写真から被写界深度エフェクトを削除できるのは、iOS11を搭載した端末で撮影した画像のみです。
macOS High Sierraでも編集可能
macOS High Sierraでも、同様の操作で被写界深度エフェクトを削除できます。
写真アプリを開いたら、目的の写真を開きます。
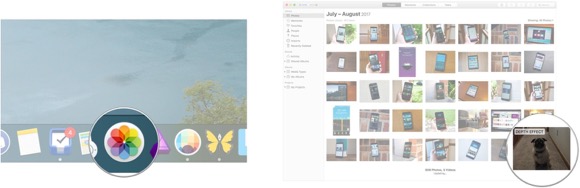
「編集」を開き、画面左下に出ている「被写界深度(Depth)」マークをクリックし、マークが黒く反転すれば被写界深度エフェクトが削除できます。
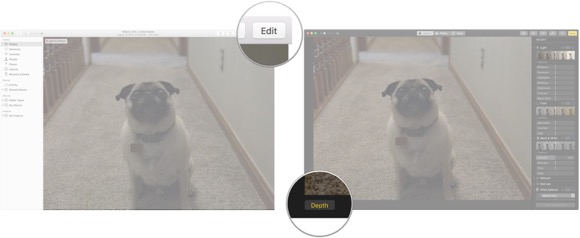
あとは「完了」をクリックるだけです。
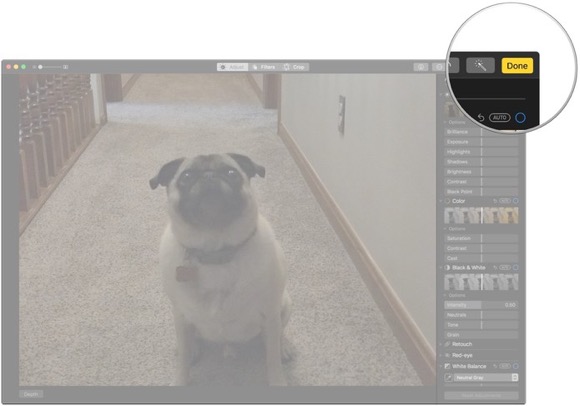
iOS11では写真・動画の高効率圧縮が可能
iOS10でも、被写界深度エフェクトのかかっていない元の写真を保存することができます。
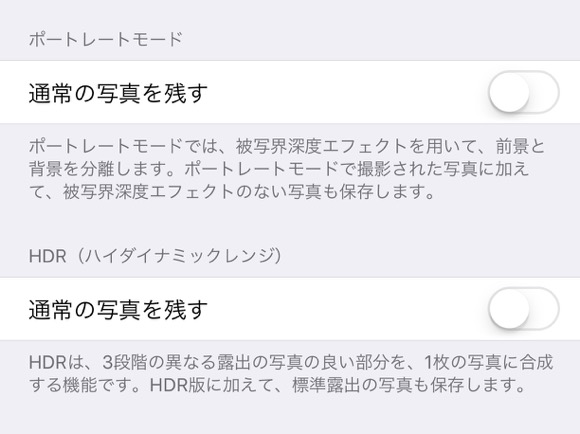
ただし、この場合はポートレートモードで撮影するたびに2枚の写真が保存されるため、iPhoneのストレージを圧迫してしまいます。
iOS11では、高効率で画像や動画を圧縮できるファイル形式であるHEIF(High Efficiency Image File Format)が採用され、写真やムービーを安心してたくさん撮ることができます。
なお、9月に発表が見込まれるiPhone8には、縦に並んだデュアルカメラが搭載され、両方のカメラが光学式手ブレ補正に対応すると予測されています。

