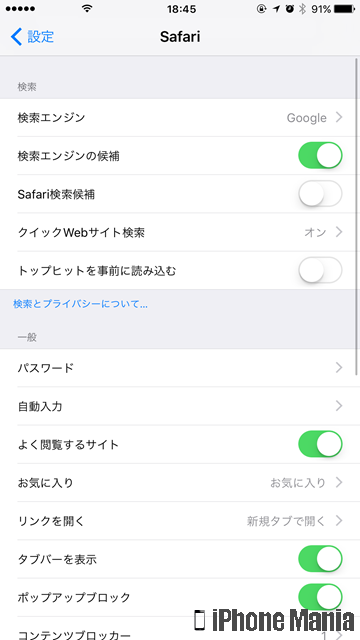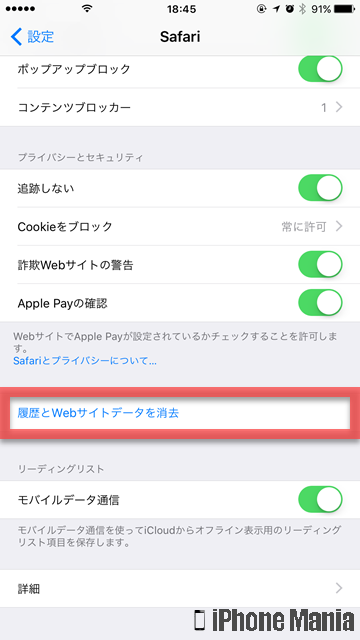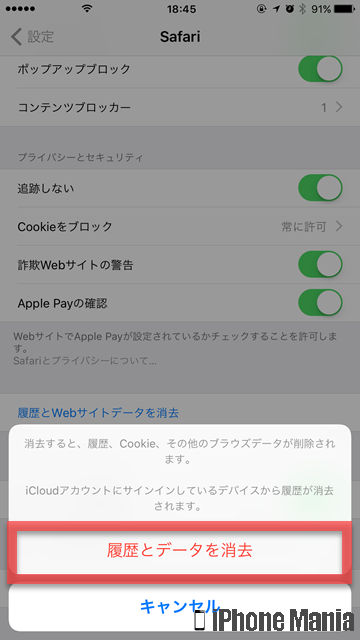【Tips】iPhoneでSafariの動作が重い!遅い!アプリが落ちる!対処法解説

Safariの処理が重い、遅い、落ちる(強制終了する)

▼不要なタブは閉じる
▼キーボードの変換学習をリセットする
▼検索・閲覧履歴を消去する
▼ポイント:履歴を残さない「プライベートブラウズモード」を活用しよう
▼Cookie、キャッシュを消去する
不要なタブは閉じる
これまでのiOSバージョンでは、タブを開く最大数に上限がありました。しかしiOS10からは上限が撤廃され、またこれまではできなかったタブの一括閉じもできるようになっています。気づかないうちに多くのタブを開いていた場合は、不要なものは閉じて負荷を軽減しましょう。
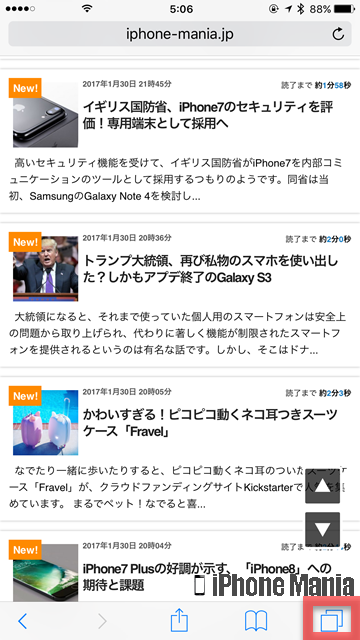
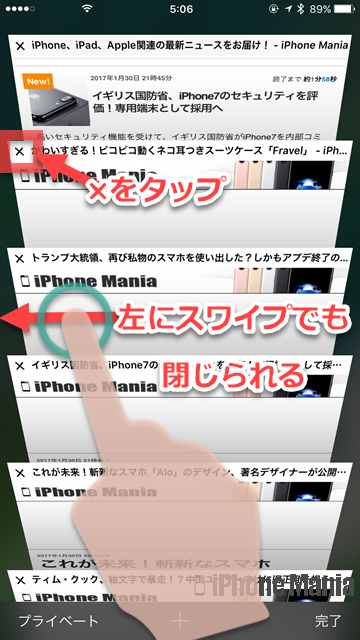
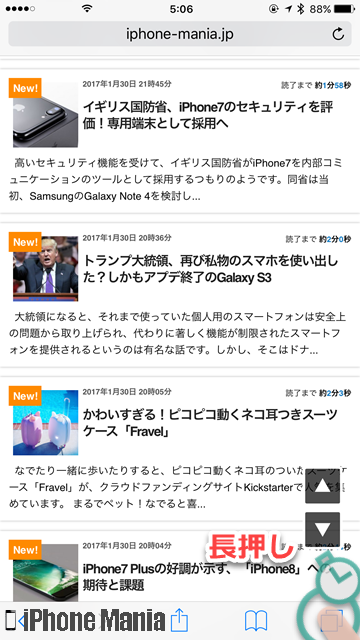
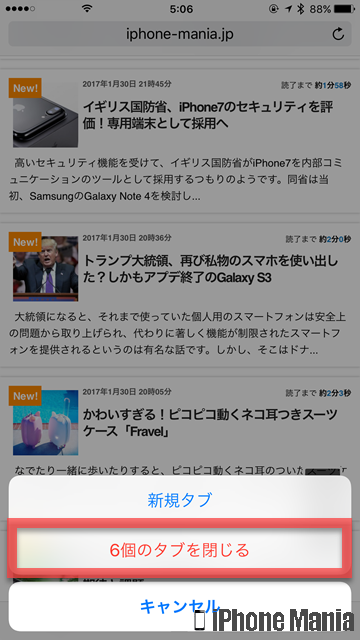
キーボードの変換学習をリセットする
iPhoneに内蔵されているキーボードでは、これまで予測変換などで変換した履歴やパターンを学習し、よく使う表現により変換しやすくする機能があります。しかし蓄積した学習データによっては、変換する際に数秒かかったりする場合があります。そんなときはこれまでの変換学習をリセットすると改善する場合があります。
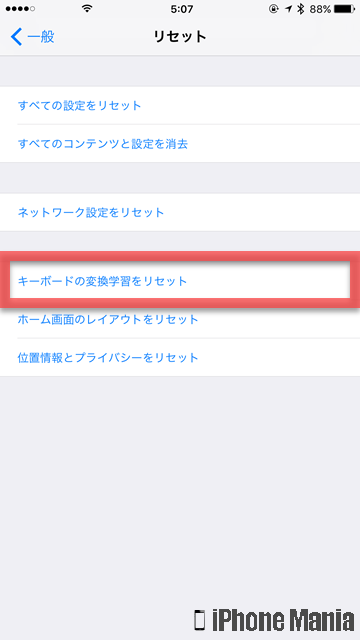
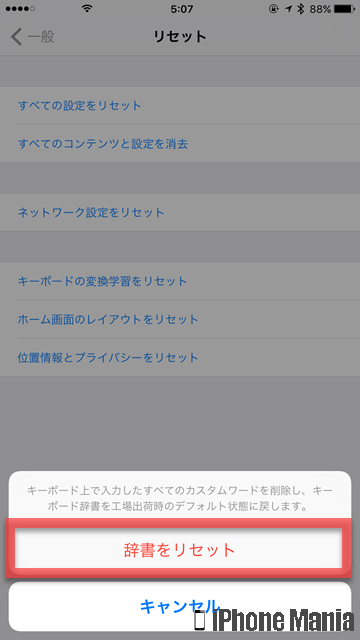
検索・閲覧履歴を消去する
Safariを使って検索したり、閲覧したページは、検索・閲覧履歴に蓄積されます。履歴から再検索したり、一度訪れたページへアクセスしやすくなるなど便利ですが、履歴が増えてくるとSafariの挙動に影響を与える可能性があります。履歴は個別または一括で削除できるため、消したくない履歴などは残すことも可能です。
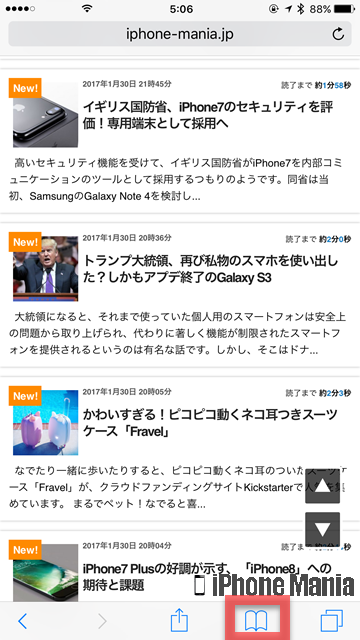
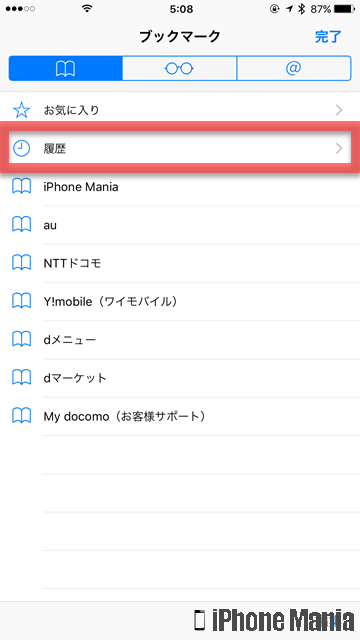
履歴を個別に削除する
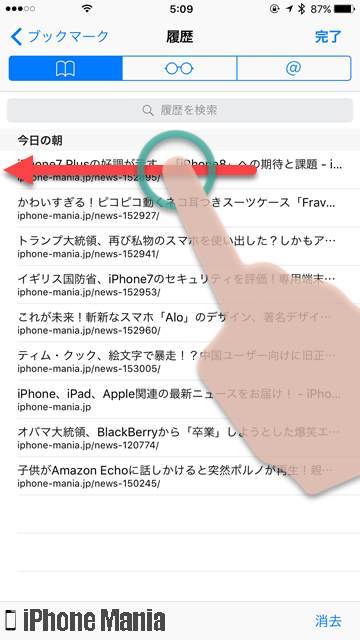
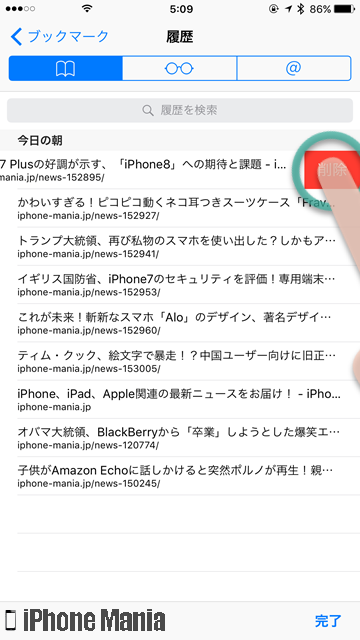
履歴を一括で削除する
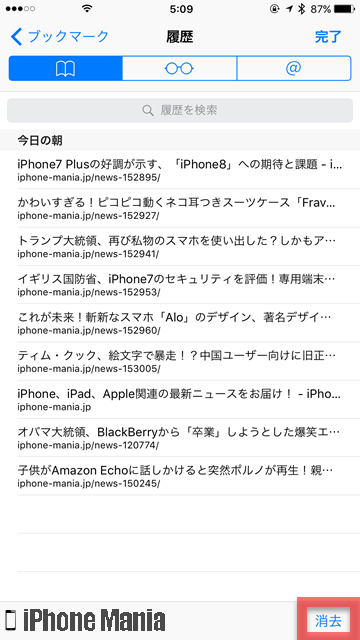
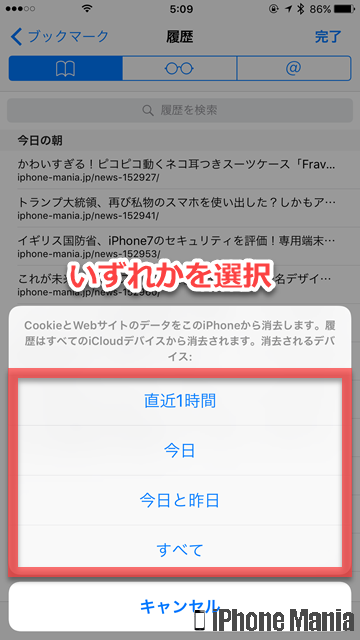
ポイント:履歴を残さない「プライベートブラウズモード」を活用しよう
Safariで検索または閲覧した履歴は、初期設定ではすべて残されていきます。しかし、Safariの「プライベートブラウズモード」を使うと、検索・閲覧履歴を残さずにブラウジングできます。
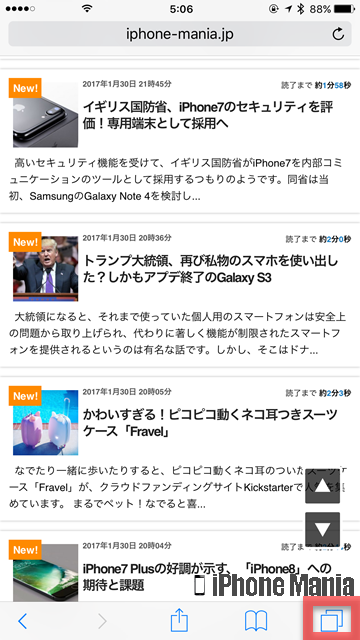
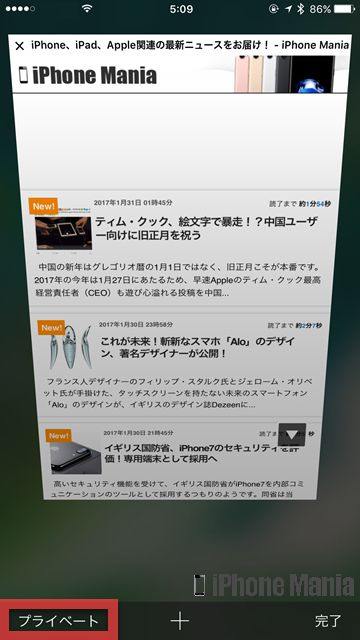
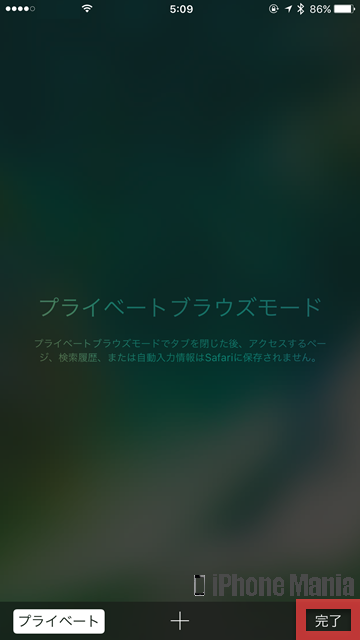
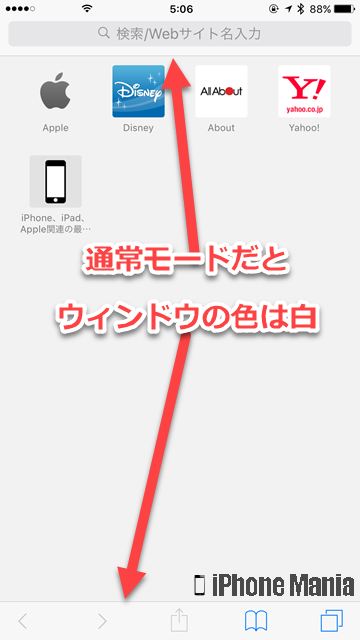
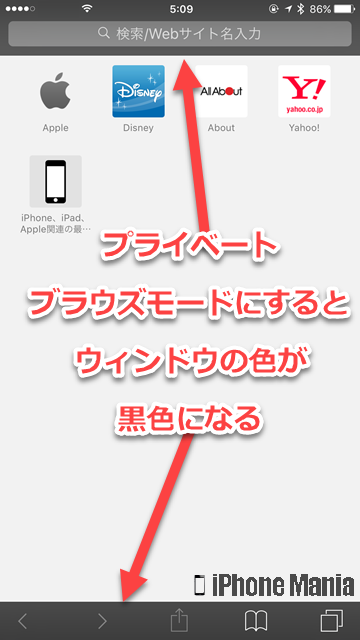
Cookie、キャッシュを消去する
一度訪れたページへ再度アクセスするときにページを高速表示するため、iPhone内はキャッシュと呼ばれるデータが溜まっていきます。キャッシュデータが徐々に肥大化して、Safariの挙動が重くなる、遅くなる場合があります。
またCookieは、サイトへのログイン情報などのデータです。こちらも自動入力されるなど便利な機能ではありますが、データが増えてくるとSafariの挙動に影響を与える可能性があります。
ただし注意点として、Safariの履歴を削除すると、各サイトへのログイン情報を残せる「Cookie」も同時に削除されます。Cookieが削除されると、それまで各サイトで自動ログインに設定していたログイン情報が消えるため、再度ログインする必要があります。ログインのためのIDやパスワードを忘れてしまった場合は、リセットするなどの手続きが必要になりますので、Cookieを削除するかどうかは慎重に判断しましょう。
かんたんステップ
-
STEP1
「設定」→「Safari」
-
STEP2
「履歴とWebサイトデータを消去」
-
STEP3
「履歴をデータを消去」
1
設定アプリから、Safariの設定を開く
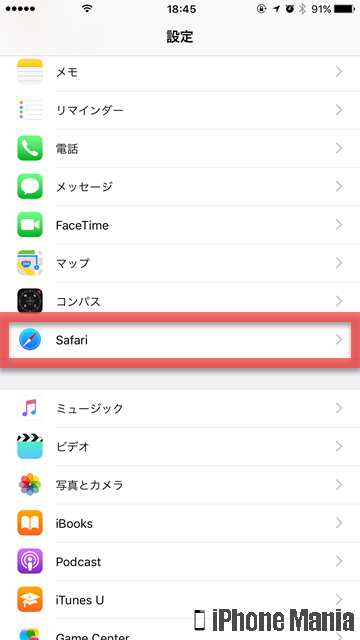
2
Cookieと履歴を削除する