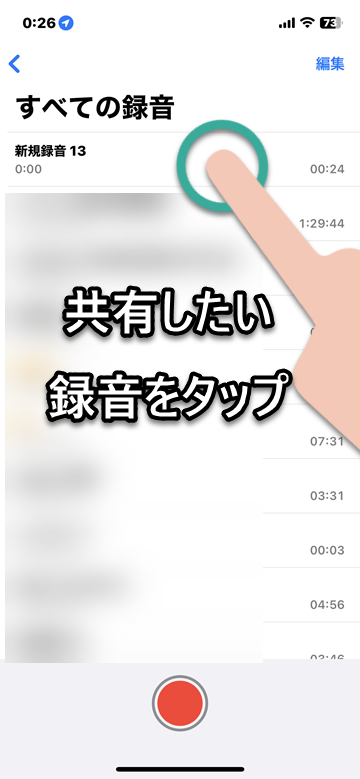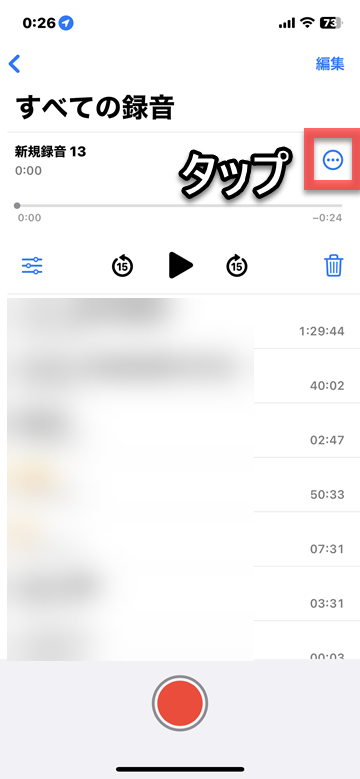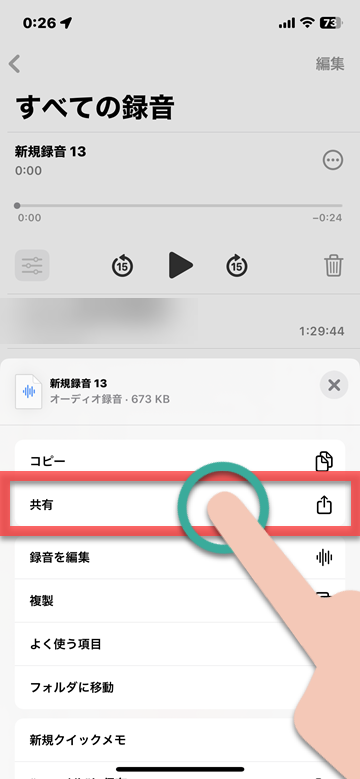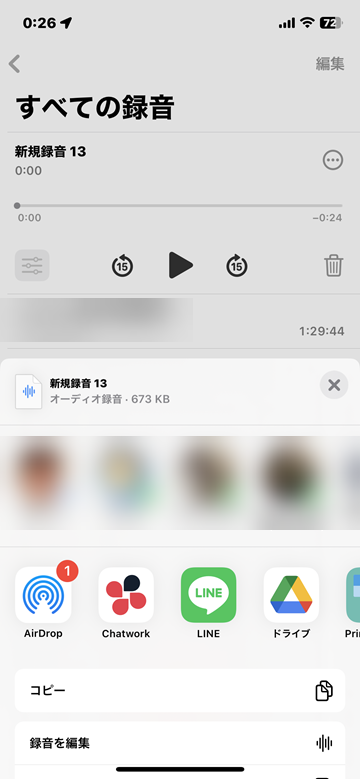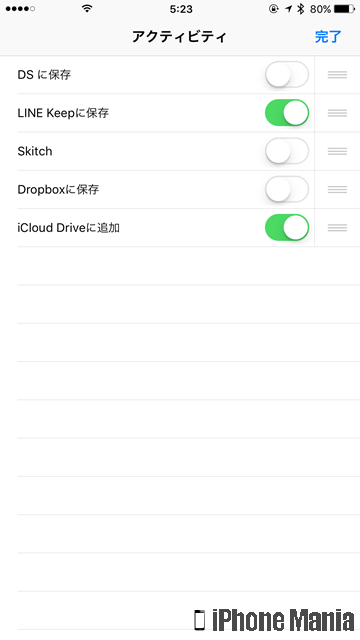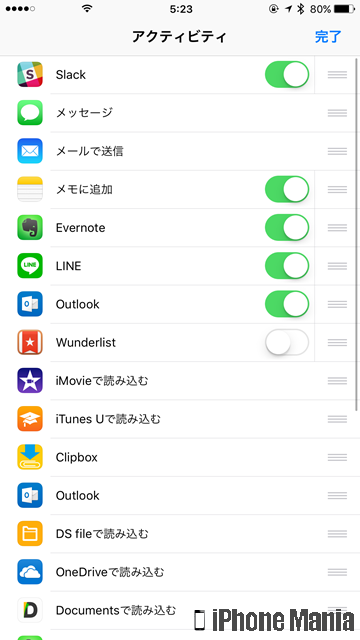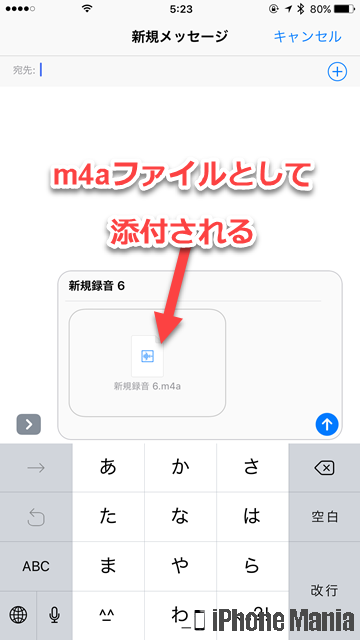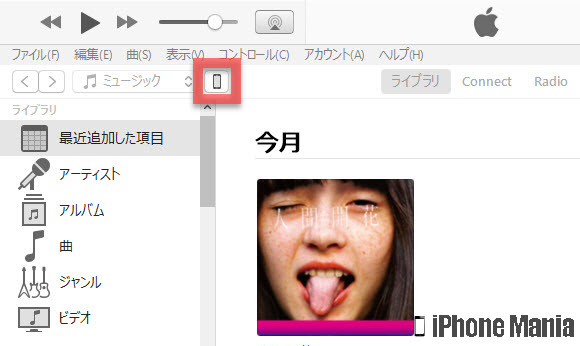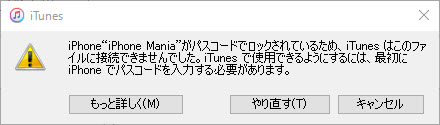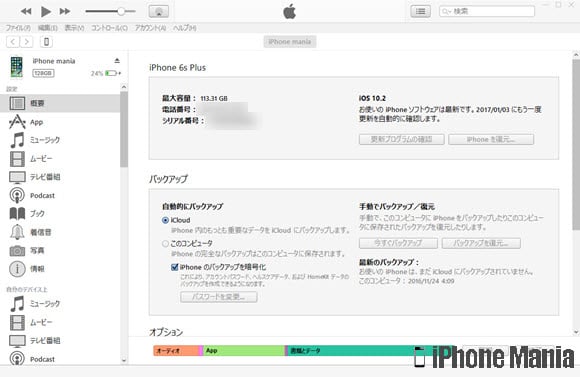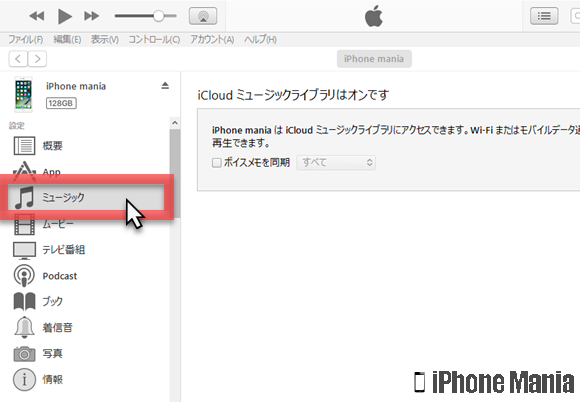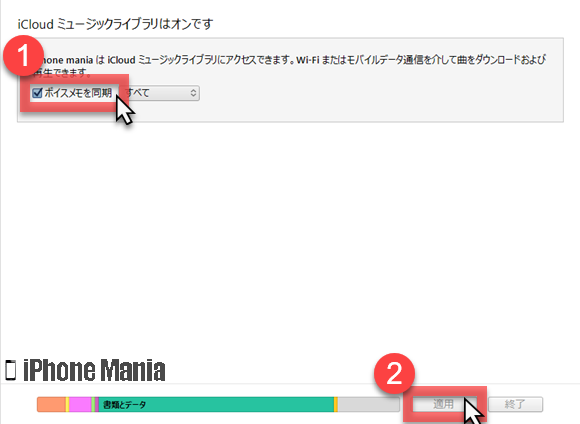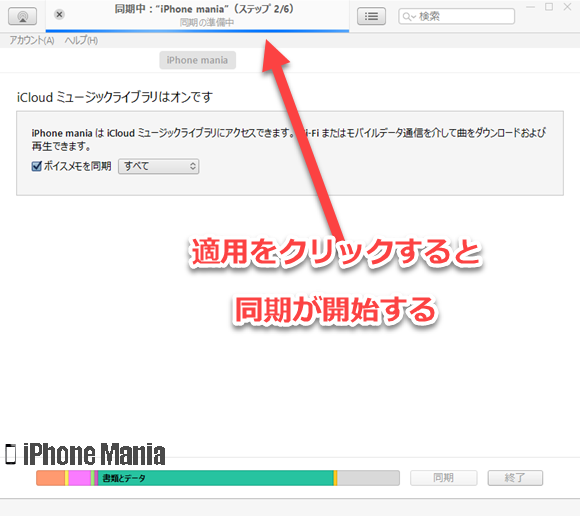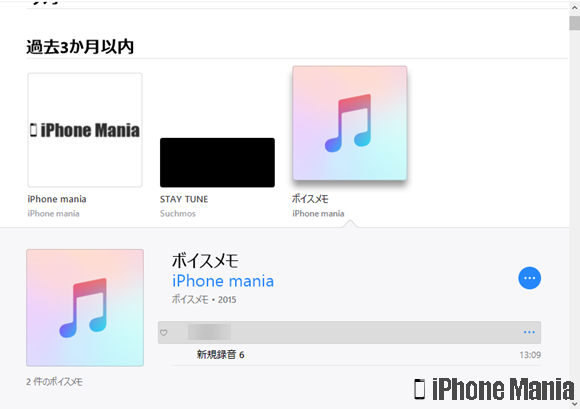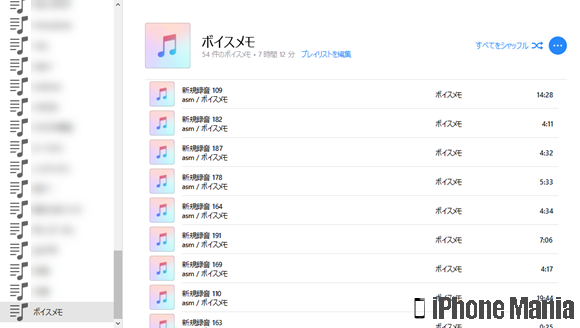【iOS16対応】iPhoneのボイスメモで録音したデータを保存・共有する方法

目次
iPhoneで録音したボイスメモを保存したい

iPhoneやiPadなどiOS搭載端末のボイスメモアプリで録音した録音データは、さまざまな方法で共有できるほか、パソコンと接続してiTunesと同期することでパソコン上にも保存できます。
▼ボイスメモを共有する
▼ボイスメモを同期する
ボイスメモを共有する
-
STEP1
「ボイスメモ」を起動
-
STEP2
共有したい録音データをタップ
-
STEP3
共有ボタン
-
STEP4
共有したい方法を選択
1
ボイスメモを起動し、録音データを開く
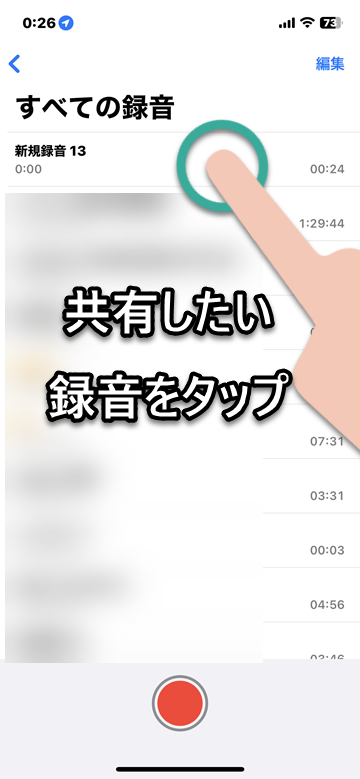 ホーム画面から「ボイスメモ」を起動し、これまで録音した履歴をタップして録音データを開きます
ホーム画面から「ボイスメモ」を起動し、これまで録音した履歴をタップして録音データを開きます
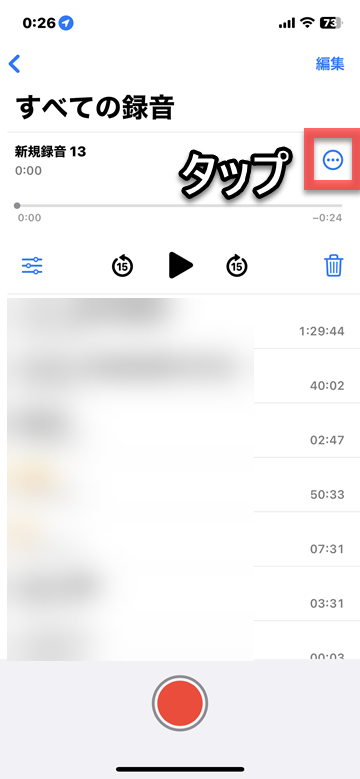 メニュー(・・・)ボタンをタップします
メニュー(・・・)ボタンをタップします
2
録音データを共有する
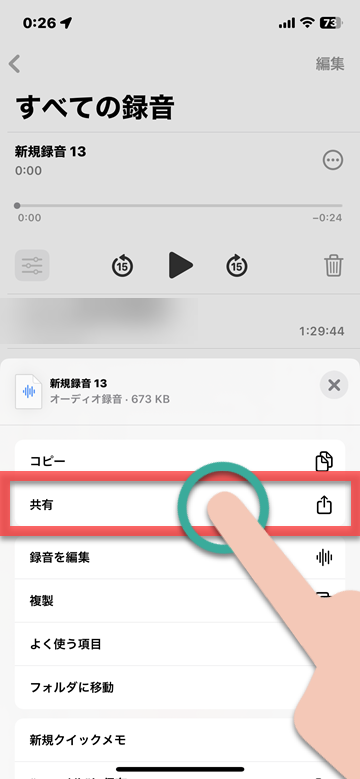 「共有」をタップします
「共有」をタップします
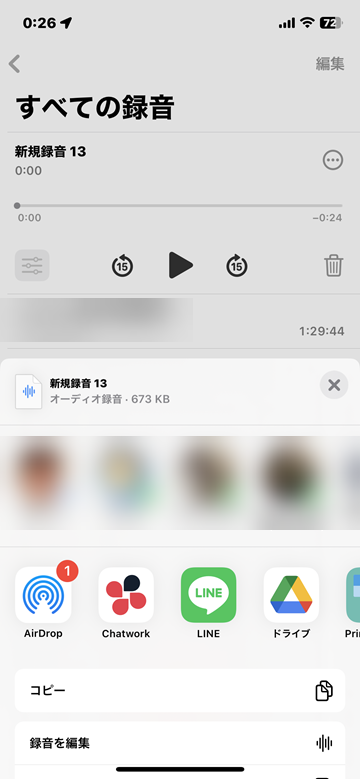 共有メニューが開きます。メールやメッセージに添付できるほか、メモに追加したり、サードパーティ製アプリを使って共有することもできます
共有メニューが開きます。メールやメッセージに添付できるほか、メモに追加したり、サードパーティ製アプリを使って共有することもできます
共有する方法は追加できます。オン/オフ表示をカスタマイズして、連携可能なアプリをチェックしましょう
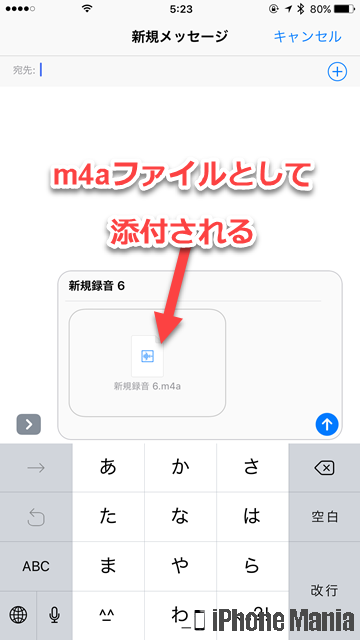 メールやメッセージに添付するとき、m4aファイルとして添付されます
メールやメッセージに添付するとき、m4aファイルとして添付されます
ボイスメモを同期する
-
STEP1
パソコンで「iTunes」を起動
-
STEP2
iPhoneとパソコンを接続
-
STEP3
iPhoneの情報画面を表示
-
STEP4
「ミュージック」
-
STEP5
「ボイスメモを同期」→「適用」
-
STEP6
iPhoneを同期
1
iTunesを起動し、iPhoneとパソコンを接続する
MacまたはWindowsパソコンで、音楽管理ソフト「iTunes」を起動します
「iTunes」はAppleが提供する無料ソフトです。Appleの公式サイトからダウンロードできます。詳しいインストール方法などは関連記事をご参照ください
USBケーブルでの有線接続、またはWi-Fiでのワイヤレス接続を利用して、iPhoneとパソコンを接続します。接続したiPhoneが認識されると、iTunesの左上にiPhoneマークとして表示されます
iPhoneのパスコードの入力を求められたり、「このコンピュータを信頼しますか?」というようなメッセージが表示されたら、案内に従ってクリックします
2
ボイスメモの同期設定を行う
iPhoneマークをクリックすると、接続したiPhoneの情報が確認できる画面が表示されます
サイドバーの「ミュージック」をクリックします
iCloudミュージックライブラリを有効にしている場合は、「ボイスメモを同期」にチェックを入れます。そして「適用」をクリックします
iCloudミュージックライブラリが有効でない場合は、「音楽を同期」と「ボイスメモを含める」をクリックして選択し、「適用」をクリックします
3
iPhoneを同期する
適用をクリックした段階で同期が開始します。すぐに開始しない場合は「同期」をクリックします
同期が完了すると、iTunesのライブラリに追加されます。「ミュージック」リストと「ボイスメモ」プレイリストから確認できます
iTunesに保存されたボイスメモデータは、iTunesから削除した場合、録音したiPhone側には残ったままですが、同期したほかのiOS端末からは削除されます
(asm)