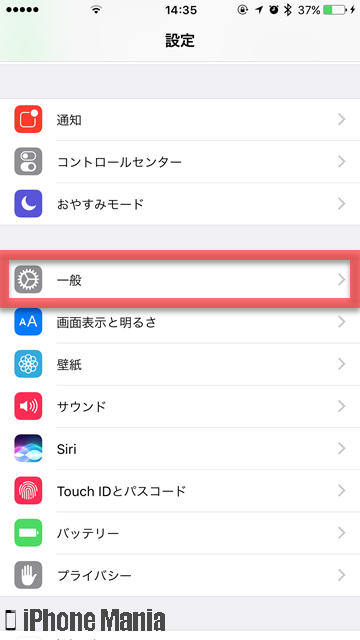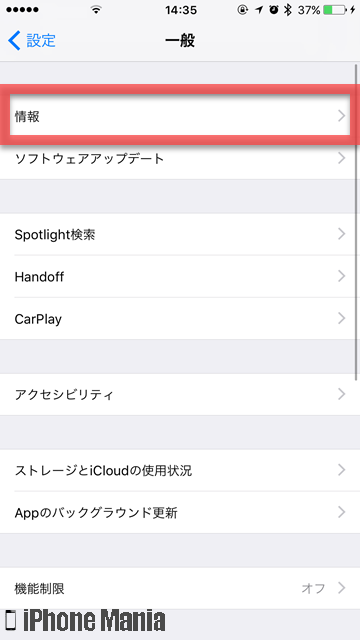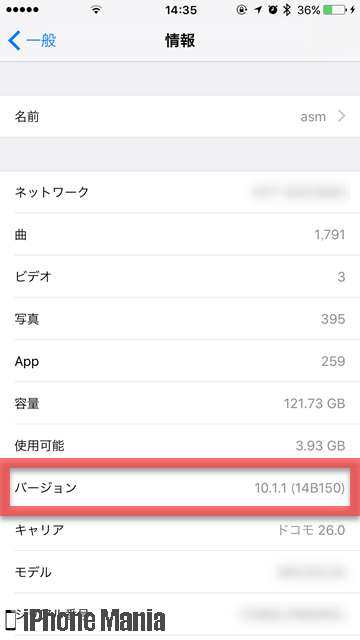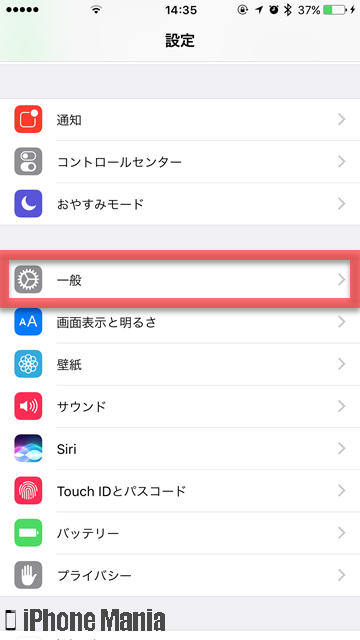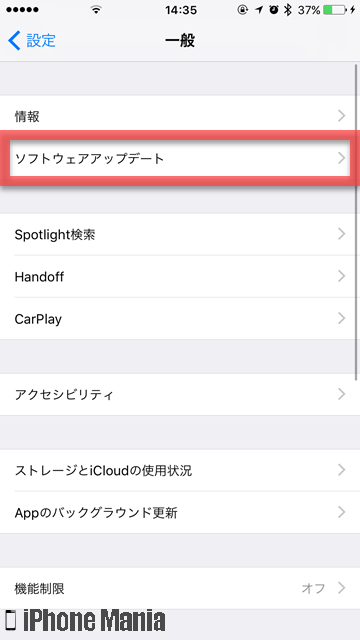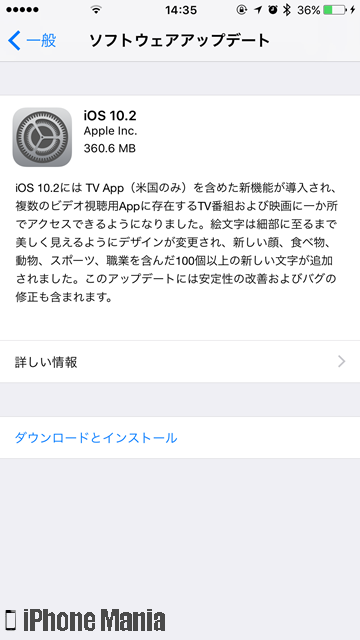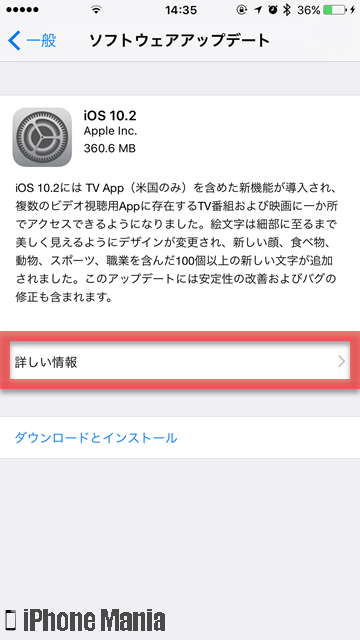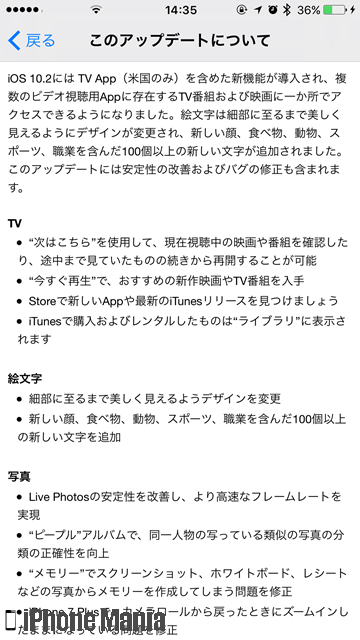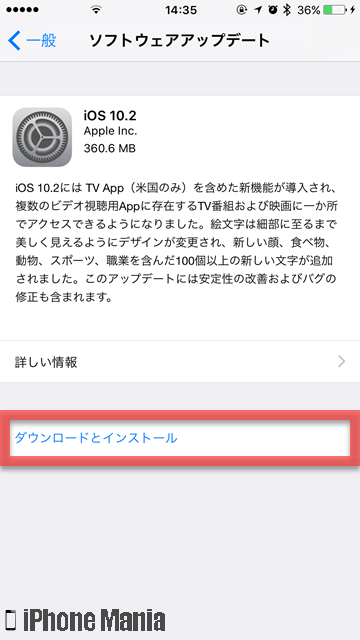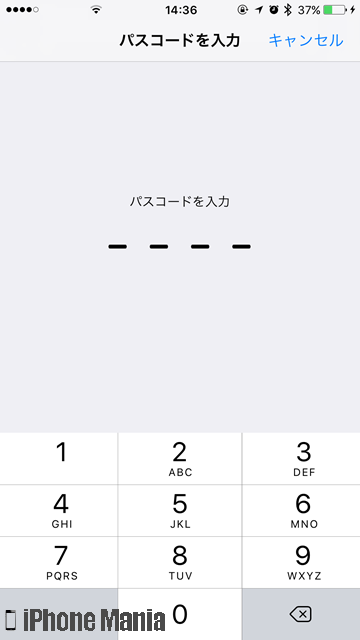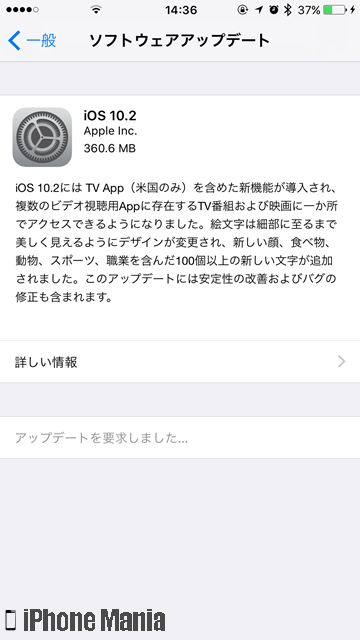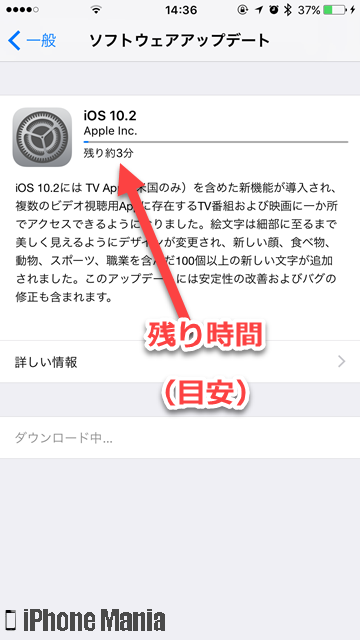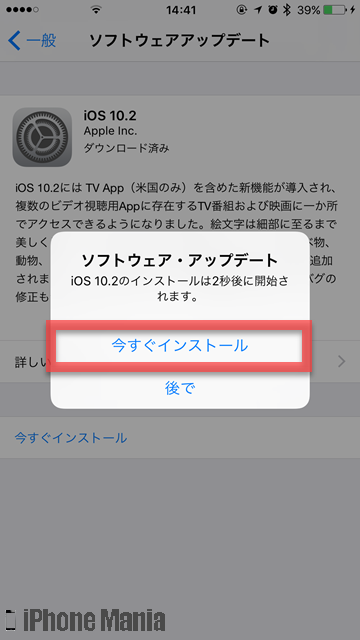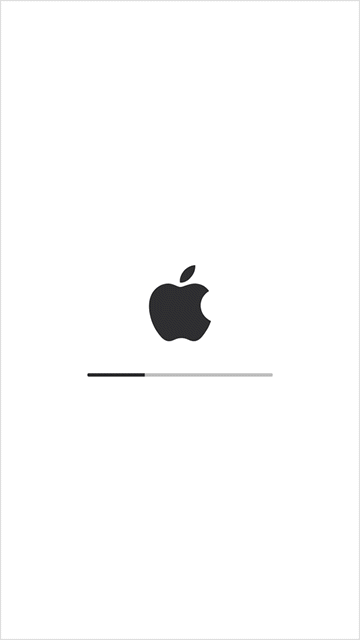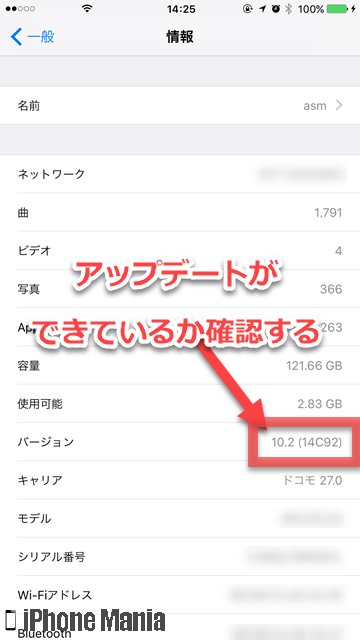iPhoneのiOSを最新バージョンにアップデートする方法


iPhoneやiPadなどのiOS端末に搭載されている基本ソフト(OS)「iOS」は、大幅な機能変更や不具合の修正などを盛り込んだ大型アップデートと、バグや不具合の修正で比較的軽微なアップデートによって、常に最新の情報に更新されます。アップデートを適用しても、iPhoneのデータや設定が勝手に変更されることはありません。
アップデートで修正されるもののなかには、脆弱性を修正するような重要なセキュリティアップデートや、特定の機種において異常な動作をするなどの修正もあります。基本的には、新しいバージョンのiOSが配信されたら、すぐにアップデートするようにしましょう。
ただし、古いiPhoneの場合は、最新のiOSバージョンに対応していない場合があります。その場合は、そのiPhoneでアップデートできる最新版までアップデートできます。
▼iPhoneのiOSバージョンを確認する
▼iPhoneを使ってiOSをアップデートする
iPhoneのiOSバージョンを確認する
-
STEP1
「設定」→「一般」
-
STEP2
「情報」
-
STEP3
バージョン欄を確認する
1
設定アプリから、iPhoneの情報画面を開く
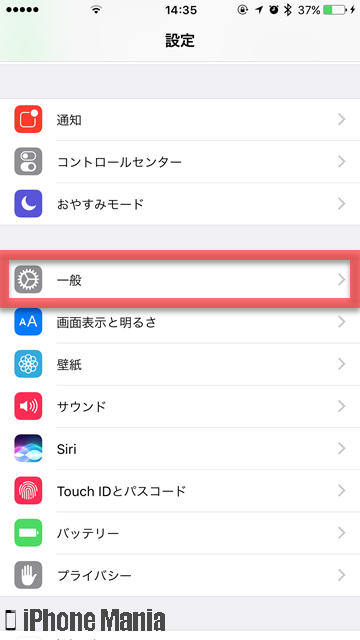 ホーム画面から「設定」を起動し、「一般」をタップします
ホーム画面から「設定」を起動し、「一般」をタップします
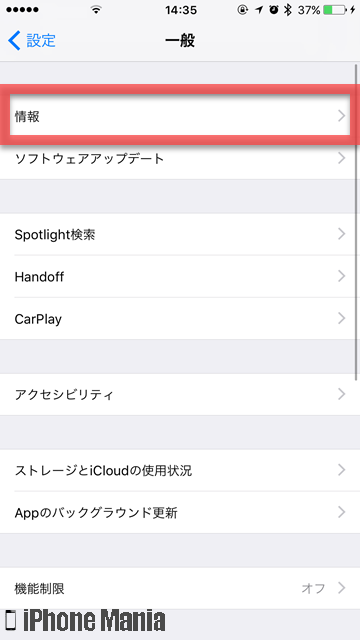 「情報」をタップします
「情報」をタップします
2
バージョンの欄を確認する
iPhoneに入っている楽曲やビデオ、写真、アプリなどの数やストレージの容量、バージョンやキャリアなどの情報が確認できます
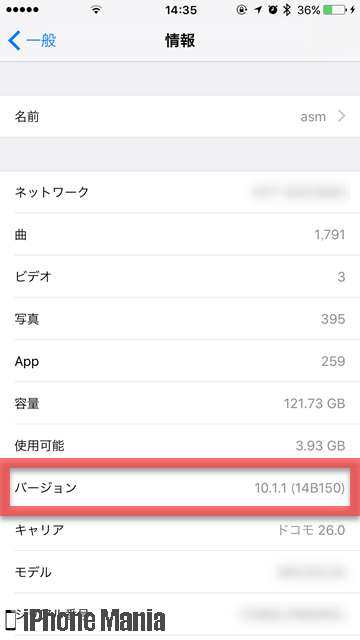 「バージョン」の欄に書かれているのが、現在iPhoneに適用されているiOSバージョンです
「バージョン」の欄に書かれているのが、現在iPhoneに適用されているiOSバージョンです
各iPhoneごとのiOS最新バージョン(2016年12月13日現在)
| iPhone3G |
iOS 4.2.1 |
| iPhone3GS |
iOS 6.1.6 |
| iPhone4 |
iOS 7.1.2 |
| iPhone4s |
iOS 9.3.5 |
| iPhone5 |
iOS 10.2 |
| iPhone5s |
iOS 10.2 |
| iPhone5c |
iOS 10.2 |
| iPhoneSE |
iOS 10.2 |
| iPhone6 |
iOS 10.2 |
| iPhone6 Plus |
iOS 10.2 |
| iPhone6s |
iOS 10.2 |
| iPhone6s Plus |
iOS 10.2 |
| iPhone7 |
iOS 10.2 |
| iPhone7 Plus |
iOS 10.2 |
iPhoneを使ってiOSをアップデートする
iPhone本体を操作して、iOSをアップデートできます。充分な電池残量と、Wi-Fiに接続されていることが必要となります。ただし、iPhoneのストレージ空き容量が不足している場合などは、うまくアップデートできないことがあります。
アップデートが失敗する可能性は少ないですが、ゼロではありません。アップデートの前に、iCloudやiTunesを使ってバックアップをとっておきましょう。
-
STEP1
「設定」→「一般」
-
STEP2
「ソフトウェアアップデート」
-
STEP3
「ダウンロードとインストール」
-
STEP4
iOSをアップデートする
1
設定アプリから、アップデート画面を開く
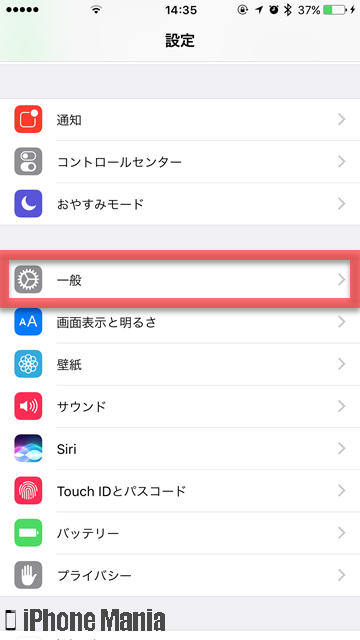 ホーム画面から「設定」を起動し、「一般」をタップします
ホーム画面から「設定」を起動し、「一般」をタップします
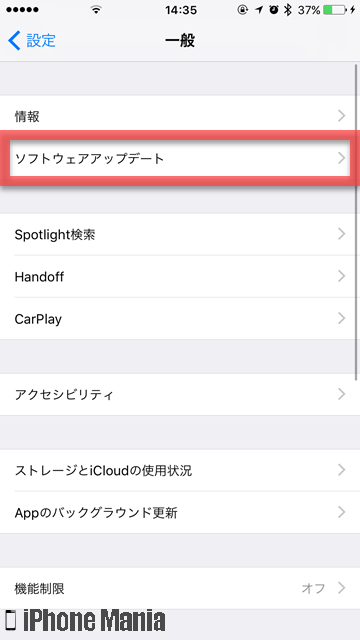 「ソフトウェアアップデート」をタップします
「ソフトウェアアップデート」をタップします
2
アップデート内容を確認する
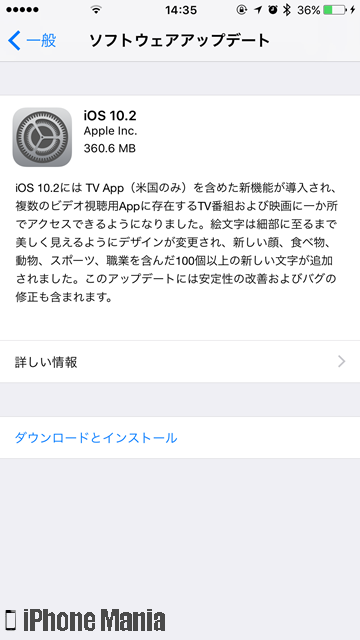 現在iPhoneに適用しているiOSバージョンよりも新しいバージョンが配信されている場合は、このようにアップデート内容とバージョンなどが表示されます
現在iPhoneに適用しているiOSバージョンよりも新しいバージョンが配信されている場合は、このようにアップデート内容とバージョンなどが表示されます
「詳しい情報」をタップすると、このアップデートについての詳しい情報が確認できます。アップデート内容にはここに記されないものもあります
3
アップデートファイルをダウンロードする
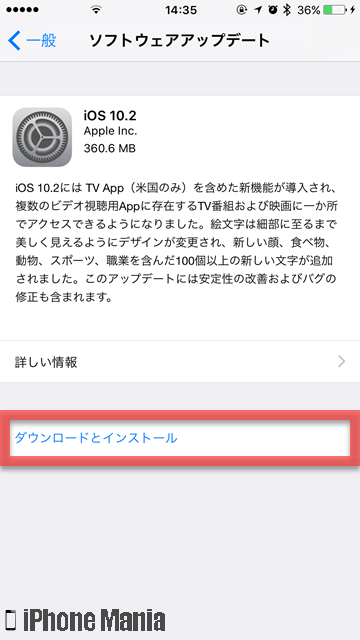 「ダウンロードとインストール」をタップすると、アップデートのためのファイルをダウンロード開始します
「ダウンロードとインストール」をタップすると、アップデートのためのファイルをダウンロード開始します
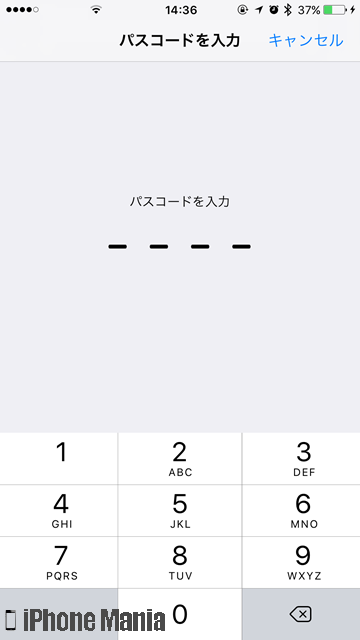 iPhone本体のパスコードの入力を要求されます。パスコードを入力します
iPhone本体のパスコードの入力を要求されます。パスコードを入力します
ボタンが「アップデートを要求しました」に変わり、iOSのアップデートファイルのダウンロードが始まります。このダウンロード速度は、使用している回線やアップデートサーバーの混雑状況などによって異なります
4
アップデートをインストールする
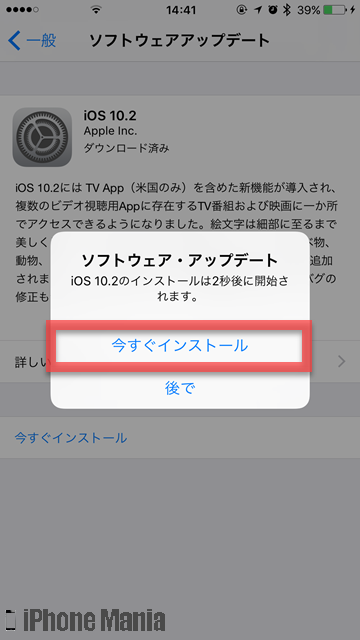 アップデートファイルのダウンロードが完了したら、ポップアップで確認画面が表示されます。このまま数秒間放置してもアップデートは開始されます。すぐにインストールしたい場合は「今すぐインストール」をタップします
アップデートファイルのダウンロードが完了したら、ポップアップで確認画面が表示されます。このまま数秒間放置してもアップデートは開始されます。すぐにインストールしたい場合は「今すぐインストール」をタップします
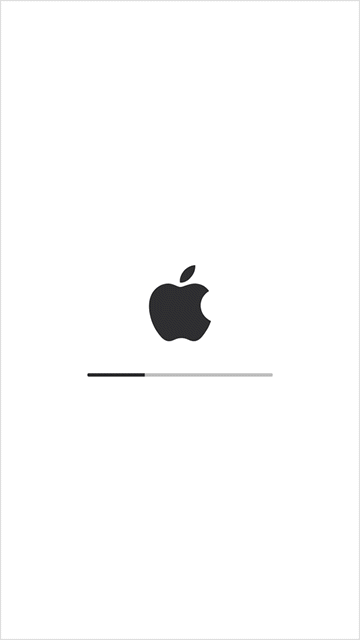 インストール中はAppleのロゴが表示され、インストールの進捗状況を表すゲージが表示されます。インストールが完了したらiPhoneが再起動されます
インストール中はAppleのロゴが表示され、インストールの進捗状況を表すゲージが表示されます。インストールが完了したらiPhoneが再起動されます
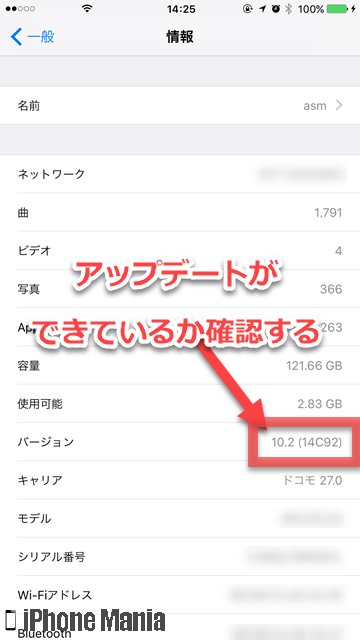 iPhoneの再起動が完了したら、設定アプリから「一般」→「情報」と進み、バージョンがきちんとアップデートされているか確認してみましょう
iPhoneの再起動が完了したら、設定アプリから「一般」→「情報」と進み、バージョンがきちんとアップデートされているか確認してみましょう