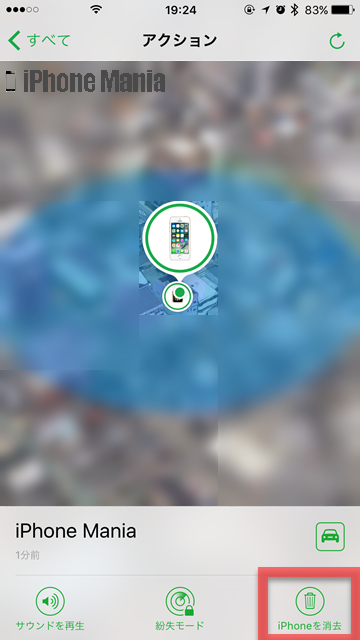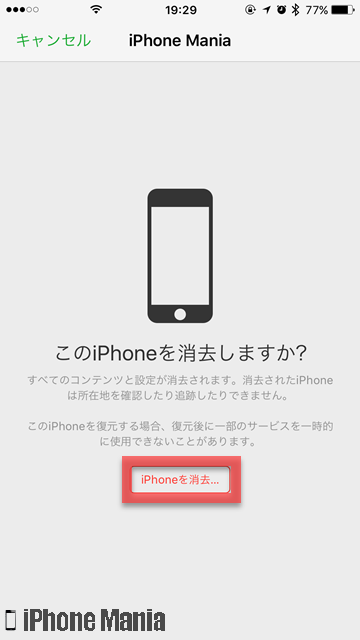【iOS12】iPhoneの現在地を探せる「iPhoneを探す」機能とは?

目次
紛失したiPhoneの現在の場所を調べたい

iPhoneには、iPhoneのおおよその現在地を見つけることができる「iPhoneを探す」機能があります。この機能を使うと、iPhoneがいまどこにあるかがわかるだけでなく、データの流出を防ぐために、リモートでロックしてデータを保護することも可能です。
別のiPhoneやiPad、iPod touch、またMacやWindowsパソコンで「iPhoneを探す」を利用することで、サウンドを再生したりメッセージを表示したり、行方がわからないiPhoneのすべてのデータを消去したりすることもできます。
ただし、あらかじめ「iPhoneを探す」機能を有効にしている必要があります。紛失してからオンにすることはできないため、万が一に備えて普段から有効にしておきましょう。
別のiPhoneやiPad、iPod touch、またMacやWindowsパソコンで「iPhoneを探す」を利用することで、サウンドを再生したりメッセージを表示したり、行方がわからないiPhoneのすべてのデータを消去したりすることもできます。
ただし、あらかじめ「iPhoneを探す」機能を有効にしている必要があります。紛失してからオンにすることはできないため、万が一に備えて普段から有効にしておきましょう。
▼「iPhoneを探す」をオンにする
▼「iPhoneを探す」を使ってiPhoneを探す
「iPhoneを探す」をオンにする
かんたんステップ
3ステップ
約5分
-
STEP1
「設定」→「iCloud」
-
STEP2
「iPhoneを探す」
-
STEP3
「iPhoneを探す」をオン
1
設定アプリから、iCloudの設定を開く
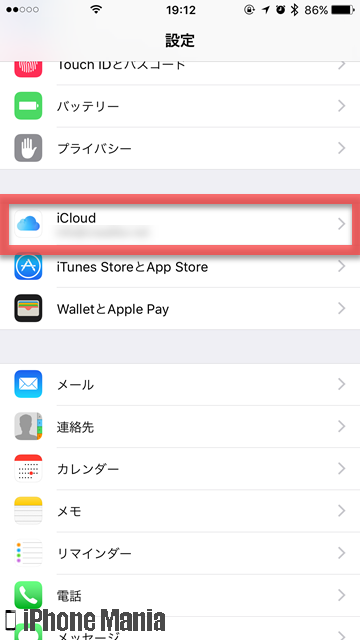
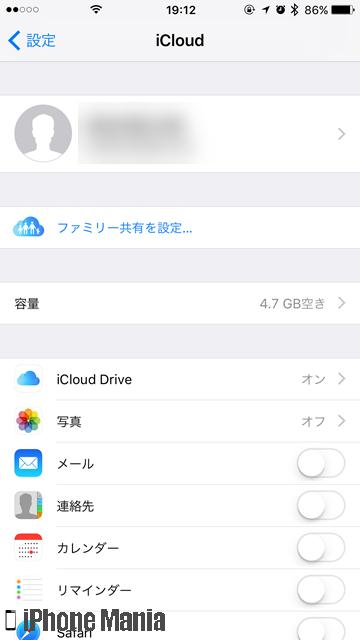
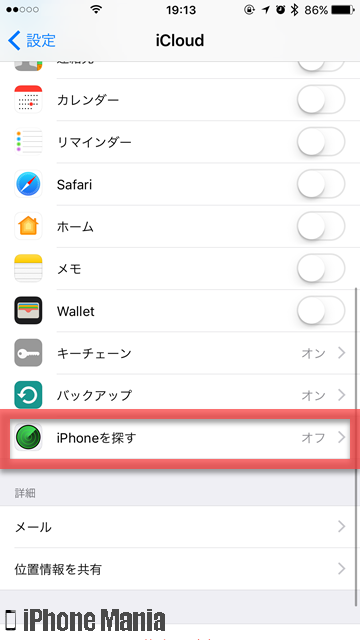
2
「iPhoneを探す」を有効にする
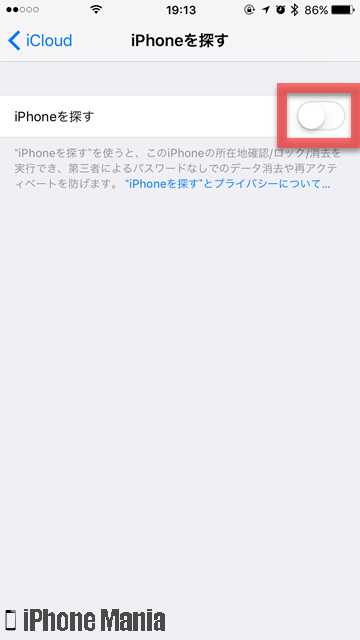
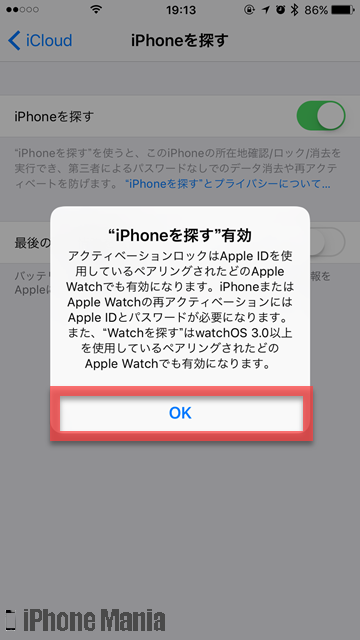
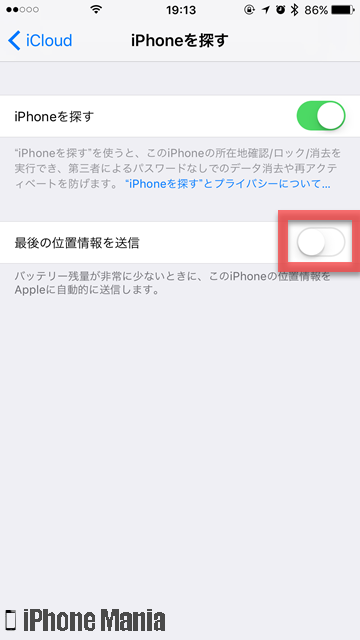
「iPhoneを探す」の仕組み
「iPhoneを探す」は、この機能をオンにしているiPhoneやiPad、iPod touch、またApple Watchを紛失したときなどに、端末の位置を地図上で確認できる機能です。ほかの端末を使い、探している端末上に連絡先などのメッセージを表示したり、音を出したり、遠隔ロックやデータの消去ができます。
iCloudを有効にすると、iPhoneを探す機能が自動的に有効になるので、オフにしていない限りはオンになっています。さらに位置情報サービスをオンにしていると、端末がネットに接続しているときに「iPhoneを探す」を使って端末の位置を探すことがあできます。
なお、「iPhoneを探す」を使い、地図で端末の位置を確認するたび、端末の位置情報や端末とアカウントに関する情報がAppleに自動送信されます。送信される情報は、Appleが提供するサービスで利用されることが、プライバシーポリシーに明記されています。
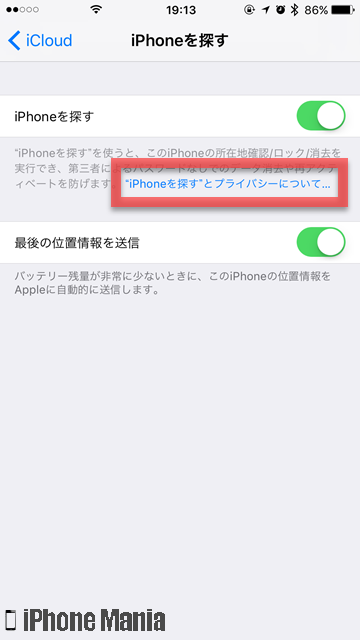
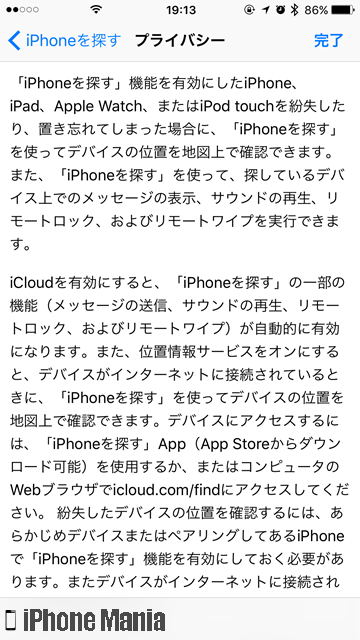
端末の位置情報の保持期間については、端末の位置を検索して地図に表示したあと、最後の位置情報は、最初の検索から最大で24時間の間は表示できます。そして情報は7日間以内に削除される仕組みとなっています。
「iPhoneを探す」を使ってiPhoneを探す
かんたんステップ
5ステップ
約20分
-
STEP1
「iPhoneを探す」アプリ
-
STEP2
Apple IDにサインイン
-
STEP3
Apple IDに連携する製品を検索
-
STEP4
現在地を検索
-
STEP5
端末に対してアクションする
1
「iPhoneを探す」アプリで、Apple IDにサインインする
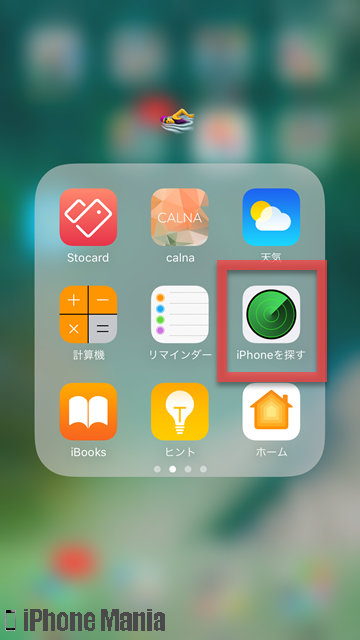

2
Apple IDに紐付けしているApple製品の検索をする
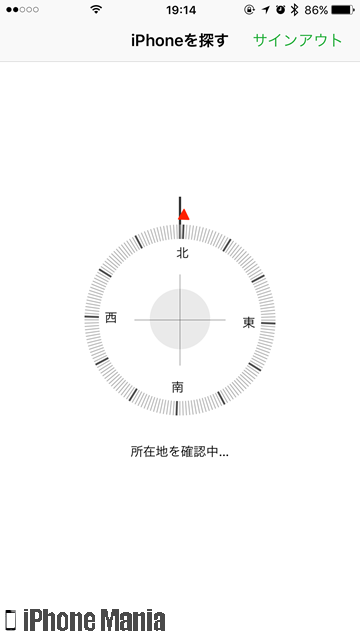
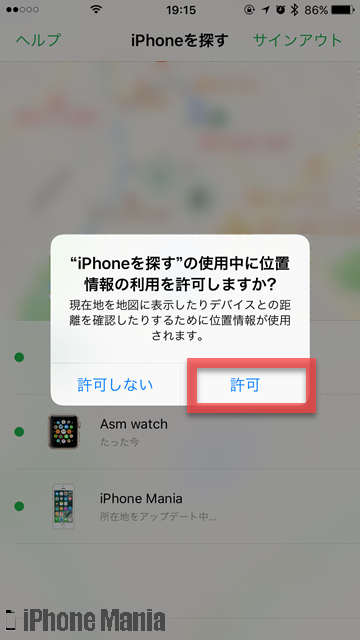
3
Apple製品の現在の位置を調べる
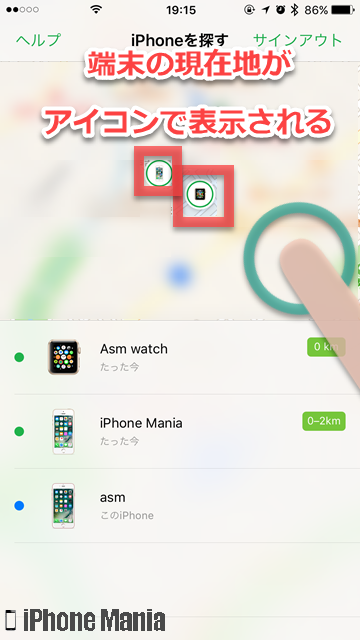
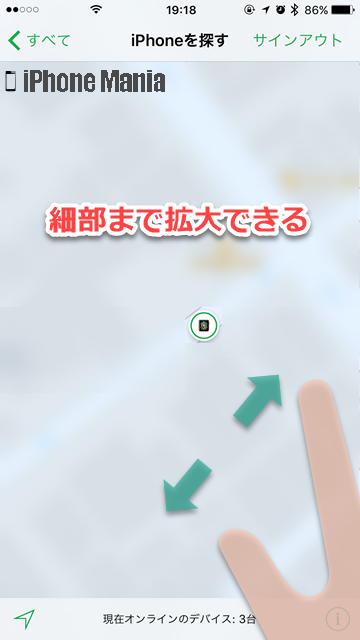
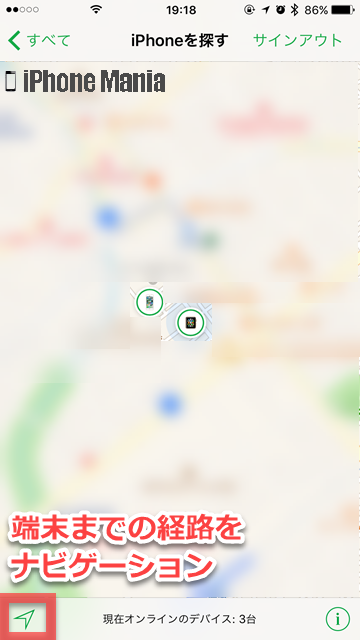
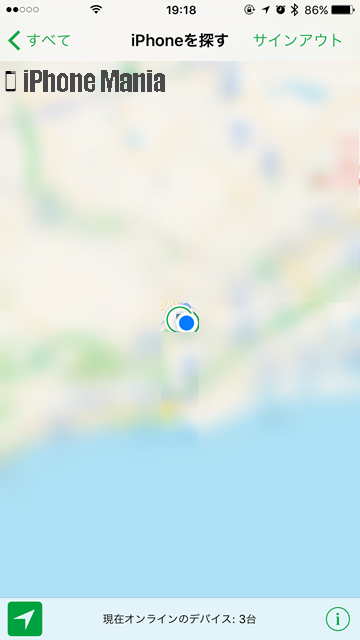
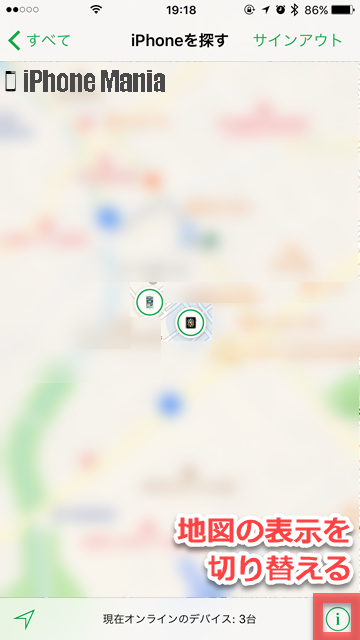
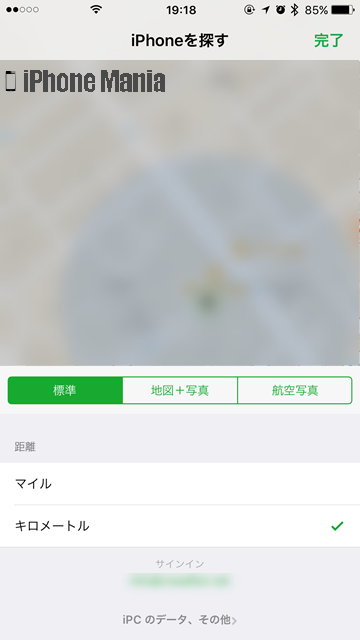
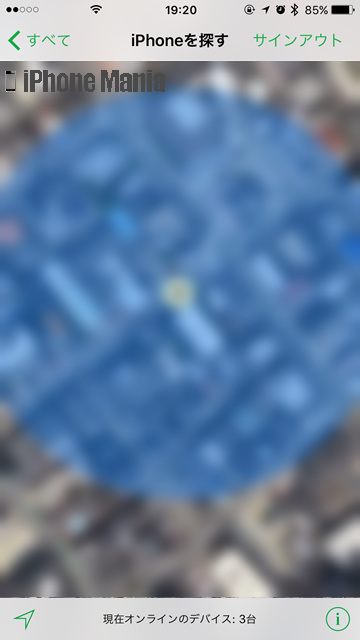
4
探している端末にアクションする
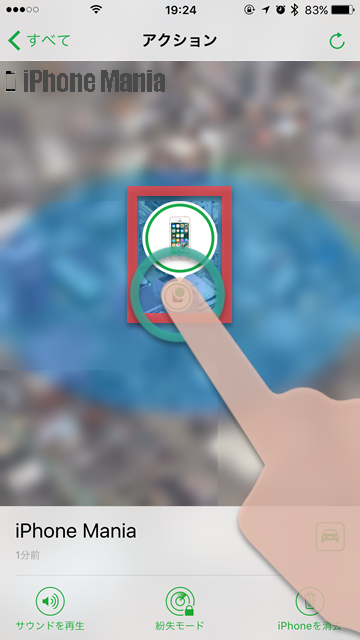

音を鳴らしてみる
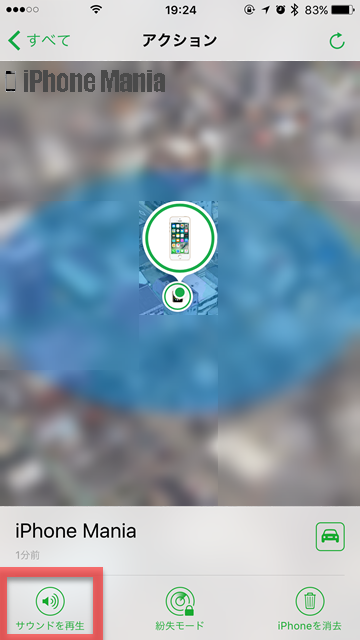
紛失モードにする
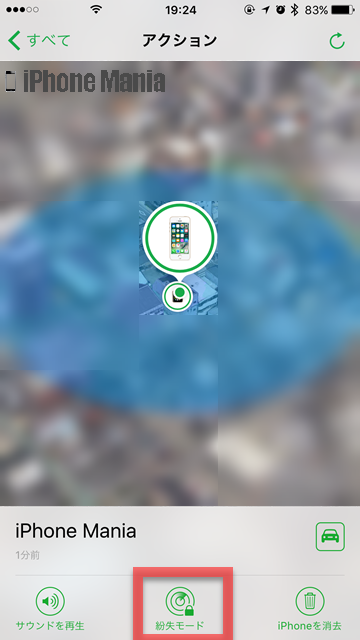
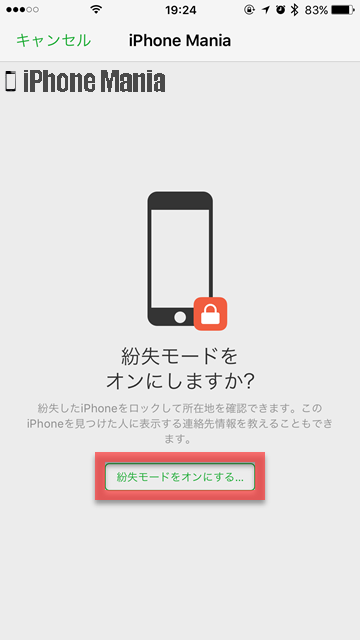
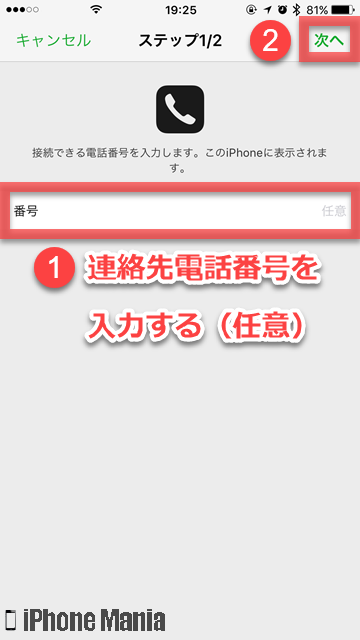
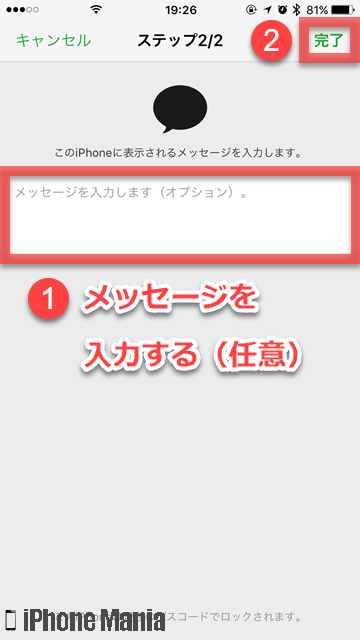
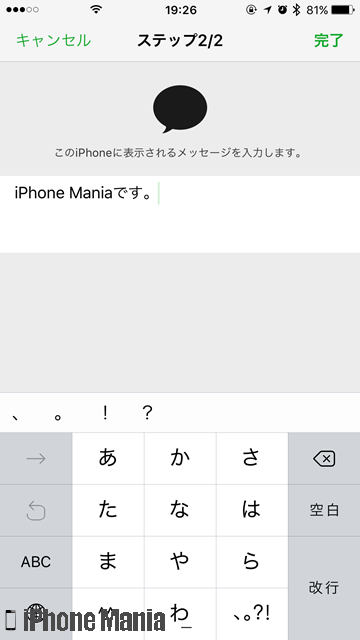

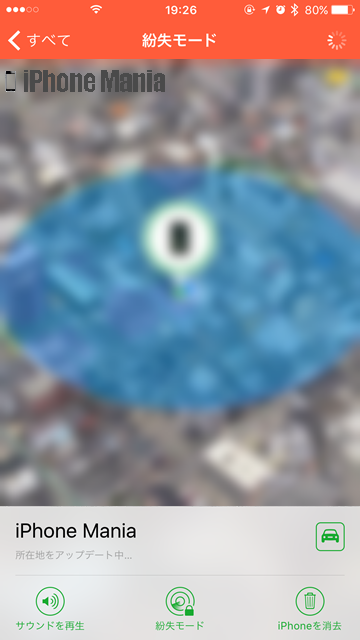
iPhoneのすべてのデータを消去する