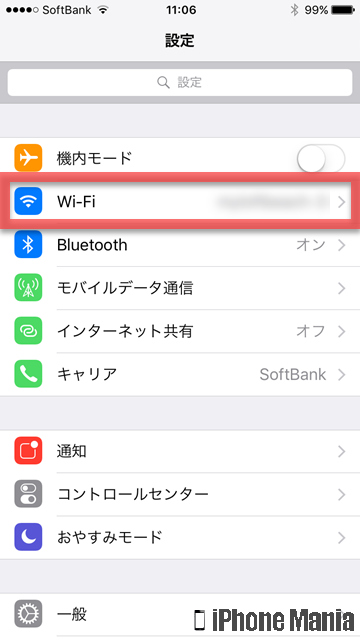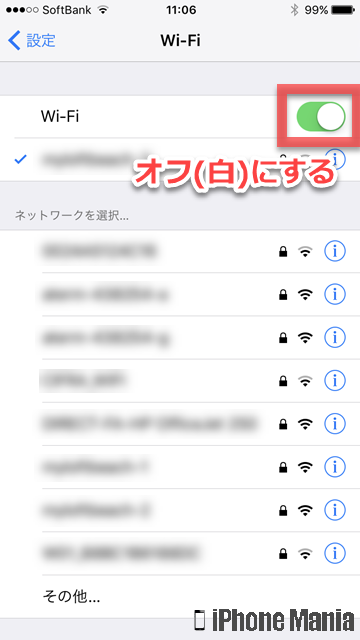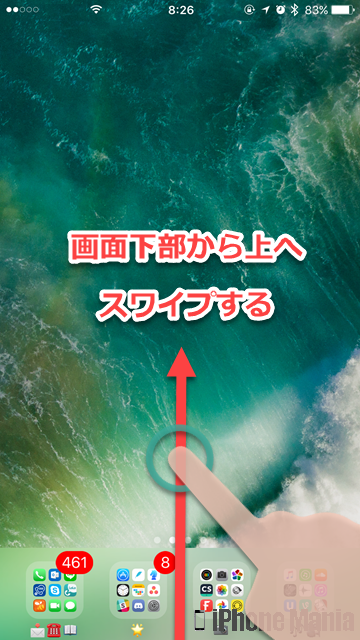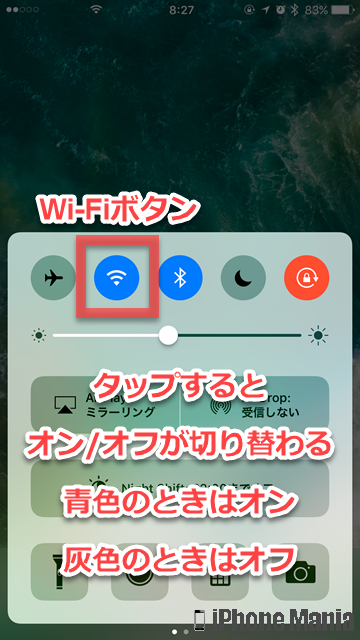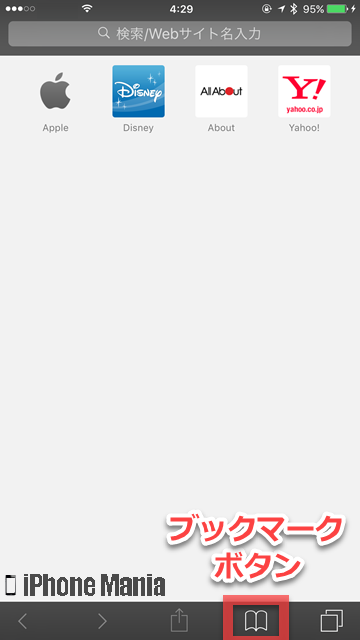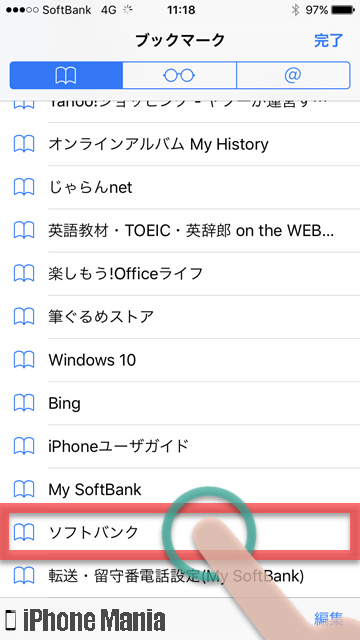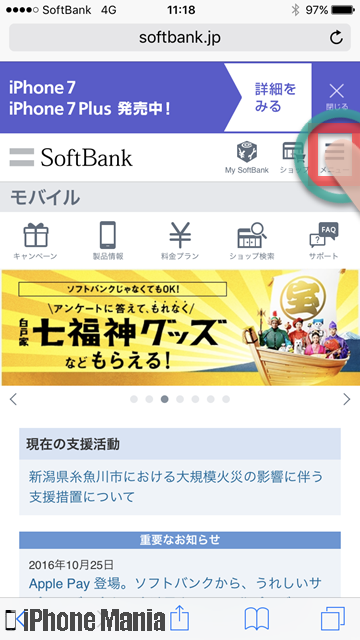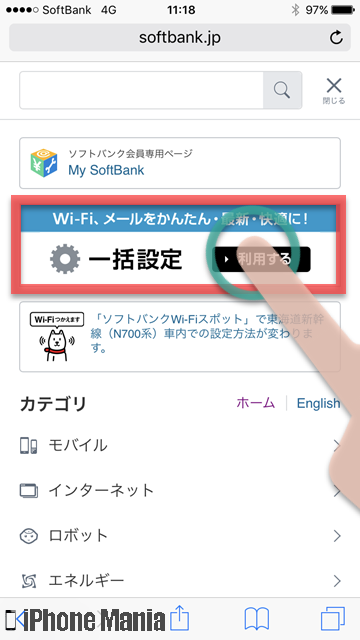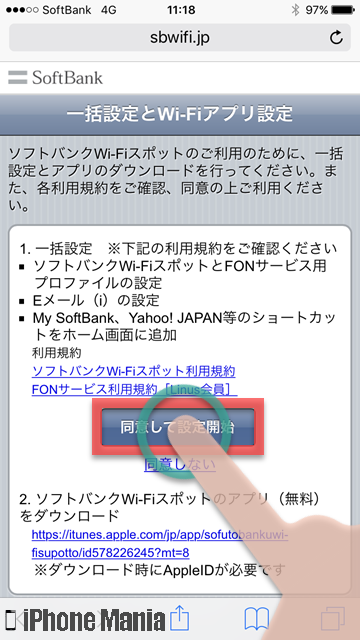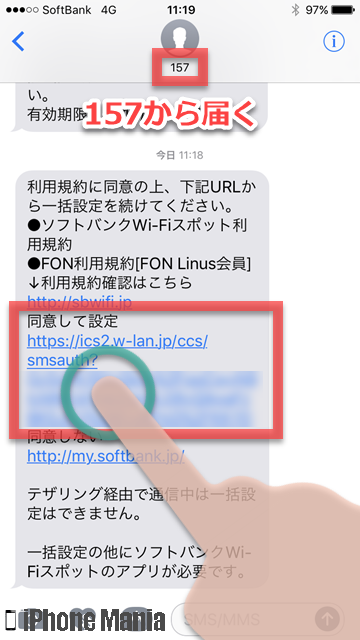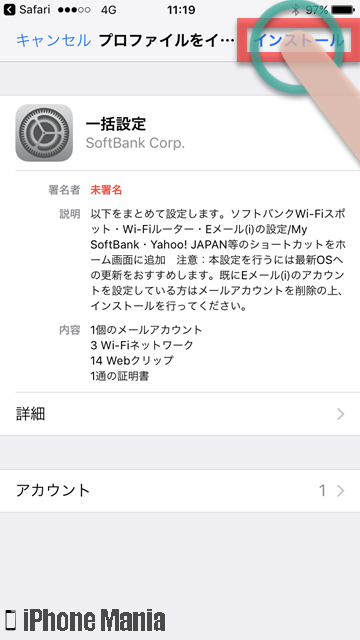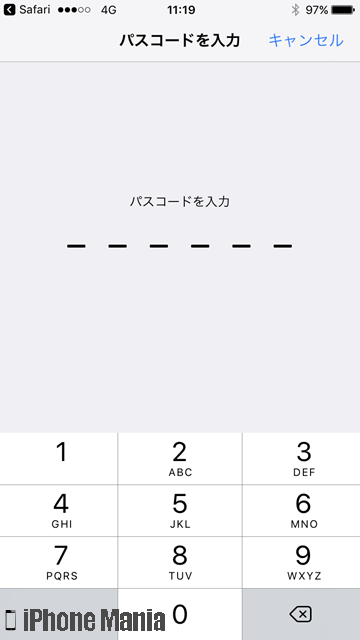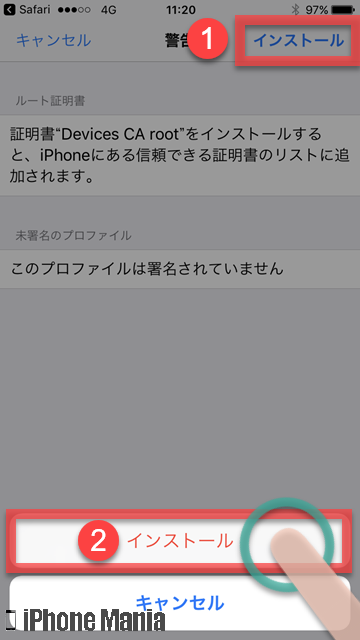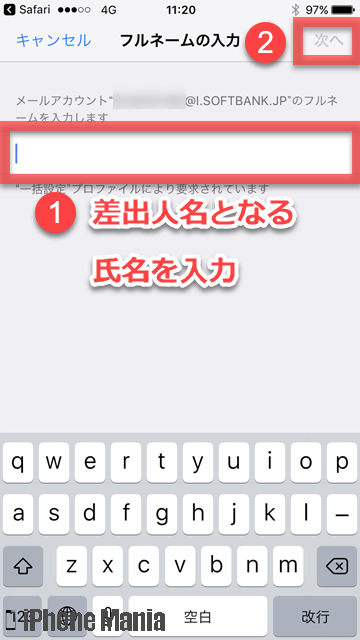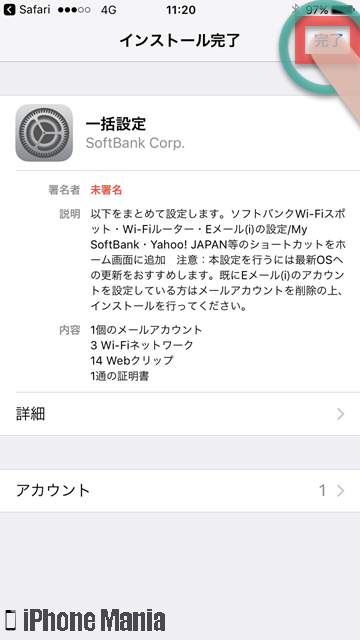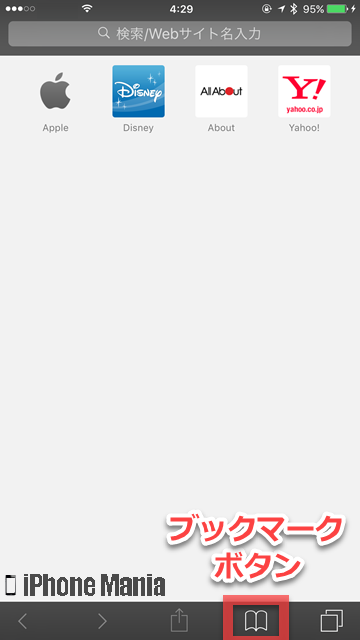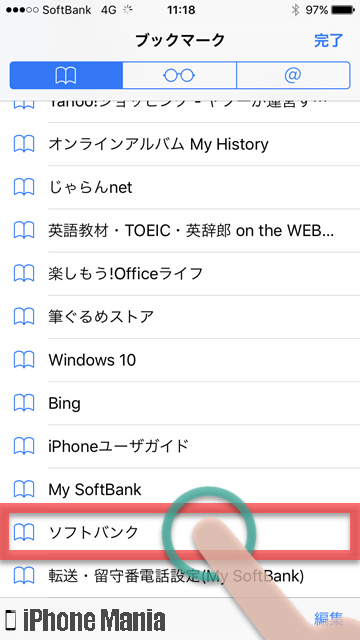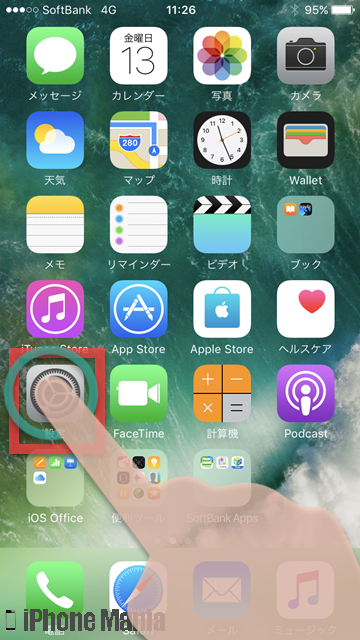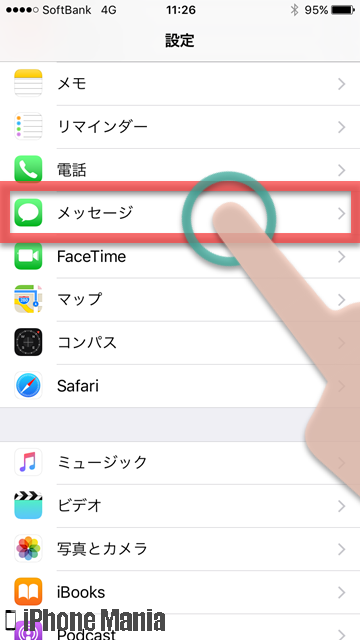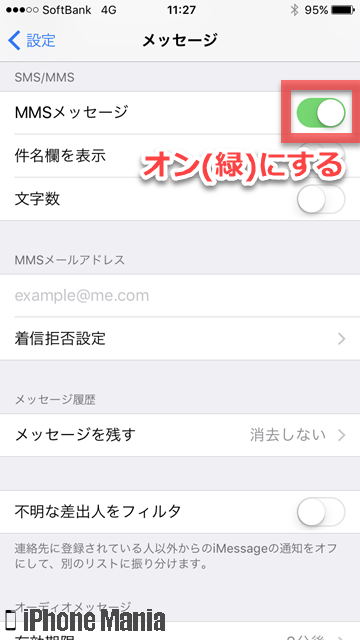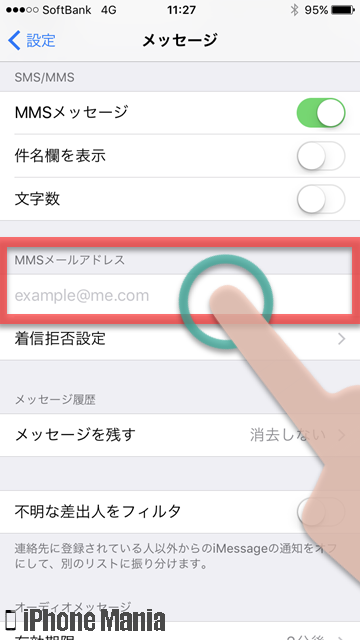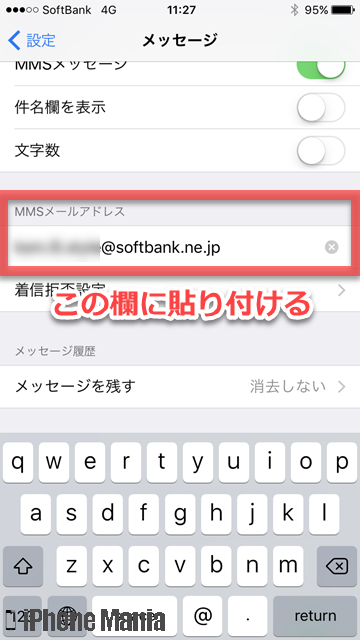iPhone初期設定を一括設定する(ソフトバンク回線)

目次
ソフトバンク回線を利用中のiPhoneでメールアドレスなどの初期設定をしたい

iPhoneを購入後、ソフトバンクのメールを利用するには「プロファイル」と呼ばれるファイルをダウンロードして、インストールする必要があります。プロファイルをダウンロードするには、Wi-Fiをオフにする必要があります。Wi-Fiを利用していない場合は、プロファイルの入手手順からチェックしましょう。
▼Wi-Fiをオフにする
▼メール設定に必要なプロファイルを入手する
▼もう一つのメール(@softbank.ne.jp)を利用する
Wi-Fiをオフにする
-
STEP1
「設定」→「Wi-Fi」
-
STEP2
「Wi-Fi」をオフにする
1
設定アプリから、Wi-Fiの設定を開く
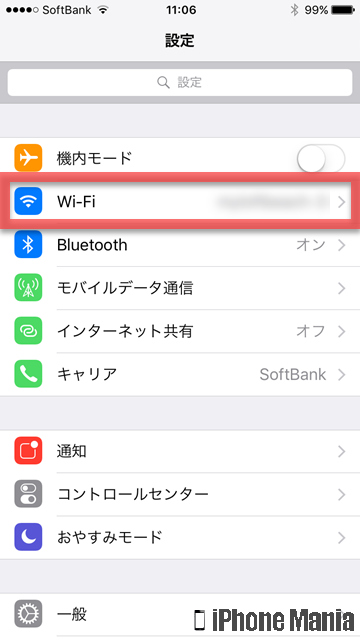 ホーム画面から「設定」を起動し、「Wi-Fi」をタップします
ホーム画面から「設定」を起動し、「Wi-Fi」をタップします
2
Wi-Fiをオフにする
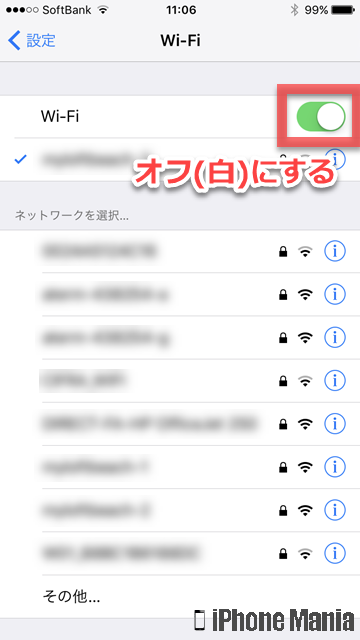 「Wi-Fi」をタップして、オフ(白)にします
「Wi-Fi」をタップして、オフ(白)にします
Wi-Fiをオフにすると、画面左上部に表示されているアンテナマークが、4GやLTEという表記に変わります
コントロールセンターでオフにする
画面下部から上に向かってスワイプすると、コントロールセンターが表示されます。Wi-Fiボタンをタップすると、Wi-Fiのオン/オフが切り替えられます
メール設定に必要なプロファイルを入手する
-
STEP1
ブラウザ「Safari」を起動
-
STEP2
「ブックマーク」
-
STEP3
「ソフトバンク」
-
STEP4
ソフトバンクサイトの「メニュー」
-
STEP5
「一括設定」
-
STEP6
「同意して設定を開始」
-
STEP7
メッセージを確認
-
STEP8
「インストール」
-
STEP9
パスコードを入力
-
STEP10
「インストール」→「インストール」
-
STEP11
名前を入力
-
STEP12
「完了」
1
Safariを起動し、ブックマークを開く
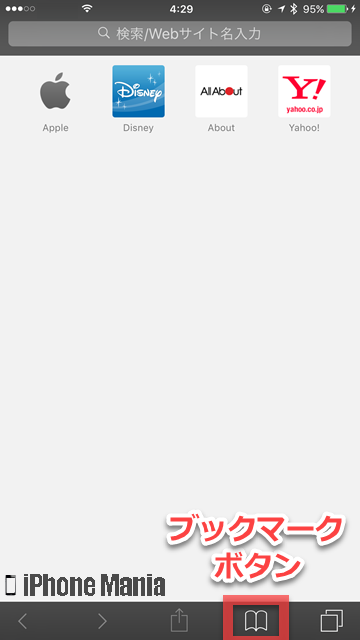 ホーム画面から「Safari」を起動し、「ブックマーク」ボタンをタップします
ホーム画面から「Safari」を起動し、「ブックマーク」ボタンをタップします
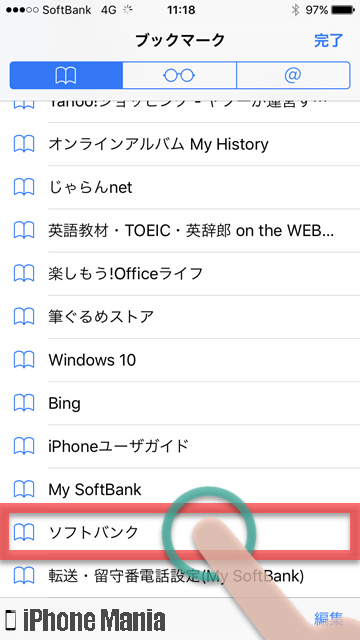 ブックマーク一覧から「ソフトバンク」をタップします
ブックマーク一覧から「ソフトバンク」をタップします
2
メールの初期設定画面へ進む
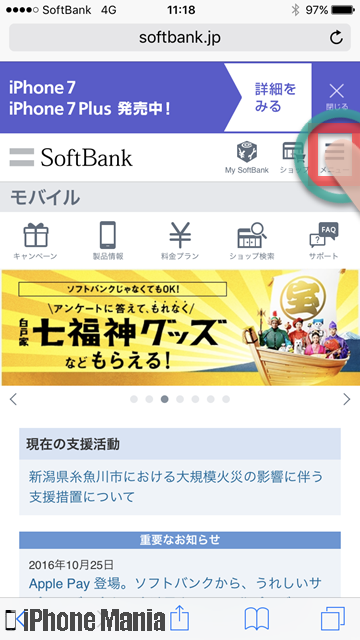 ソフトバンクのページにある「メニュー」をタップします
ソフトバンクのページにある「メニュー」をタップします
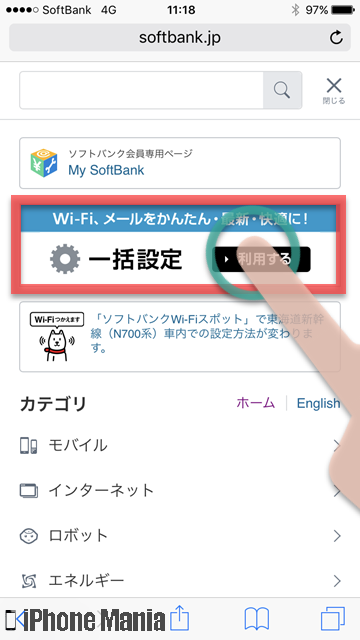 メニュー画面に表示されている「一括設定」をタップします
メニュー画面に表示されている「一括設定」をタップします
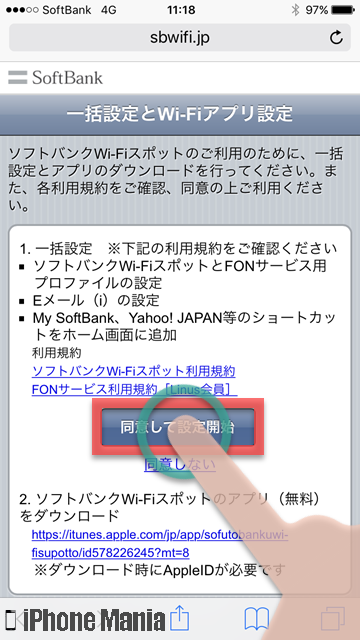 一括設定とWi-Fiアプリ設定画面にある「同意して設定を開始」をタップします
一括設定とWi-Fiアプリ設定画面にある「同意して設定を開始」をタップします
3
認証用SMSを確認する
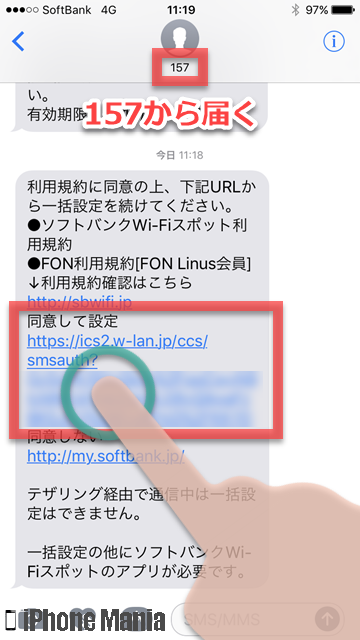 「同意して設定を開始」をタップ後、しばらくすると認証用SMSが届きます。メッセージアプリを開き、メッセージ内にあるリンクをタップしてください
「同意して設定を開始」をタップ後、しばらくすると認証用SMSが届きます。メッセージアプリを開き、メッセージ内にあるリンクをタップしてください
4
プロファイルのインストールを行う
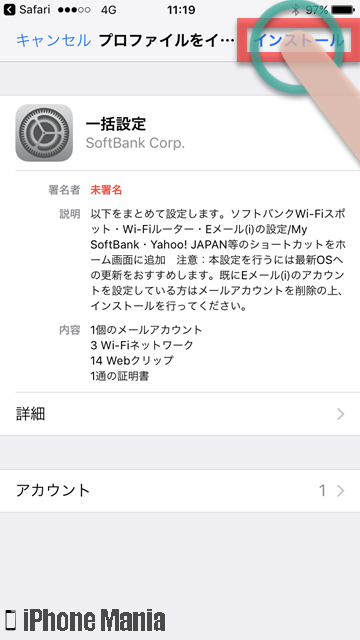 プロファイルをインストールする画面が表示されます。画面右上の「インストール」をタップします
プロファイルをインストールする画面が表示されます。画面右上の「インストール」をタップします
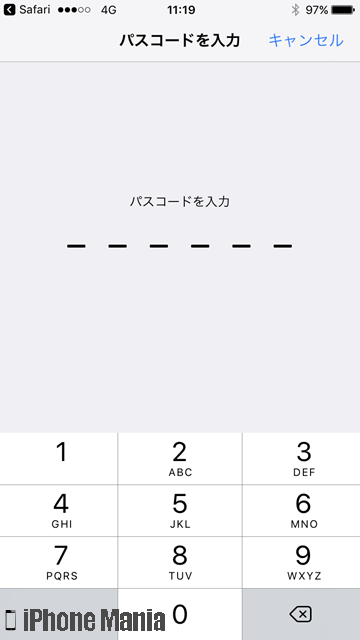 パスコードの入力画面が表示されます。iPhoneに設定したパスコードを入力します
パスコードの入力画面が表示されます。iPhoneに設定したパスコードを入力します
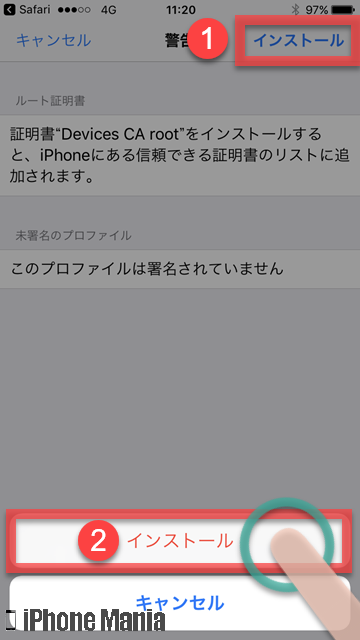 警告画面が表示されます。画面右上の「インストール」をタップし、画面下部に表示された「インストール」をタップします
警告画面が表示されます。画面右上の「インストール」をタップし、画面下部に表示された「インストール」をタップします
5
名前を入力してインストールを完了する
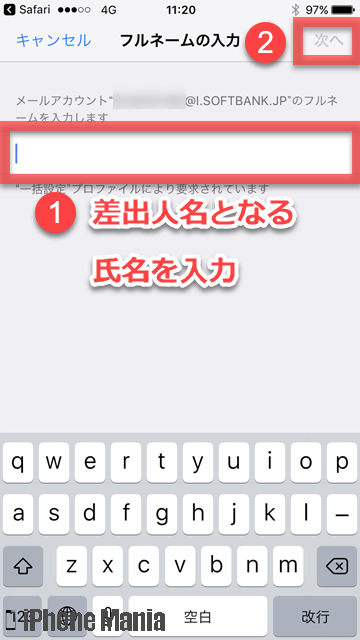 フルネームの入力画面が表示されるので、名前を入力して画面右上の「次へ」をタップします
入力した名前は、メールを送信する際の差出人として表示されます。差出人の名前表記は後から編集することも可能です
フルネームの入力画面が表示されるので、名前を入力して画面右上の「次へ」をタップします
入力した名前は、メールを送信する際の差出人として表示されます。差出人の名前表記は後から編集することも可能です
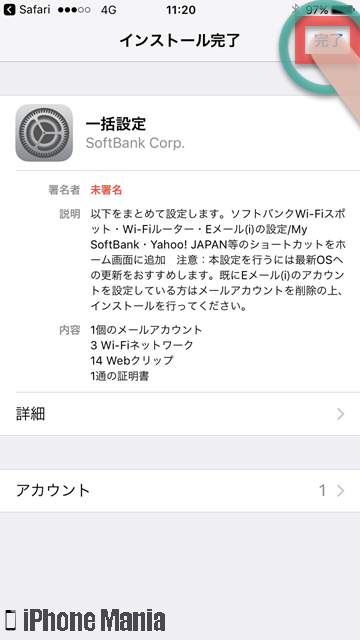 インストール完了画面が表示されるので、画面右上の「完了」をタップします
インストール完了画面が表示されるので、画面右上の「完了」をタップします
これで設定は完了です。メールアプリを起動して、設定が正しく反映されているか確認をしましょう
もう一つのメール(@softbank.ne.jp)を利用する
-
STEP1
ブラウザ「Safari」を起動
-
STEP2
「ブックマーク」
-
STEP3
「ソフトバンク」
-
STEP4
「メール設定」
-
STEP5
「設定をする」
-
STEP6
メールアドレスをコピー
-
STEP7
ホーム画面に戻り「設定」を起動
-
STEP8
「メッセージ」
-
STEP9
「MMSメッセージ」をオン
-
STEP10
MMSメールアドレス欄に貼り付け
1
Safariを起動し、ブックマークを開く
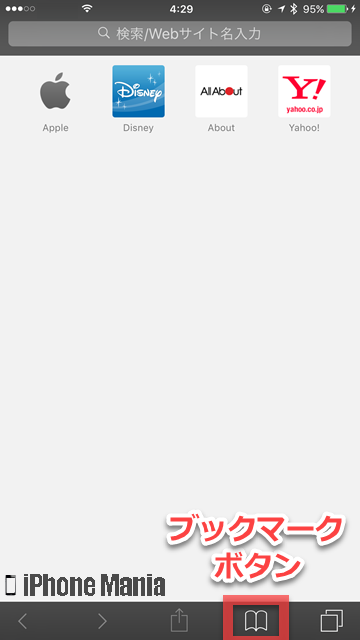 ホーム画面から「Safari」を起動し、「ブックマーク」ボタンをタップします
ホーム画面から「Safari」を起動し、「ブックマーク」ボタンをタップします
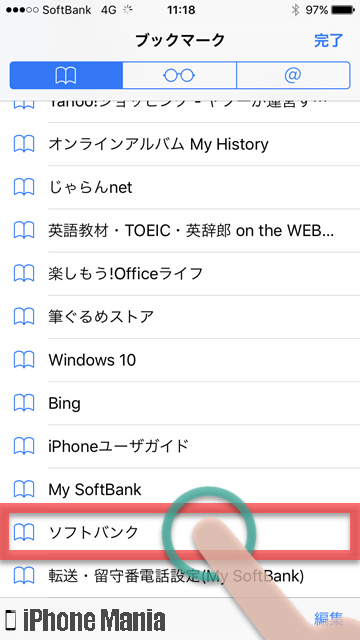 ブックマーク一覧から「ソフトバンク」をタップします
ブックマーク一覧から「ソフトバンク」をタップします
2
メールの設定に進む
 「メール設定」をタップします。メールの設定画面が表示されたら、メール設定(SMS/MMS)欄にある「設定をする」をタップします
「メール設定」をタップします。メールの設定画面が表示されたら、メール設定(SMS/MMS)欄にある「設定をする」をタップします
メール設定画面が表示されます。メールアドレス欄に記載されている「メールアドレス」をコピーします
3
設定アプリから、メッセージ設定を開く
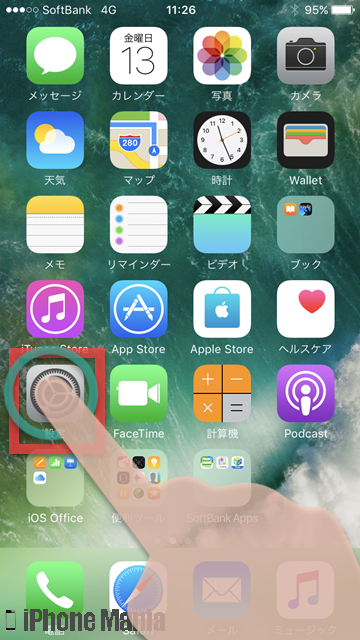 ホーム画面に戻って「設定」を起動します
ホーム画面に戻って「設定」を起動します
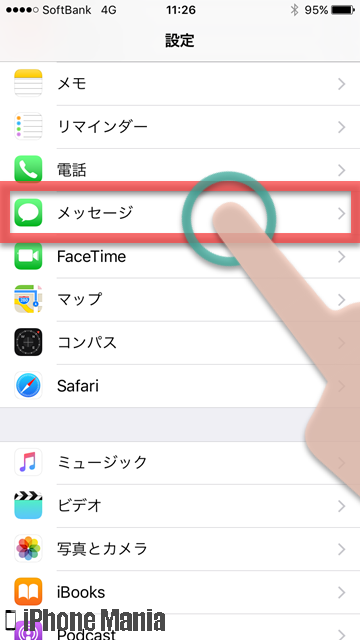 「メッセージ」をタップします
「メッセージ」をタップします
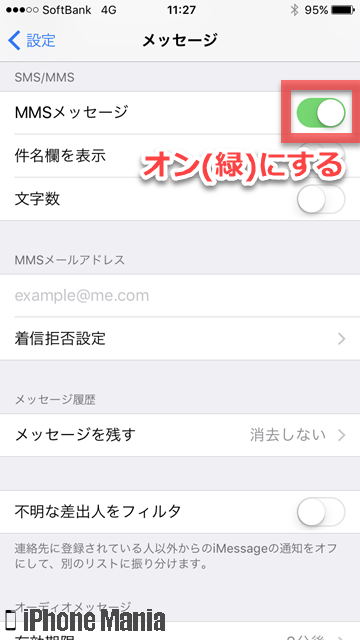 SMS/MMSにある「MMSメッセージ」がオフになっている場合は、タップしてオンにします
SMS/MMSにある「MMSメッセージ」がオフになっている場合は、タップしてオンにします
MMSメールアドレス欄をタップして、貼り付けします。これでMMSメールアドレスの設定が完了です