特集
インフォメーション
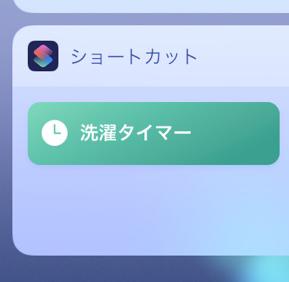
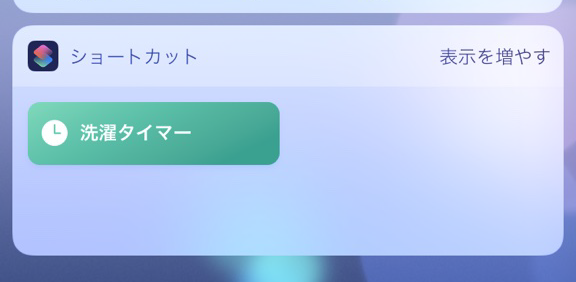
まずはショートカットアプリの入手と、ウィジェットに登録するショートカットを作成する必要があります。
【iOS12】ギャラリーから便利機能を追加!「ショートカット」アプリの使い方
上記の記事でショートカットアプリの使い方や、ショートカットの作成方法を解説しているので、ぜひこの先を読む前にお読みください。
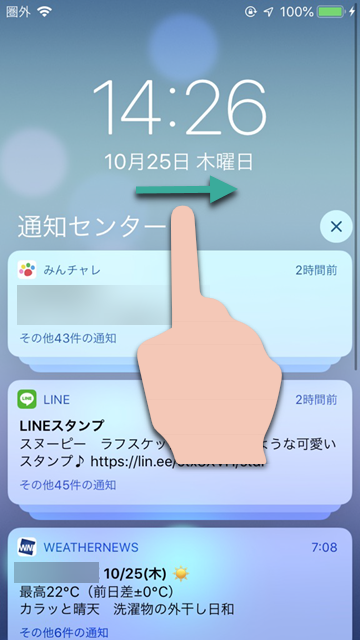
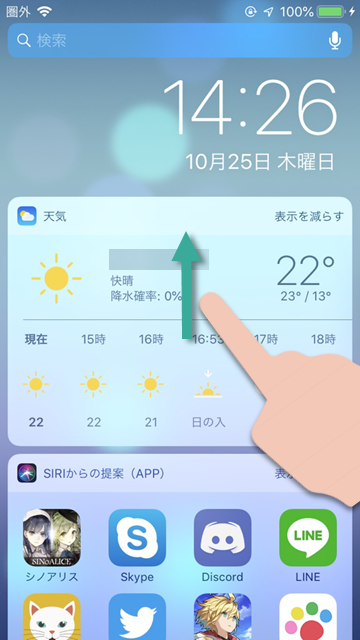
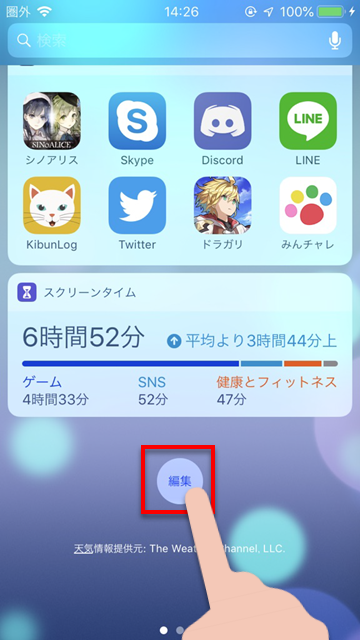
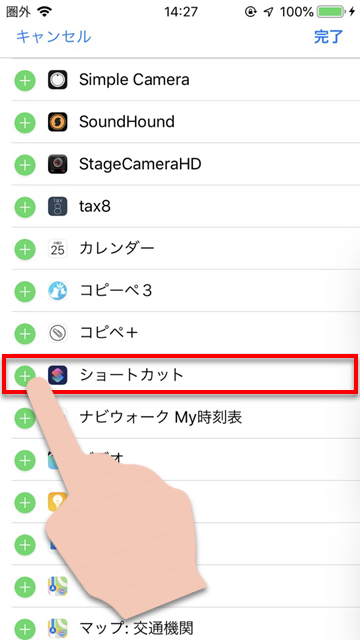
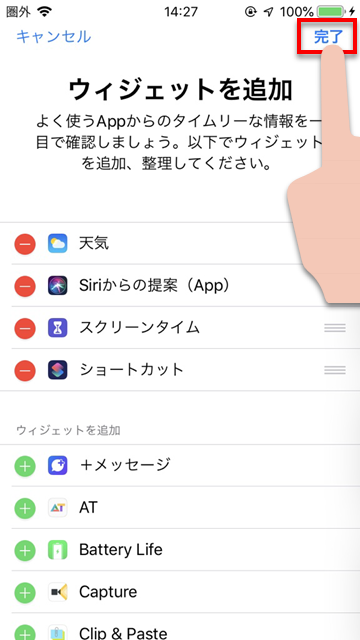
これで、ウィジェットにショートカットが追加されました。
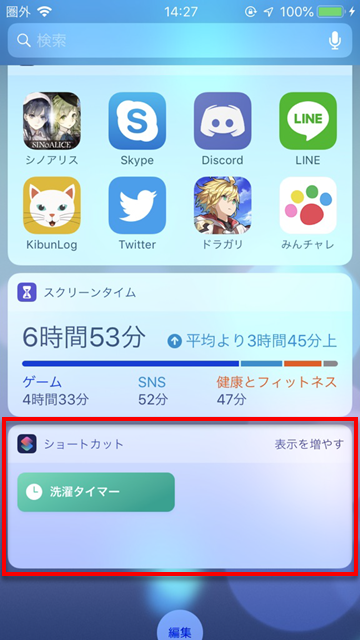
ここで使いたいショートカットをタップすれば、ショートカットを実行することができます。
ウィジェットに表示されるショートカットを変えるためには、ショートカットの設定からウィジェットのオン/オフをする必要があります。
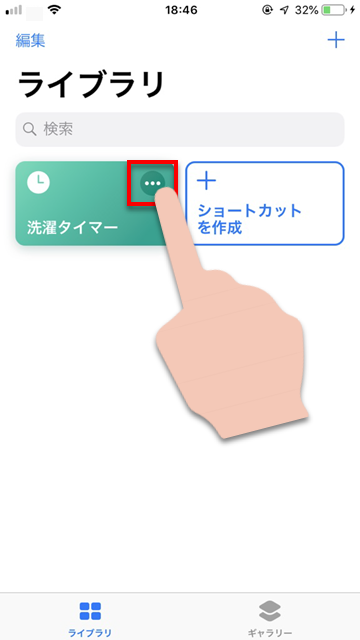
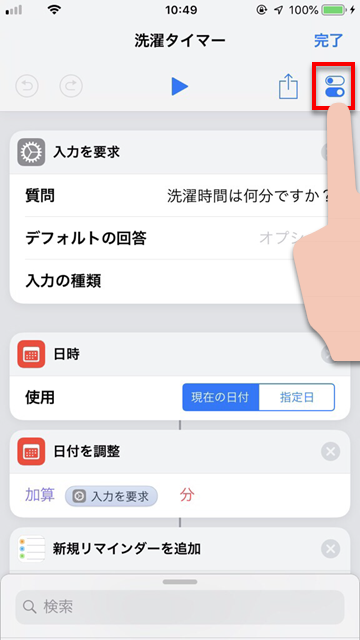
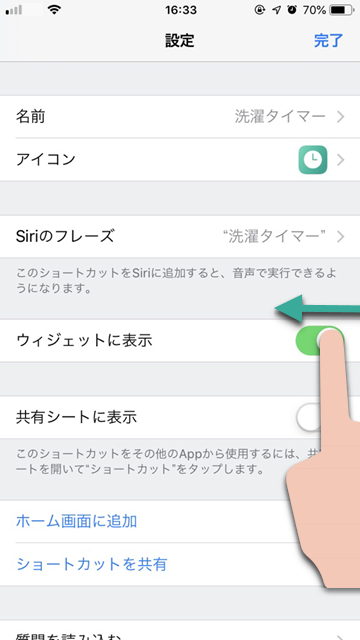
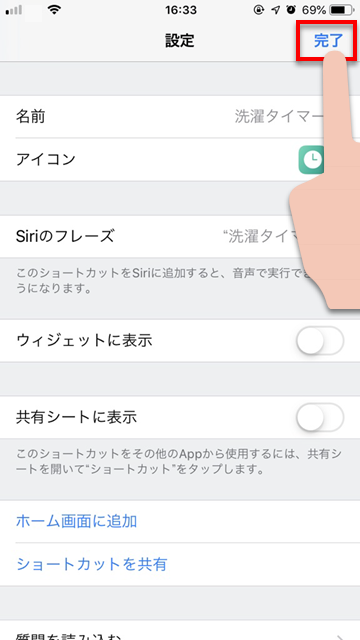
この設定でウィジェットのチェックをオフにすれば、ウィジェットのショートカット欄に表示されなくなります。
ショートカットの数が増えてきても、この設定をすることで、ウィジェットに表示するショートカットを選別することができます。

--PR--
[公式] - iPhoneの購入や予約はオンラインで確実に!