【解説】iPhoneのデータをバックアップから復元する方法


「iPhoneの動作が不安定」というトラブルがどうしても回復しない場合の最終手段として、iPhoneの全データを初期化する方法があります。新しいiPhoneに機種変更した時や、故障や紛失でiPhoneを買い替えた場合も、バックアップから復元することで、元通りのiPhoneが戻ってきます。
使用状況で大きく違いますが、ある程度時間がかかるので、時間に余裕のある時に作業しましょう。
バックアップからiPhoneを復元!
【1】準備:不要データの削除
バックアップからの復元後すぐに使わないアプリでデータがクラウド上に保存されているアプリや、不要な写真などのデータは削除しておくと、作業所要時間の節約になります。削除したアプリは、復元後にインストールし直しましょう。
【2】ケーブルを使ってiPhoneをバックアップ
Wi-Fi経由でのバックアップもできますが、通信中のエラーを防ぐため、ケーブルでパソコンに接続してiTunesにバックアップすることを推奨します。
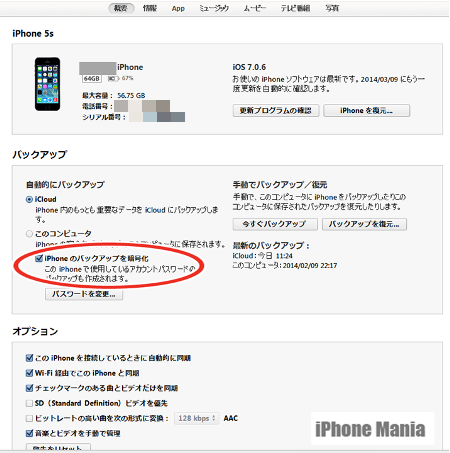
バックアップ手順は簡単で、パソコンとiPhoneをケーブルで接続すれば、自動でiTunesが起動してバックアップされます。この時、iTunesで「iPhoneのバックアップを暗号化」にチェックを付けておくと、バックアップデータを暗号化できるので、共用のパソコンの場合はチェックを付けておくと良いでしょう。ただし、パスワードを絶対に忘れないよう注意が必要です。
【3】iPhoneをリセット
バックアップが正常に完了したら、iPhoneをいったん工場出荷状態に戻します。
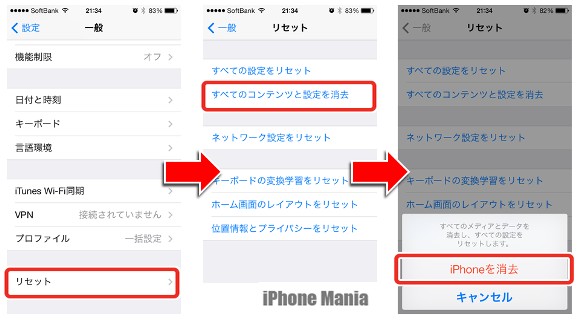
「設定」>「一般」から、一番下の「リセット」>「すべてのコンテンツと設定を消去」をタップし、パスコードを入力して「iPhone を消去」をタップします。
【4】パソコンからiPhoneを復元
初期化されたiPhoneの電源を入れ、パソコンにケーブルで接続すると、「新しいiPhoneへようこそ」と表示され、新しいiPhoneとして設定するか、バックアップから復元するか選択する画面が出ます。
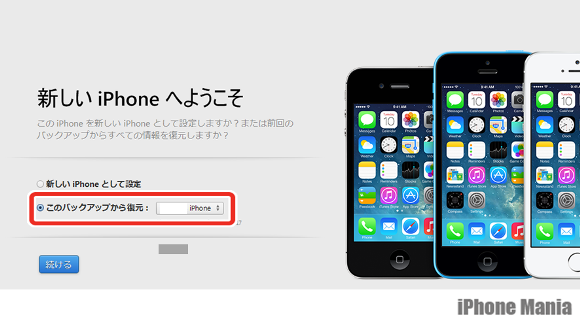
「このバックアップから復元」の下に表示される「前回のバックアップ」時刻が、手順「2」でバックアップした時刻と合っていることを確認して「続ける」をクリックします。
バックアップからの復元にはしばらく時間がかかります。その間、iPhoneは操作できませんので放っておきましょう。
【5】iPhoneの復元が完了、元のiPhoneが戻ってくる!
復元が完了し、iPhoneが再起動すると、iTunesにiPhoneの名前が表示され、データが同期された後、iPhoneは元通りに戻っています。アプリも連絡先もメールも電話の発着信履歴までも復元されています。
一時的に削除したアプリをApp Storeから再度、インストールし直しましょう。
万が一の故障、盗難、紛失のためにもバックアップは忘れずに!
バックアップからの復元が活躍するのは、iPhoneの調子が悪い時だけではありません。iPhoneを機種変更した時や、万が一のiPhoneの故障・盗難・紛失時に、まっさらなiPhoneを、元通り自分のiPhoneに復元することができます。何らかの原因で、iOSのアップデート適用がうまくいかなかった場合も、バックアップしておけばアップデート前に戻すこともできます。
私たちが大切なのは、iPhone本体よりも、iPhoneに保存された思い出や人間関係です。バックアップしておけば、iPhone本体を買い替えても元通りに帰ってきます。
万が一の時のためにも、最低でも月1回以上はパソコンにiPhoneをバックアップしておきましょう。「毎月の第一日曜日にバックアップする」などと決めておくと良いかもしれません。

