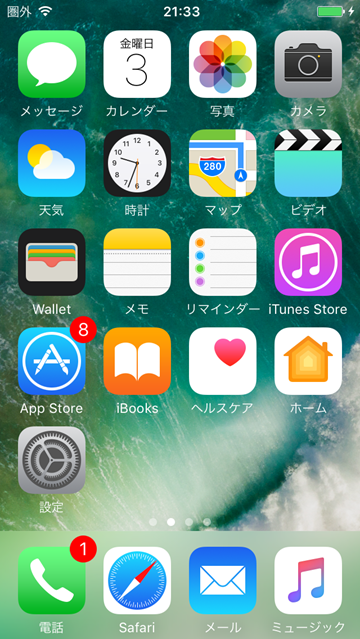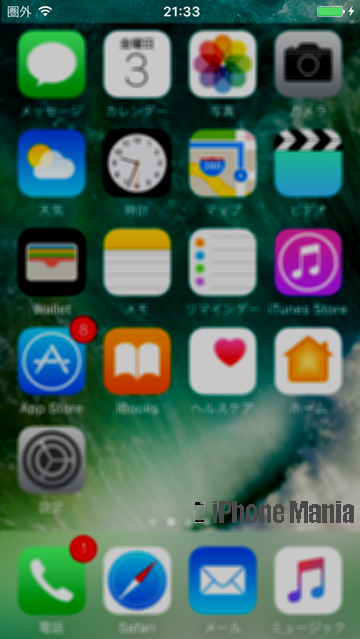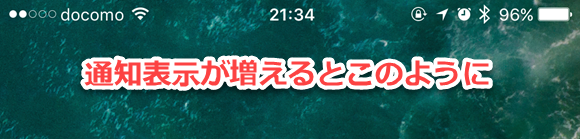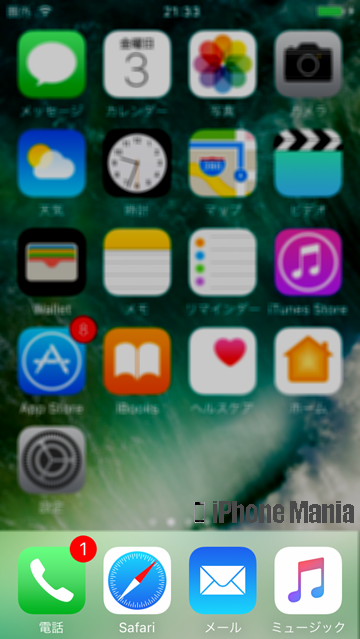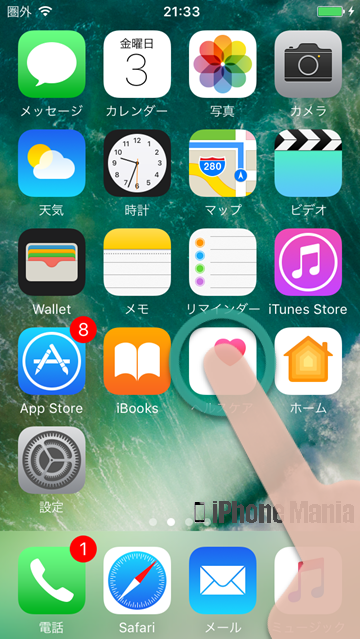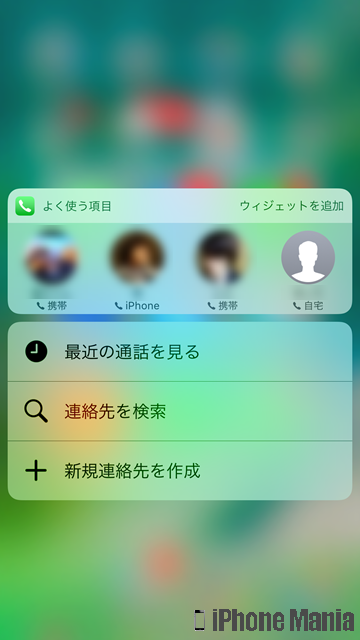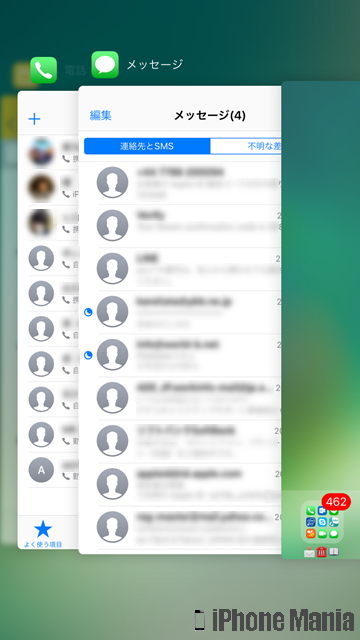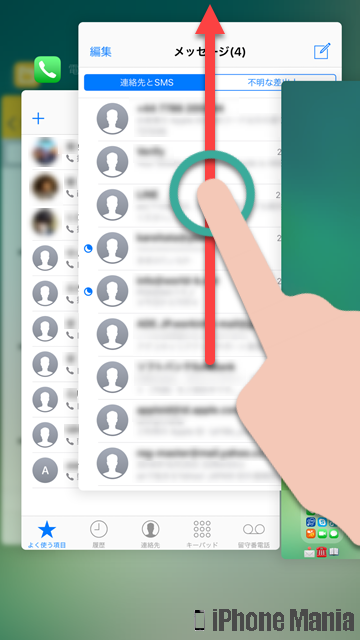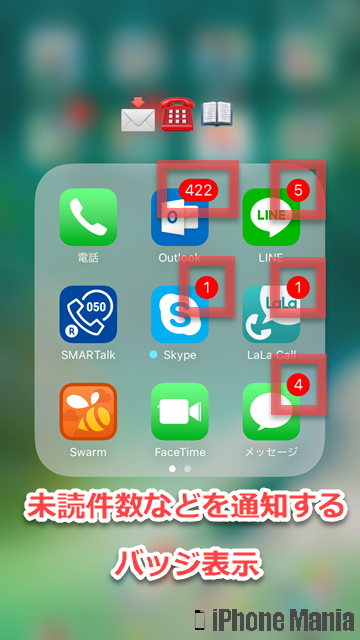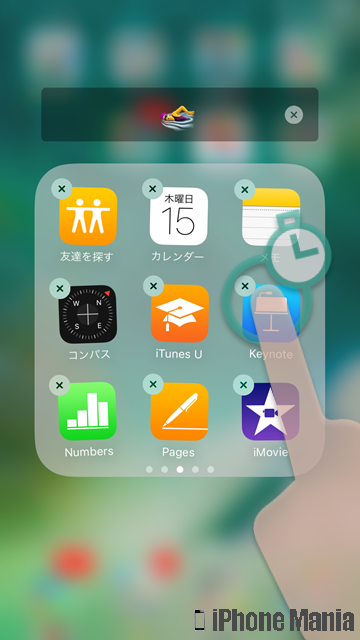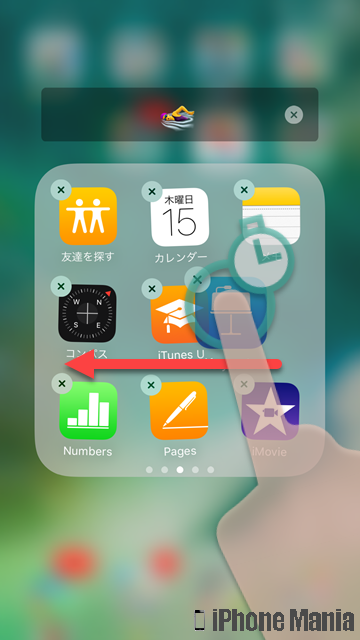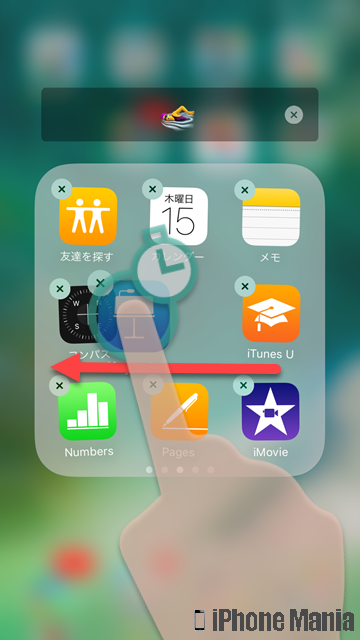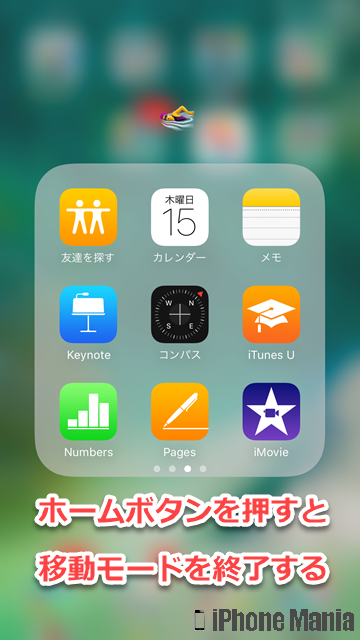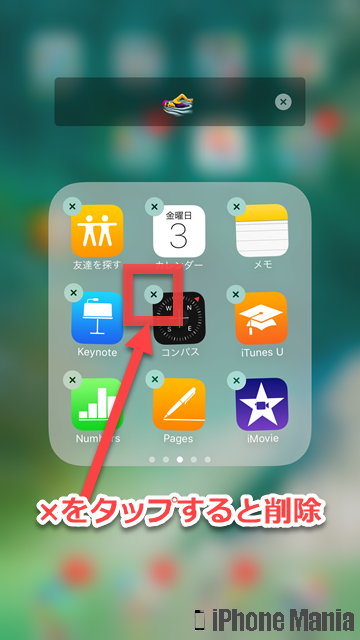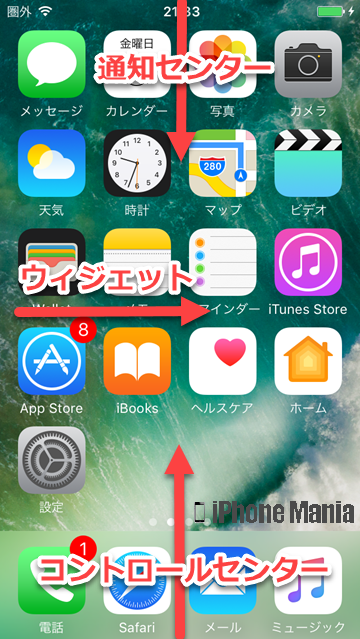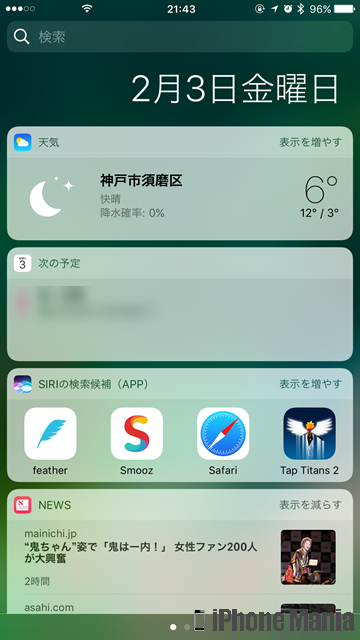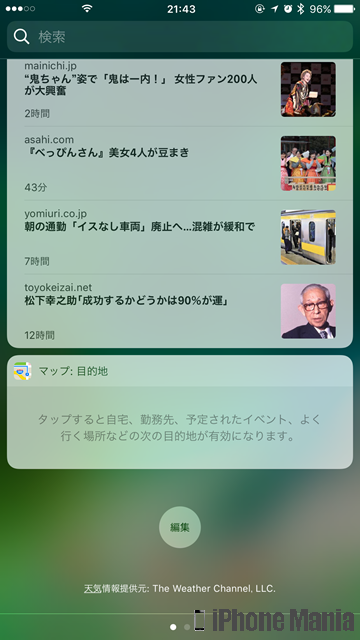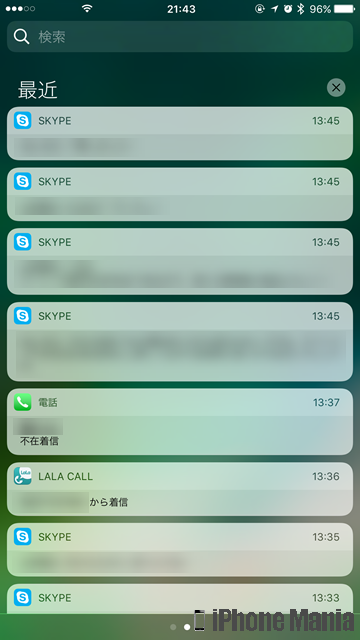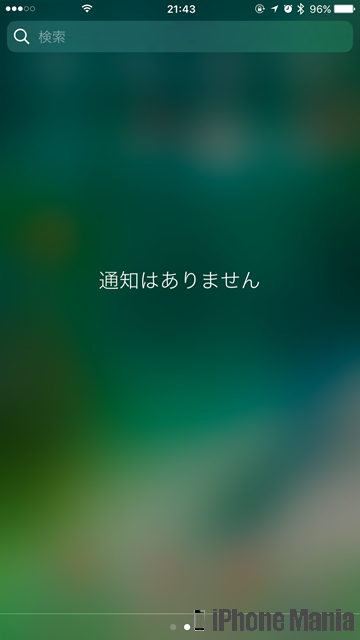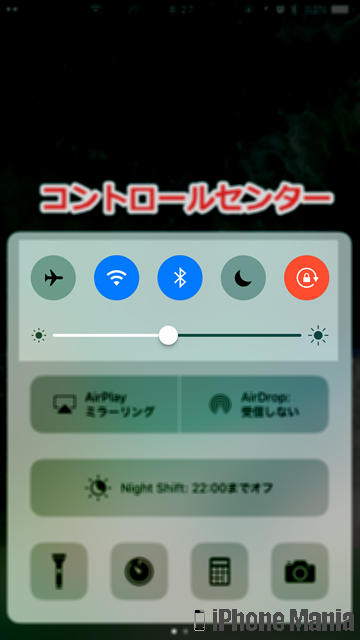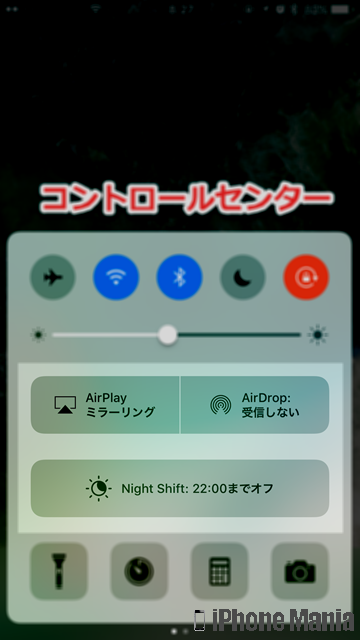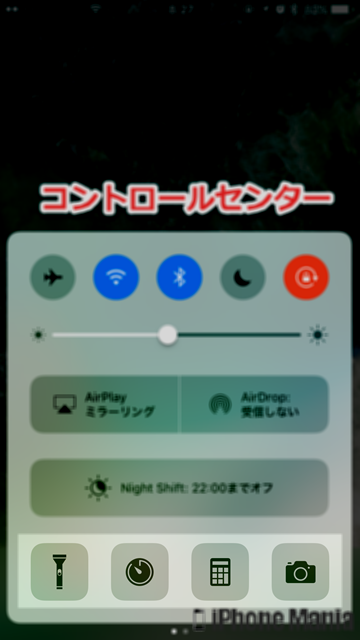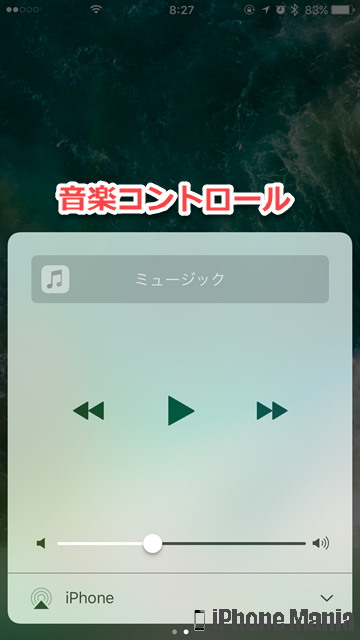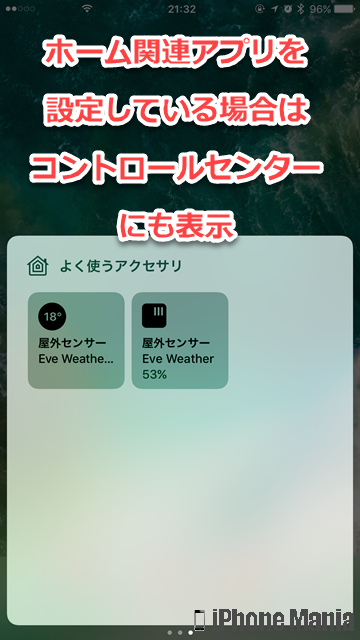iPhoneのメイン画面「ホーム画面」の見方


iPhoneのメイン画面となるのが、ホーム画面です。ロック画面の通知やコントロールセンター、通知センターからも関連するアプリに移行できますが、アプリを起動するのはホーム画面経由が基本となります。
ホームボタンをクリックすると、いつでもホーム画面を表示できます。ホーム画面にアプリが増えてくると、ページを追加することも可能です。
▼ホーム画面の見方
▼アプリの操作
▼ホーム画面と隣接する画面
ホーム画面の見方
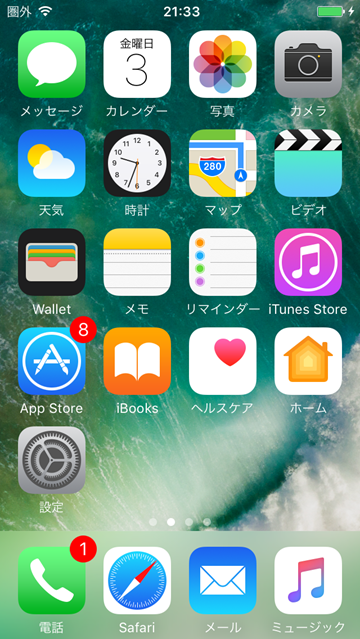 これは初期設定のレイアウトです。標準アプリがすぐにアクセスできるようになっています
背景画像は「壁紙」と呼ばれています。初期設定ではiOSに付属する壁紙が設定されていますが、自分の好きな画像に変更することもできます
これは初期設定のレイアウトです。標準アプリがすぐにアクセスできるようになっています
背景画像は「壁紙」と呼ばれています。初期設定ではiOSに付属する壁紙が設定されていますが、自分の好きな画像に変更することもできます
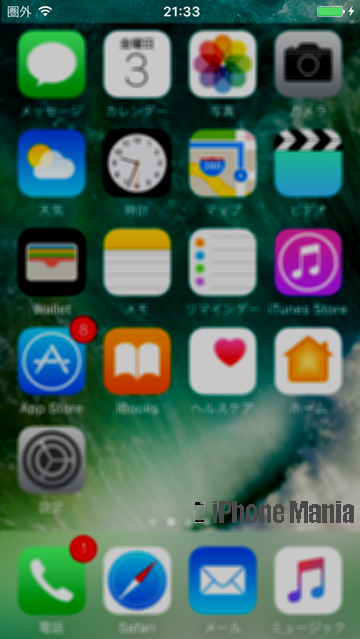 上部に表示されているのがステータスバーです。ステータスバーには電波強度や利用しているモバイル回線のキャリア、現在時刻、各種サービスの有効状態や電池の残量が表示されます
ブラウザでウェブサイトを閲覧しているときにステータスバーを1回タップすると、ページの一番上まで戻ることができるテクニックがあります
上部に表示されているのがステータスバーです。ステータスバーには電波強度や利用しているモバイル回線のキャリア、現在時刻、各種サービスの有効状態や電池の残量が表示されます
ブラウザでウェブサイトを閲覧しているときにステータスバーを1回タップすると、ページの一番上まで戻ることができるテクニックがあります
ステータスバーでの通知を増やすとこのような表示になります
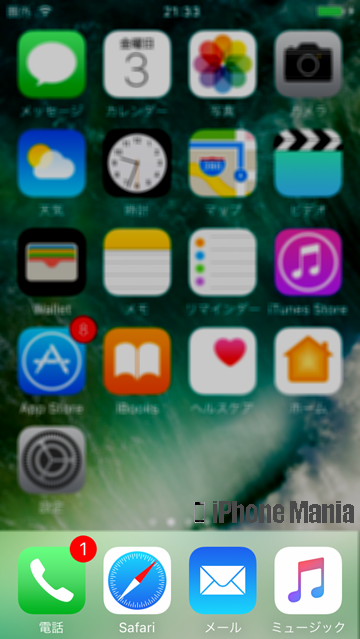 ホーム画面の下部には、ドックと呼ばれる部分があります。ドックは、ホーム画面のページを切り替えても、ドックは動かず固定表示されます
ドックのアプリはほかのアプリと入れ替えできます。特によく使うアプリを入れておくとよいでしょう
ホーム画面の下部には、ドックと呼ばれる部分があります。ドックは、ホーム画面のページを切り替えても、ドックは動かず固定表示されます
ドックのアプリはほかのアプリと入れ替えできます。特によく使うアプリを入れておくとよいでしょう
アプリの操作
アプリを起動する
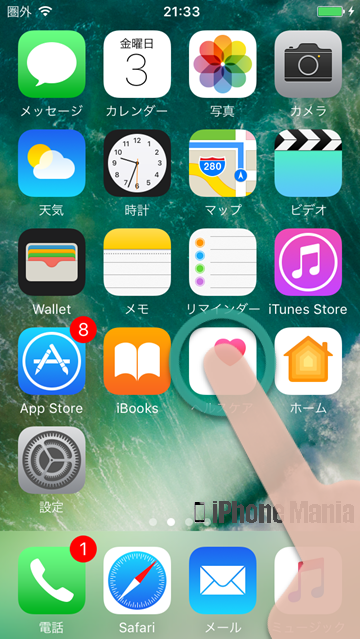 各アプリのアイコンを1回タップすると、アプリを起動できます。これは各アプリ共通の操作です
各アプリのアイコンを1回タップすると、アプリを起動できます。これは各アプリ共通の操作です
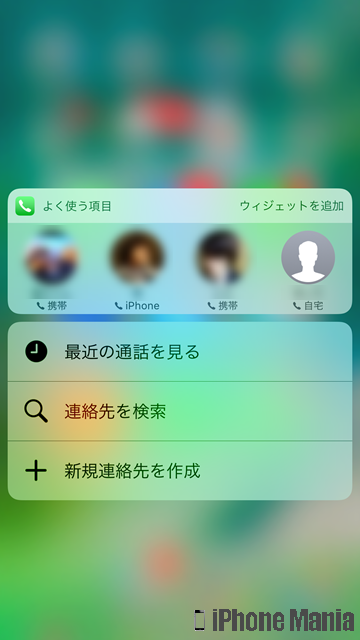 3D Touch対応機種の場合は、アプリのアイコンを深く押し込むことで、クイックアクションを表示できます。そのアプリでよく使う操作や機能にショートカットできる便利な機能です
3D Touch対応機種の場合は、アプリのアイコンを深く押し込むことで、クイックアクションを表示できます。そのアプリでよく使う操作や機能にショートカットできる便利な機能です
起動しているアプリを見る/終了する
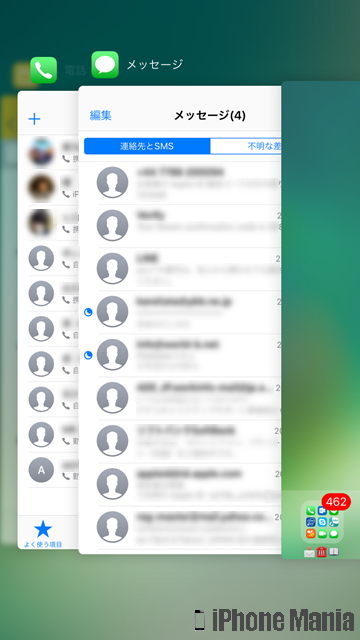 ホームボタンを2回クリックすると、起動しているアプリ一覧が確認できる「マルチタスク」が表示されます。左右にスワイプすると画面がスクロールします。複数のアプリを起動している場合は、アプリをタップしてそのアプリに切り替えることができます
ホームボタンを2回クリックすると、起動しているアプリ一覧が確認できる「マルチタスク」が表示されます。左右にスワイプすると画面がスクロールします。複数のアプリを起動している場合は、アプリをタップしてそのアプリに切り替えることができます
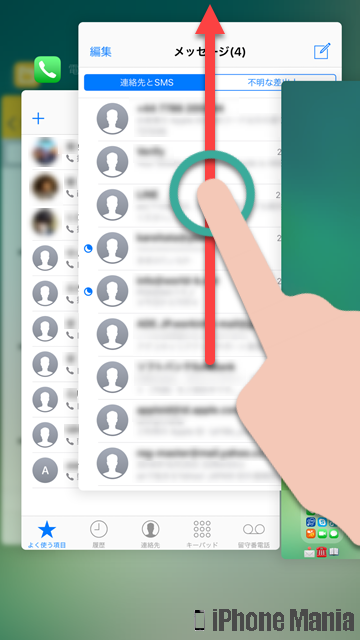 また起動中のアプリを完全に終了したい場合は、マルチタスク画面で該当アプリを上にスワイプします
また起動中のアプリを完全に終了したい場合は、マルチタスク画面で該当アプリを上にスワイプします
アプリアイコンの数字
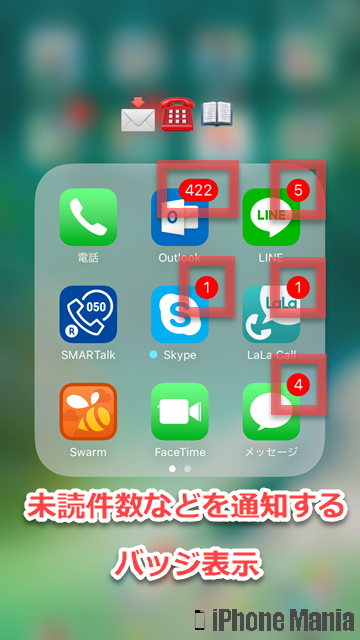 アプリのアイコンの右上に赤い丸と数字が表示されることがありますが、これはバッジといいます。メールやメッセージアプリの場合は未読件数など、そのアプリに関する通知がなにかある状態です
アプリのアイコンの右上に赤い丸と数字が表示されることがありますが、これはバッジといいます。メールやメッセージアプリの場合は未読件数など、そのアプリに関する通知がなにかある状態です
アプリの配置変更
アプリの位置を移動するには、アプリのアイコンを長押し(ロングタップ)して、移動したい位置に移動します。これを応用して、フォルダをつくってアプリを整理することができます
アプリの削除
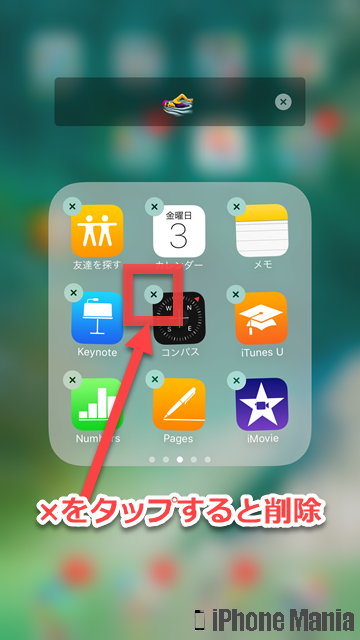 アプリを削除するには、アプリのアイコンを長押しして揺れだしたら、削除したいアプリの左上にある「×」をタップすると削除できます
アプリを削除するには、アプリのアイコンを長押しして揺れだしたら、削除したいアプリの左上にある「×」をタップすると削除できます
標準アプリも削除できますが、そのアプリに関する構成情報など基本的なデータもともに削除されます。削除することでシステムに影響を及ぼすこともあります。また、すべての標準アプリを削除しても、ストレージの空き容量が増加するわけではありません
ホーム画面と隣接する画面
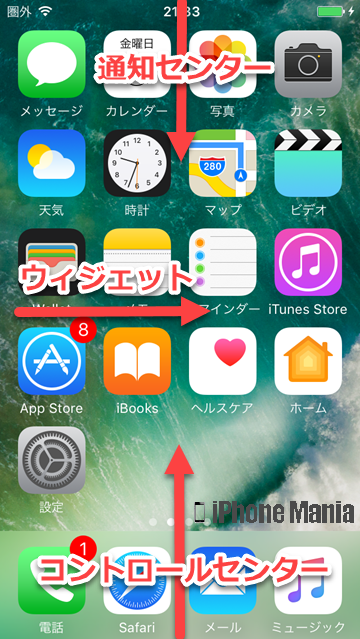 ホーム画面の左側、上側、下側をスワイプすることで、ウィジェット画面や通知センター、コントロールセンターを表示できます
ホーム画面の左側、上側、下側をスワイプすることで、ウィジェット画面や通知センター、コントロールセンターを表示できます
ウィジェット
ホーム画面を右へスワイプすると、ウィジェットが表示されます。ニュースやカレンダーなど、よく利用する情報を固定表示しておくことができます。ウィジェット表示できるのは対応しているアプリのみですが、表示するアプリや順序は自由に編集できます
通知センター
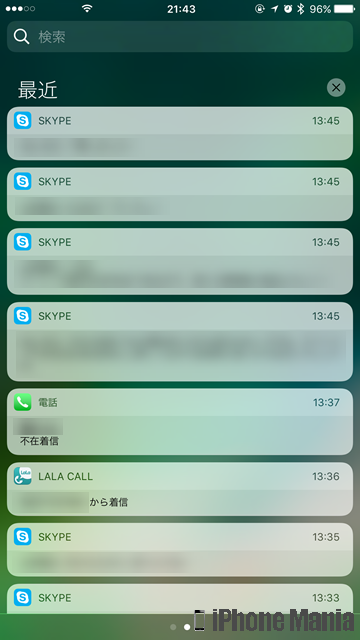 ステータスバーのあたりから下へスワイプすると、通知センターが表示されます。通知センターは、メールやメッセージ、不在着信や各アプリの通知などが表示される部分で、未読のものもあとから確認できます
ステータスバーのあたりから下へスワイプすると、通知センターが表示されます。通知センターは、メールやメッセージ、不在着信や各アプリの通知などが表示される部分で、未読のものもあとから確認できます
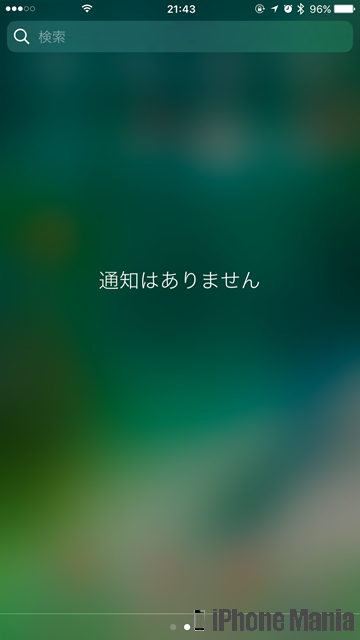 通知が1件もないときは、このように「通知はありません」と表示されます
通知センターを右へスワイプすることでも、ウィジェットを表示できます
通知が1件もないときは、このように「通知はありません」と表示されます
通知センターを右へスワイプすることでも、ウィジェットを表示できます
コントロールセンター
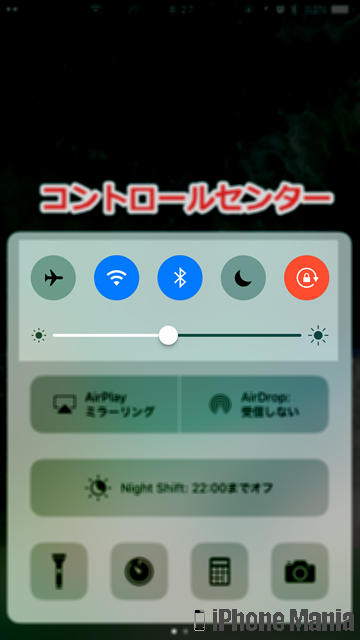 ホーム画面の下部から上へスワイプすると、コントロールセンターが表示されます
上段には、機内モードやWi-Fi、Bluetoothのスイッチのほか、画面の向きを固定するボタン、画面の明るさを調節できるバーがあります
ホーム画面の下部から上へスワイプすると、コントロールセンターが表示されます
上段には、機内モードやWi-Fi、Bluetoothのスイッチのほか、画面の向きを固定するボタン、画面の明るさを調節できるバーがあります
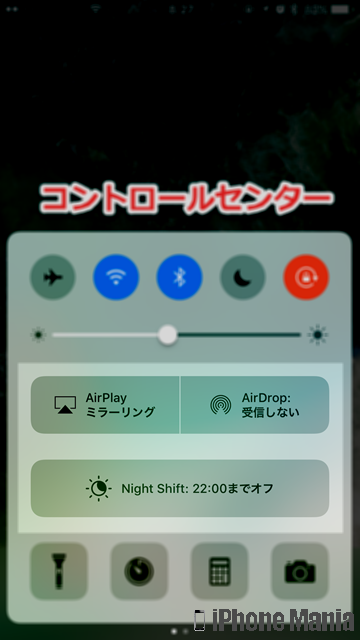 中段には、iPhoneの画面をApple TVやパソコンに表示する「AirPlay」や、iPhone同士やiPhoneとMac間でデータのやりとりができる「AirDrop」、ブルーライトを軽減する画面色に変更する「Night Shift」のスイッチがあります
中段には、iPhoneの画面をApple TVやパソコンに表示する「AirPlay」や、iPhone同士やiPhoneとMac間でデータのやりとりができる「AirDrop」、ブルーライトを軽減する画面色に変更する「Night Shift」のスイッチがあります
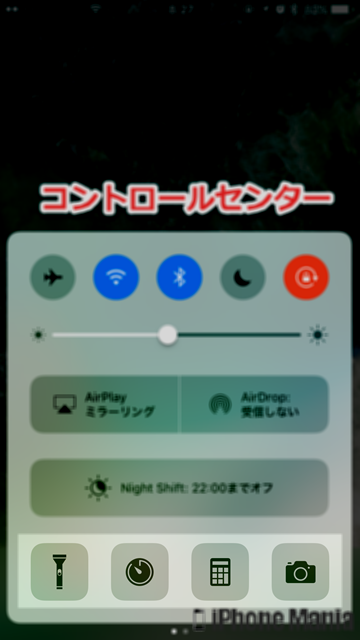 下段には、背面のフラッシュを点灯できる懐中電灯と、標準アプリタイマー、電卓、カメラへのショートカットボタンがあります
下段には、背面のフラッシュを点灯できる懐中電灯と、標準アプリタイマー、電卓、カメラへのショートカットボタンがあります
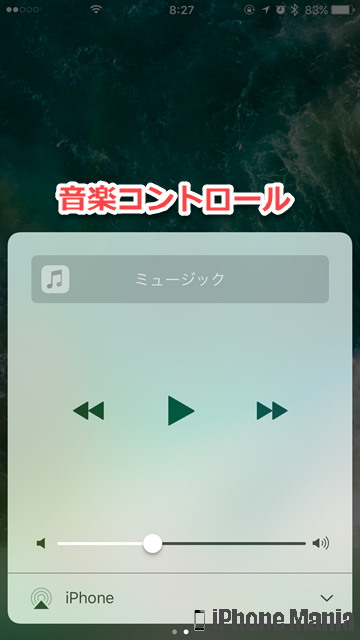 コントロールセンターを左へスワイプすると、音楽のコントロール部分があります。例えば音楽を再生しながらウェブサイトを閲覧しているときに、別の楽曲に切り替える際などに使えます
コントロールセンターを左へスワイプすると、音楽のコントロール部分があります。例えば音楽を再生しながらウェブサイトを閲覧しているときに、別の楽曲に切り替える際などに使えます
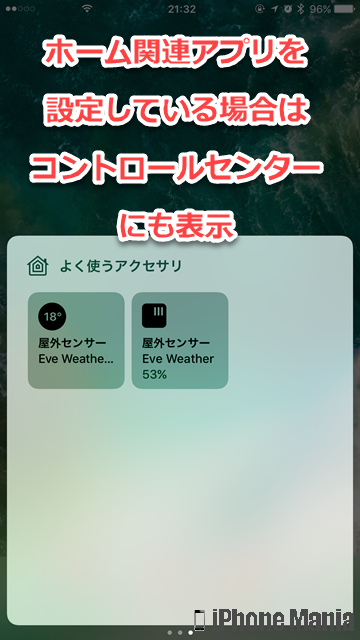 「ホーム」アプリでHomeKit対応機器を連携させている場合は、コントロールセンターのページに「よく使うアクセサリ」が追加されます。ここからも各機器をチェックできます
「ホーム」アプリでHomeKit対応機器を連携させている場合は、コントロールセンターのページに「よく使うアクセサリ」が追加されます。ここからも各機器をチェックできます