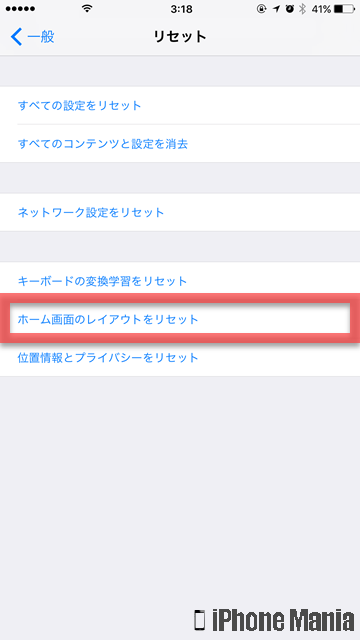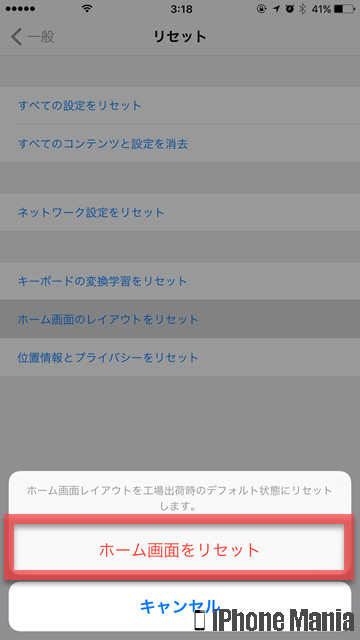【Tips】iPhoneのホーム画面のアプリを整理するテクニック

目次
ホーム画面のアプリを整理したい

iPhoneのホーム画面は、1画面に表示できるアプリの数が限られています。よく使うアプリは1ページ目に移動したり、またアプリのジャンルや自分が管理しやすいようにフォルダ分けすることもできます。
アプリは簡単に入手できますが、普段から整理しておかないと、アプリを利用したいときに何ページ目にあるかわかりづらいでしょう。また適当なフォルダに入れてしまうと、探すのにも一苦労してしまいます。
このページでは、アプリの並び替えやフォルダを使った整理方法など、ホーム画面の整理の仕方について解説します。
アプリは簡単に入手できますが、普段から整理しておかないと、アプリを利用したいときに何ページ目にあるかわかりづらいでしょう。また適当なフォルダに入れてしまうと、探すのにも一苦労してしまいます。
このページでは、アプリの並び替えやフォルダを使った整理方法など、ホーム画面の整理の仕方について解説します。
▼アプリの配置を並び替える
▼ホーム画面のページを追加する
▼フォルダを使って整理する
▼ホーム画面のレイアウトをリセットする
アプリの配置を並び替える
かんたんステップ
2ステップ
約5分
-
STEP1
ホーム画面→アプリを長押し
-
STEP2
アプリをスワイプして好きな位置に移動
1
並び替えたいアプリを長押しする
2
好きな位置に移動する
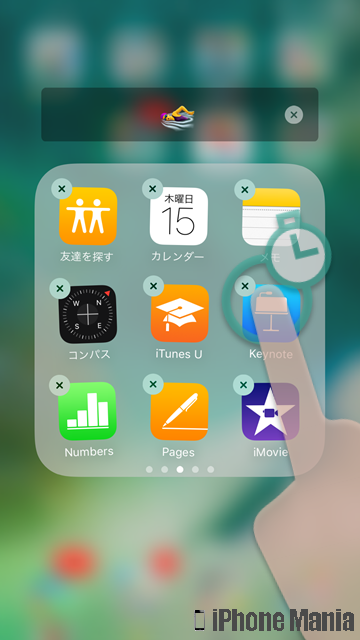
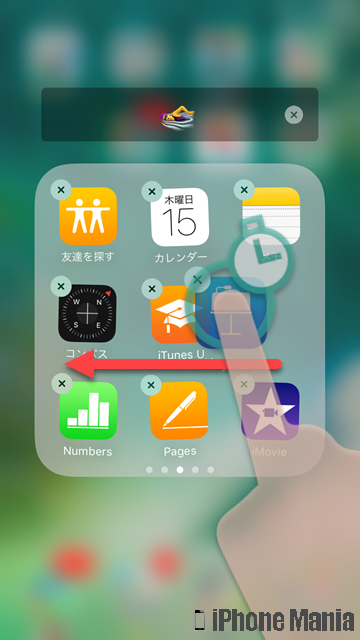
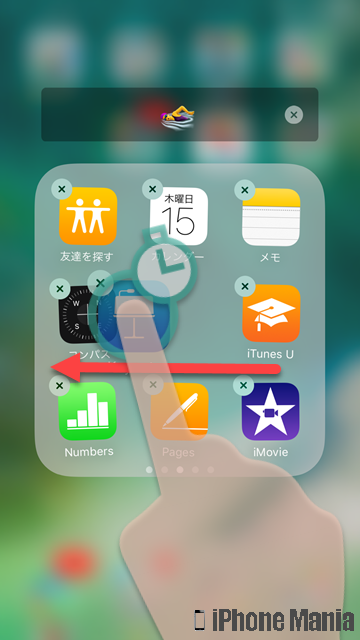
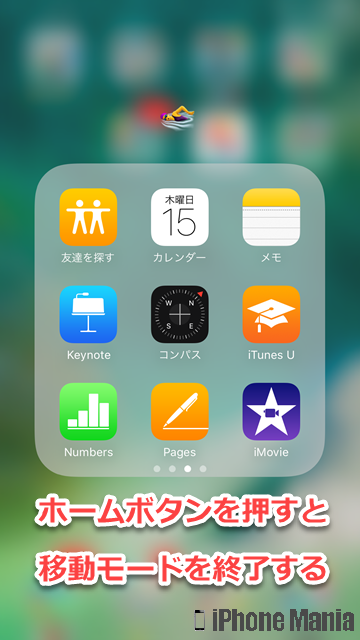
ホーム画面のページを追加する
ホーム画面1ページに収まる数を上回ってアプリを入手すると、新たに自動でホーム画面のページが追加されます。しかし、アプリでいっぱいになってページが追加されるほかにも、1ページにアプリが埋まっていない状態で、ページを追加することもできます。
かんたんステップ
2ステップ
約5分
-
STEP1
ホーム画面→アプリを長押し
-
STEP2
画面の右端に移動して数秒待機
1
アプリを移動モードにする
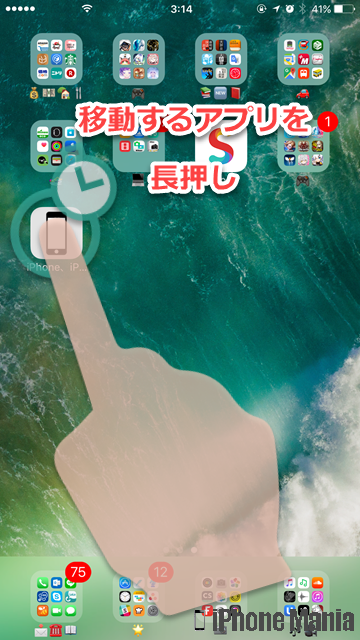
2
ホーム画面右端にアプリを持っていく
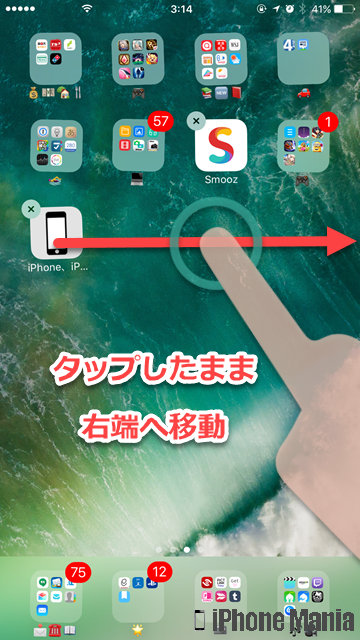
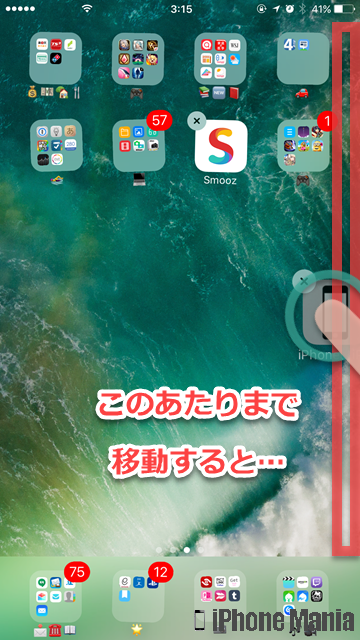
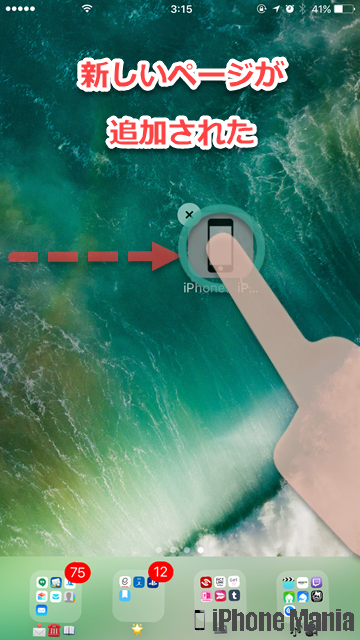


フォルダを使って整理する
アプリを収納して整理するためのフォルダを作成するには、少なくとも2つ以上のアプリが必要です。しかし一度フォルダを作成してしまえば、収納するアプリは1つ以上であれば維持されます。
各フォルダでは、フォルダに収納したアプリが9個まで縮小表示されるほか、フォルダ名をつけることができます。フォルダ名には絵文字も利用でき、絵文字のみをフォルダ名に設定することも可能です。
かんたんステップ
4ステップ
約15分
-
STEP1
ホーム画面→アプリを長押し
-
STEP2
別のアプリアイコンに重ねる(フォルダ作成)
-
STEP3
ほかに入れたりアプリを長押し
-
STEP3
フォルダに重ねると収納
フォルダを作成する



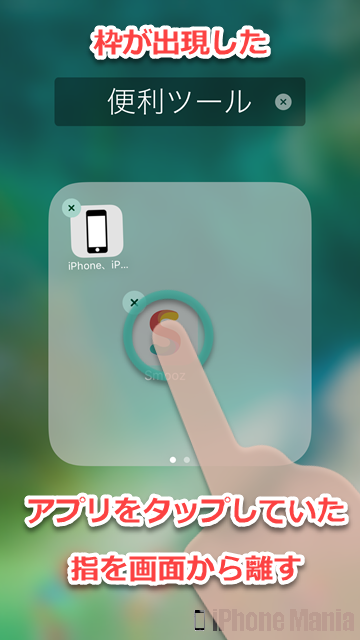
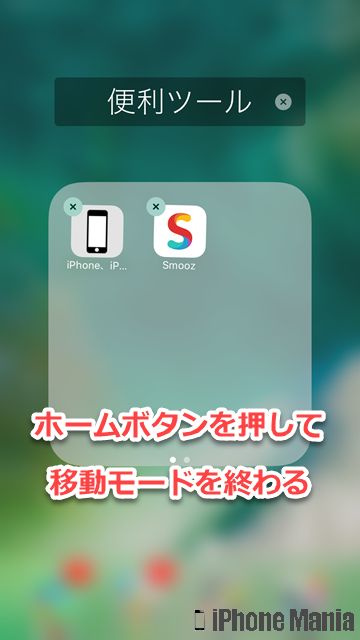
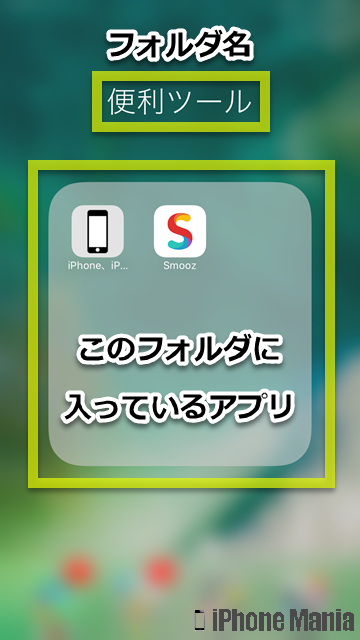
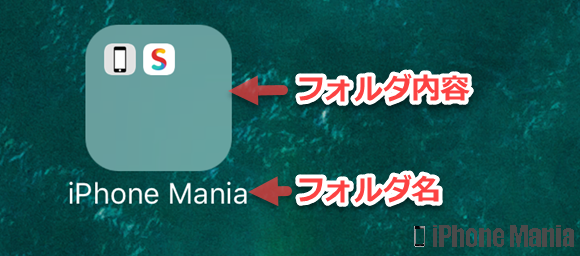
フォルダ名を編集する
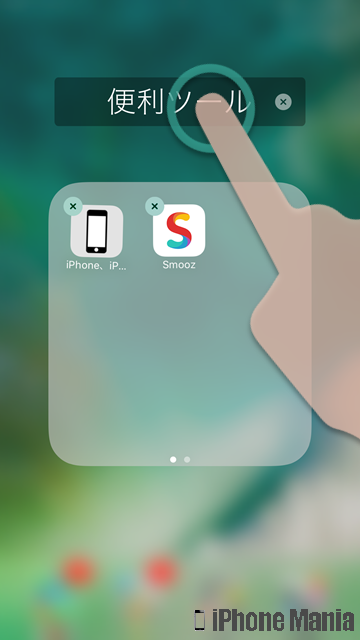
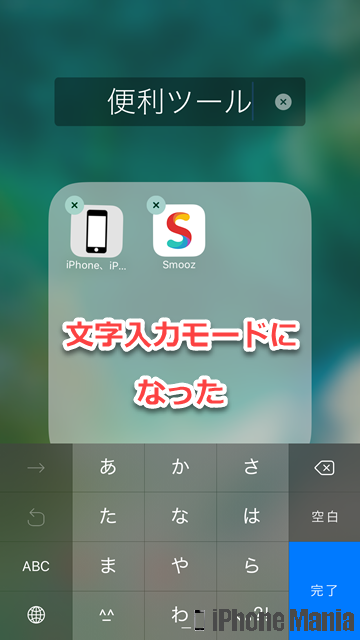
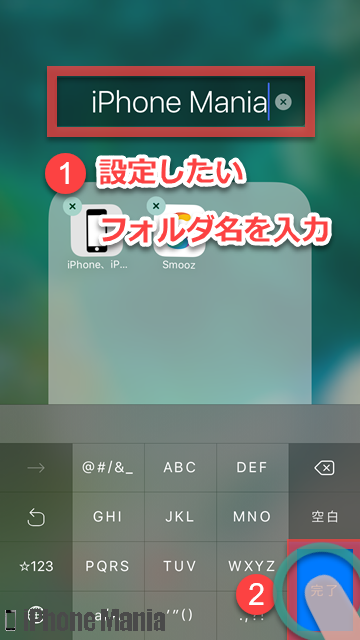
フォルダ内のアプリの配置順などを変更する
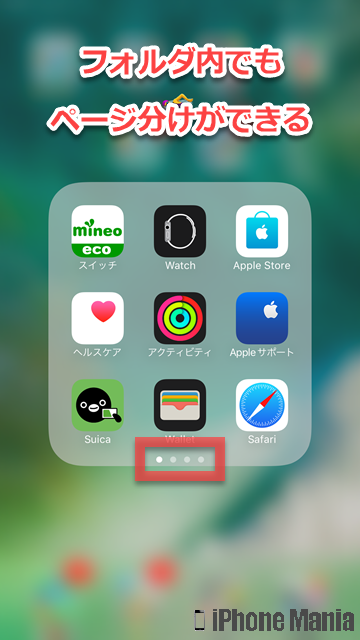
フォルダを削除する
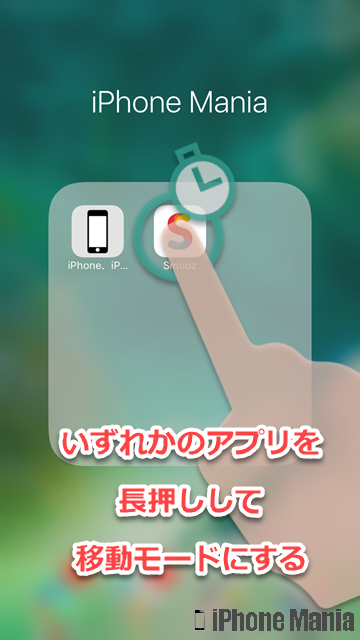
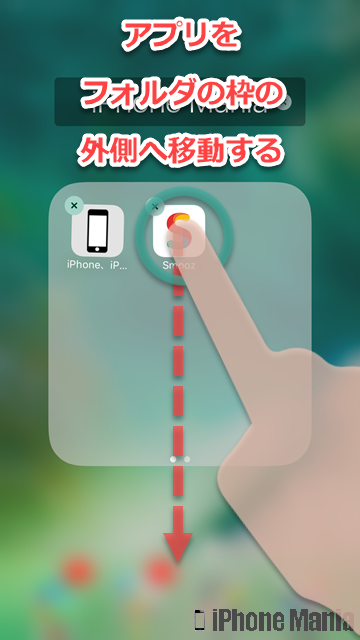


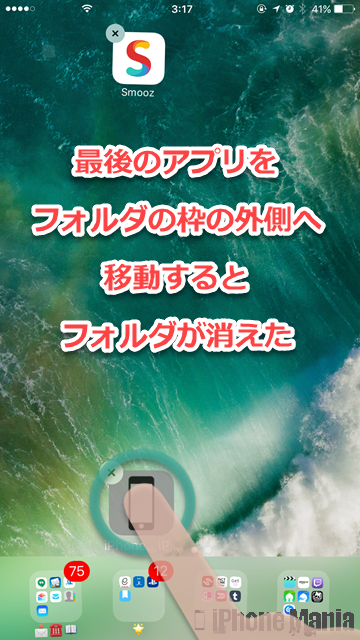

ホーム画面のレイアウトをリセットする
ホーム画面の並び順などを変更したものの、初期設定の並び順に戻したい場合は、レイアウトをリセットしましょう。リセットしても、アプリ内のデータやアプリ自体を削除するわけではありません。
かんたんステップ
3ステップ
約5分
-
STEP1
「設定」→「一般」→「リセット」
-
STEP2
「ホーム画面のレイアウトをリセット」
-
STEP3
「ホーム画面をリセット」
1
設定アプリから、リセット設定を開く
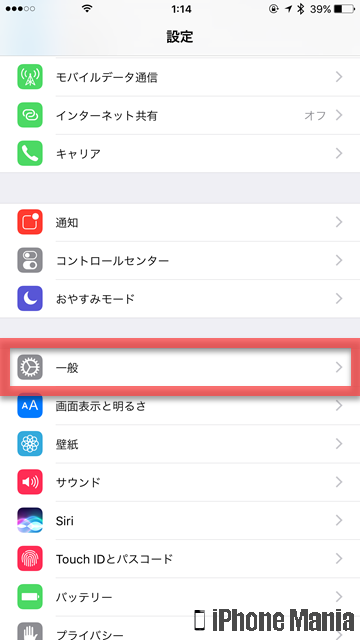
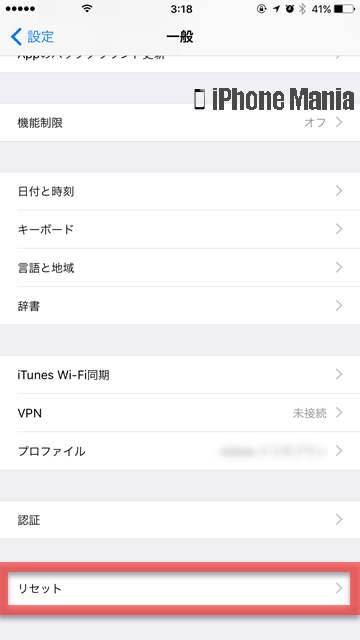
2
ホーム画面のレイアウトをリセットする