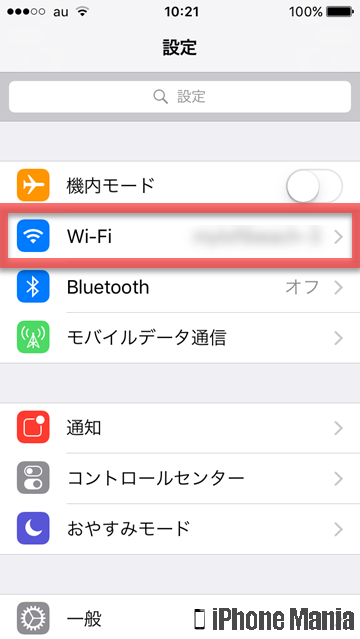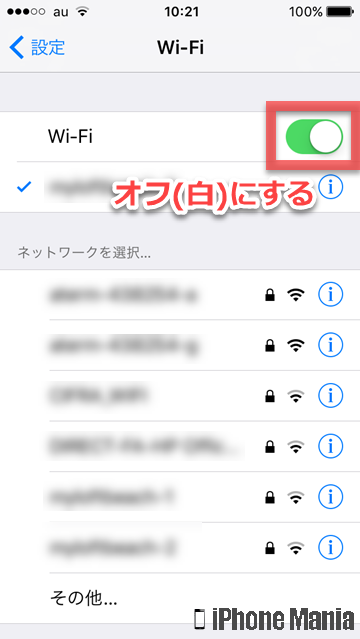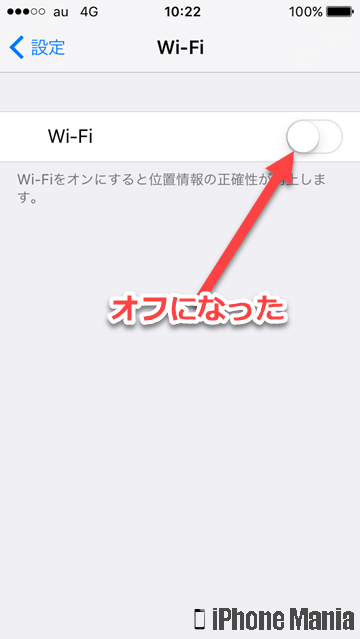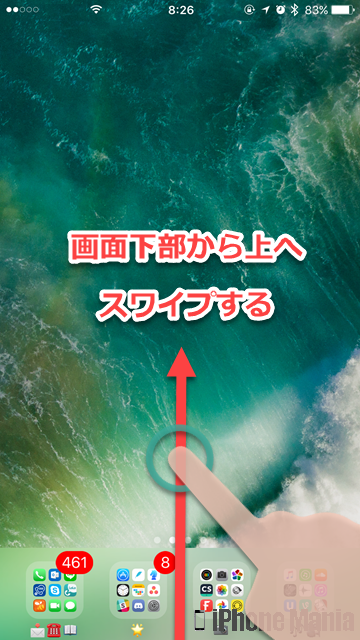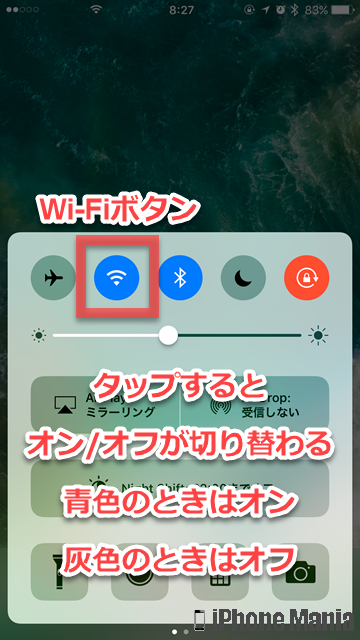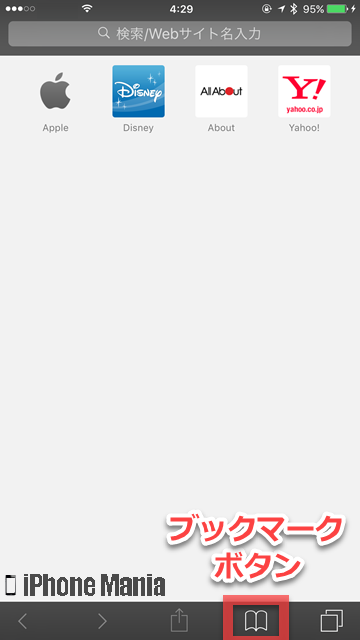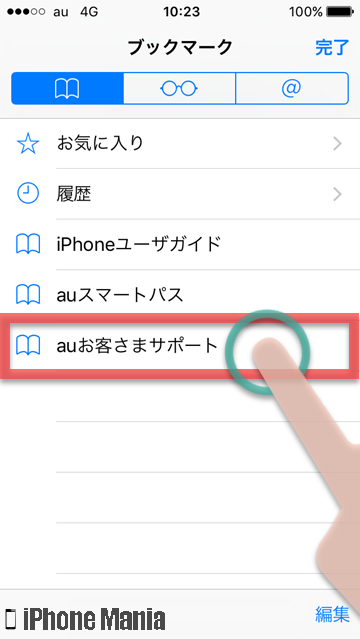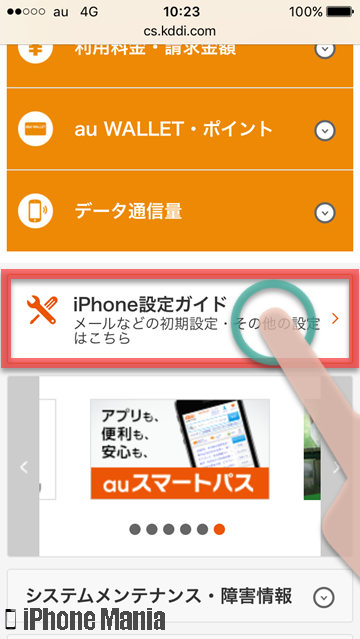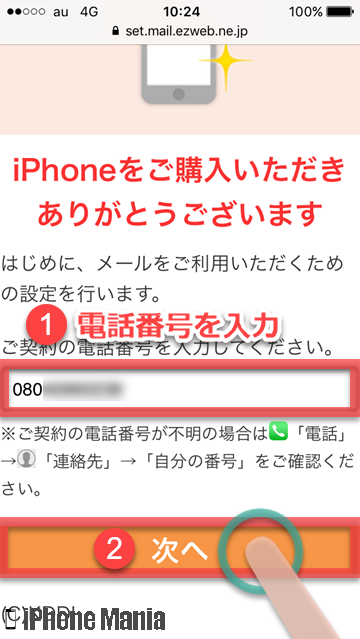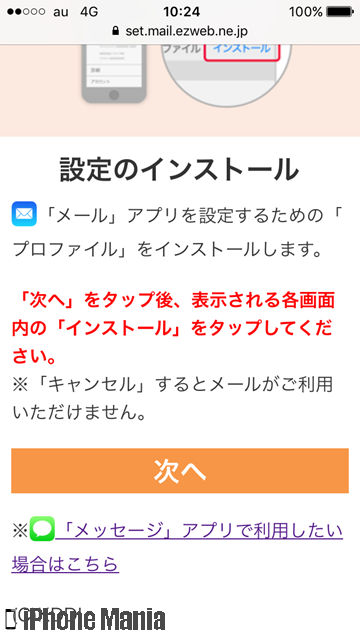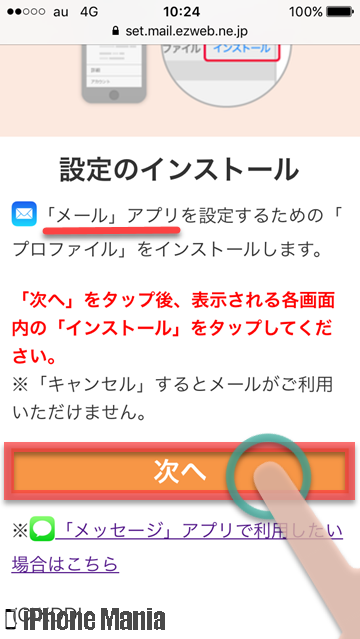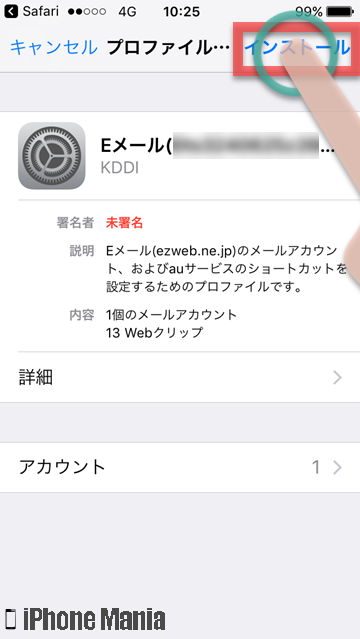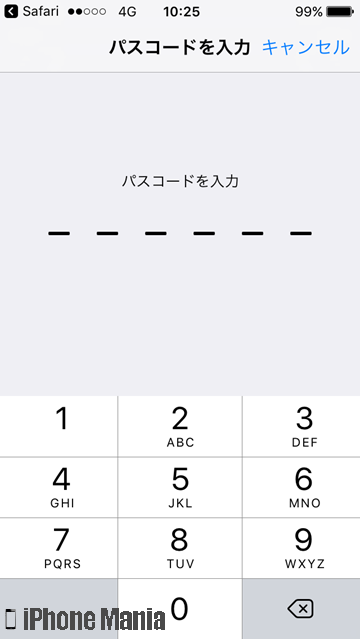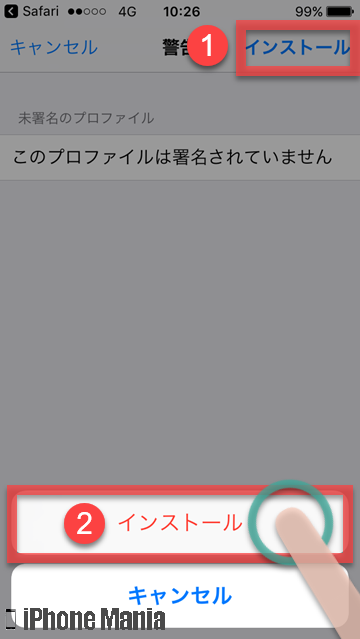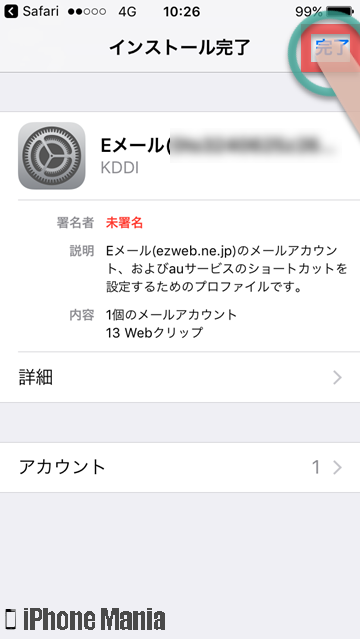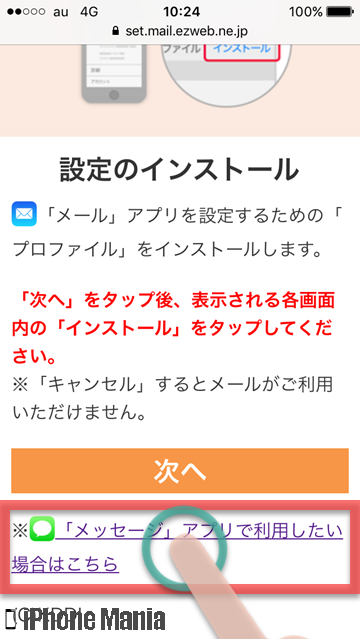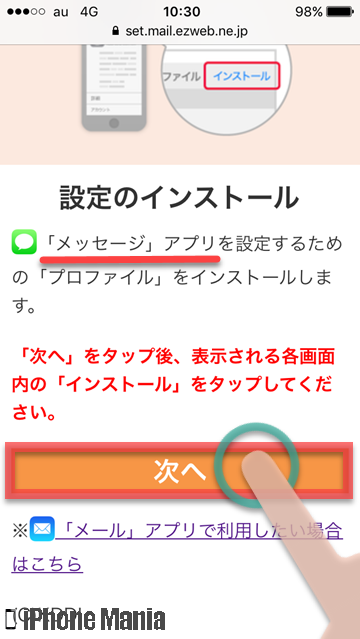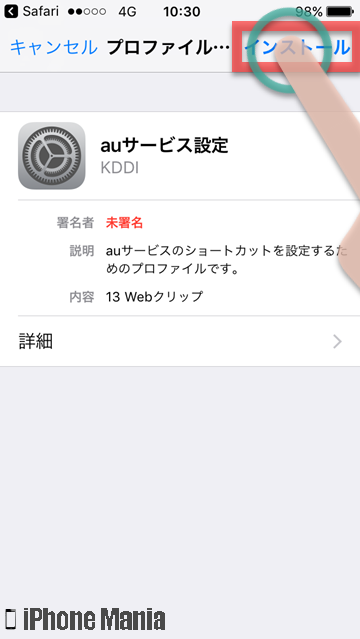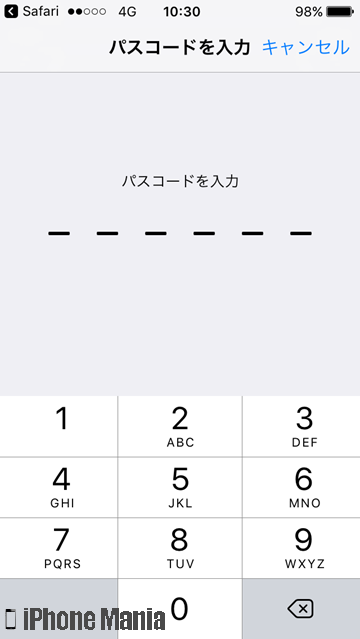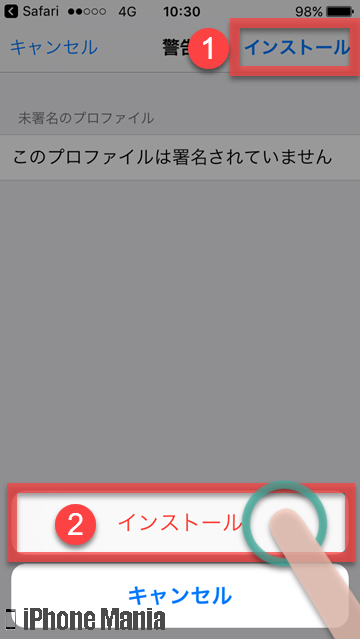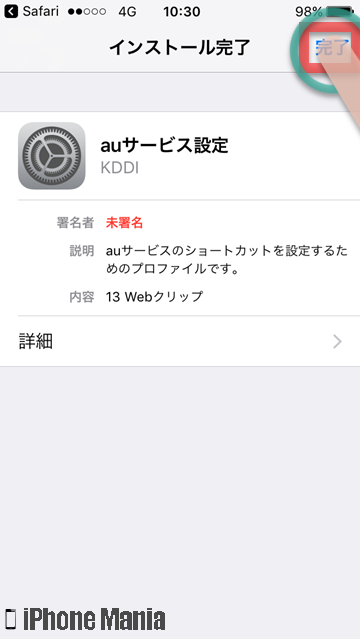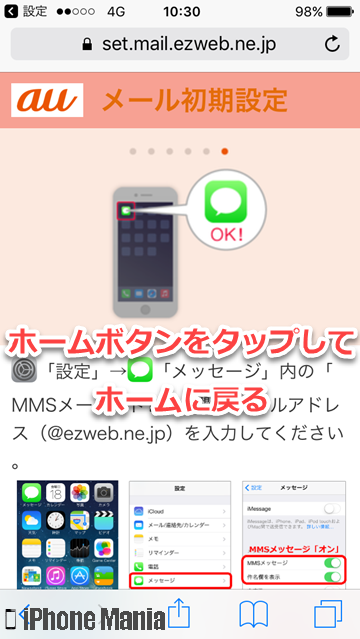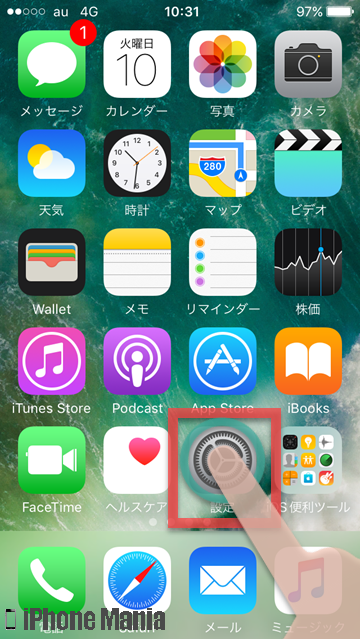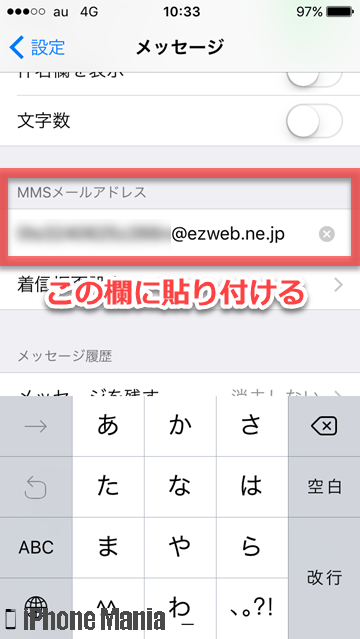iPhone初期設定を一括設定する(au回線)

目次
au回線を利用中のiPhoneでメールアドレスなどの初期設定をしたい

iPhoneを購入後、auメールを利用するには「プロファイル」と呼ばれるファイルをダウンロードして、インストールする必要があります。プロファイルをダウンロードするには、Wi-Fiをオフにする必要があります。Wi-Fiを利用していない場合は、プロファイルの入手手順からチェックしましょう。
▼Wi-Fiをオフにする
▼メール設定に必要なプロファイルを入手する
Wi-Fiをオフにする
-
STEP1
「設定」→「Wi-Fi」
-
STEP2
「Wi-Fi」をオフにする
1
設定アプリから、Wi-Fiの設定を開く
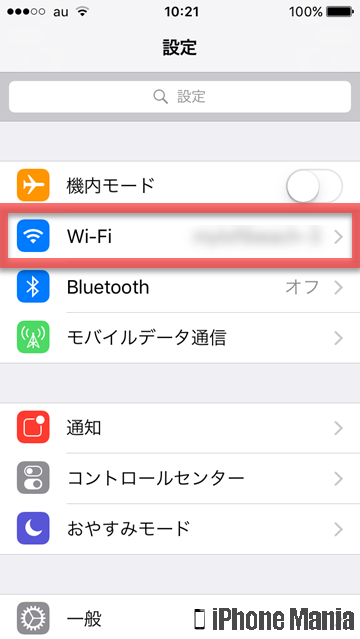 ホーム画面から「設定」を起動し、「Wi-Fi」をタップします
ホーム画面から「設定」を起動し、「Wi-Fi」をタップします
2
Wi-Fiをオフにする
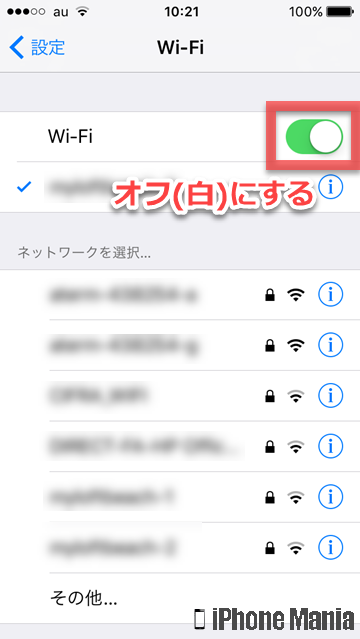 「Wi-Fi」をタップして、オフ(白)にします
「Wi-Fi」をタップして、オフ(白)にします
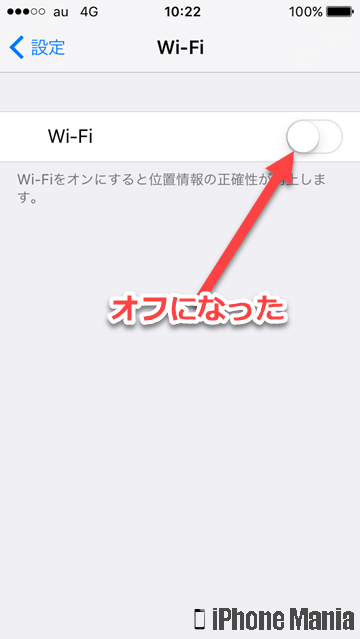 Wi-Fiをオフにすると、画面左上部に表示されているアンテナマークが、4GやLTEという表記に変わります
Wi-Fiをオフにすると、画面左上部に表示されているアンテナマークが、4GやLTEという表記に変わります
コントロールセンターでオフにする
画面下部から上に向かってスワイプすると、コントロールセンターが表示されます。Wi-Fiボタンをタップすると、Wi-Fiのオン/オフが切り替えられます
メール設定に必要なプロファイルを入手する
-
STEP1
ブラウザ「Safari」を起動
-
STEP2
「ブックマーク」
-
STEP3
「auお客さまサポート」
-
STEP4
「iPhone設定ガイド」の「メール初期設定へ」
-
STEP5
iPhoneの電話番号を入力
-
STEP6
設定のインストール画面
-
STEP7
メールの受信方法を選択
-
STEP8
「インストール」
-
STEP9
パスコードを入力
-
STEP10
「インストール」→「インストール」
-
STEP11
「完了」
メッセージアプリを使う場合
-
STEP12
「設定」→「メッセージ」
-
STEP13
「MMSメードアドレス」欄に貼り付け
1
Safariを起動し、ブックマークを開く
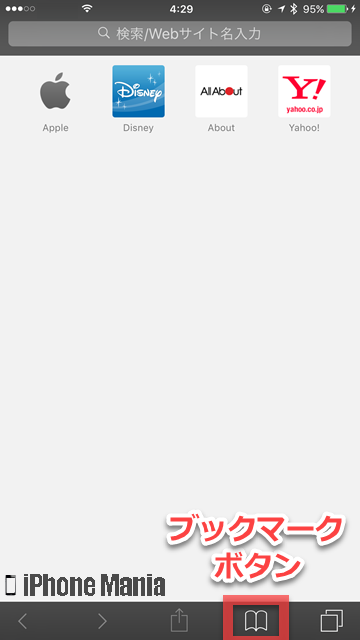 ホーム画面から「Safari」を起動し、「ブックマーク」ボタンをタップします
ホーム画面から「Safari」を起動し、「ブックマーク」ボタンをタップします
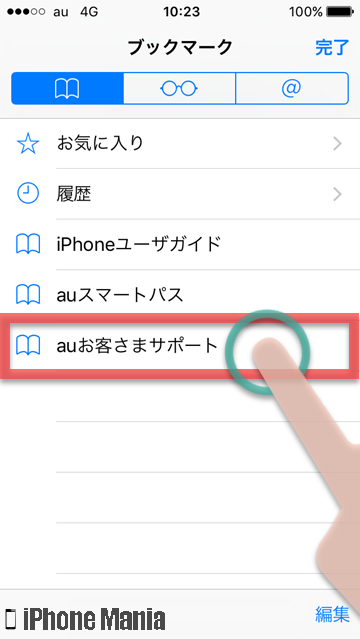 ブックマーク一覧から「auお客さまサポート」をタップします
ブックマーク一覧から「auお客さまサポート」をタップします
2
メールの初期設定画面へ進む
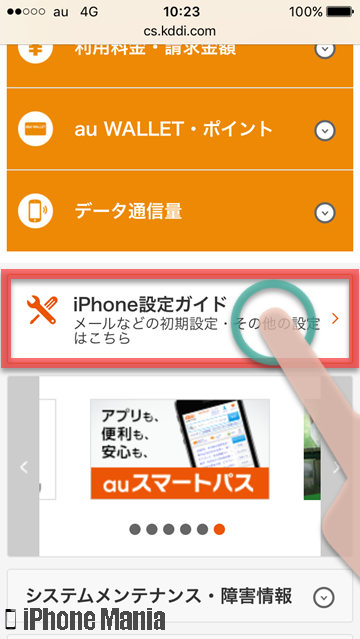 サポートページにある「iPhone設定ガイド」をタップします
そして「STEP1 メール初期設定」をタップし、「メール初期設定へ」をタップします
サポートページにある「iPhone設定ガイド」をタップします
そして「STEP1 メール初期設定」をタップし、「メール初期設定へ」をタップします
3
電話番号を入力する
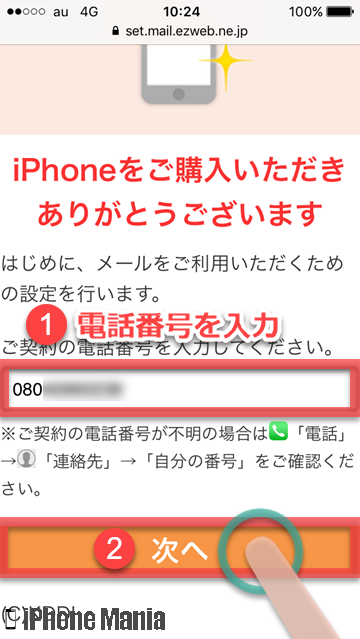 iPhoneの電話番号を入力し「次へ」をタップします
iPhoneの電話番号を入力し「次へ」をタップします
4
プロファイルのインストールを行う
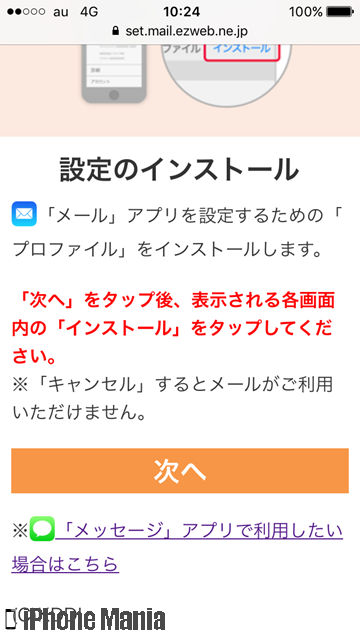 設定のインストール画面が表示されます
設定のインストール画面が表示されます
ここでメールを受信するアプリを決めます。iPhoneでauメールを受信できるのは、メールアプリとメッセージアプリになります
メールアプリを使用する場合
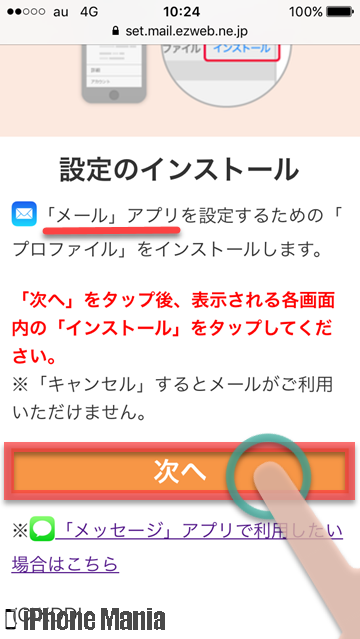 設定のインストール画面で「次へ」をタップします
設定のインストール画面で「次へ」をタップします
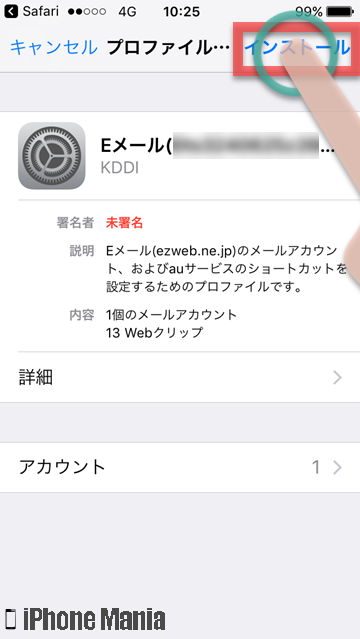 少し待つとプロファイルをインストールする画面が表示されるので、画面右上に表示されている「インストール」をタップします
少し待つとプロファイルをインストールする画面が表示されるので、画面右上に表示されている「インストール」をタップします
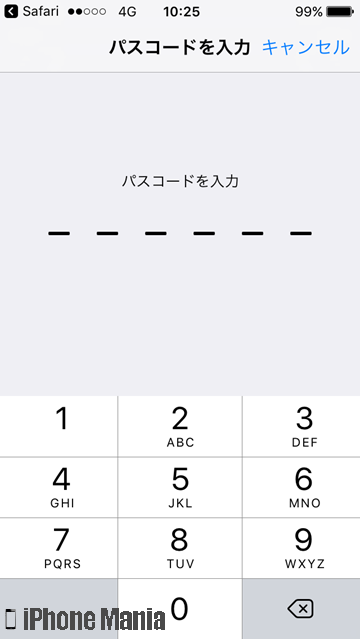 パスコードを入力する画面が表示されます。iPhoneに設定したパスコードを入力します
パスコードを入力する画面が表示されます。iPhoneに設定したパスコードを入力します
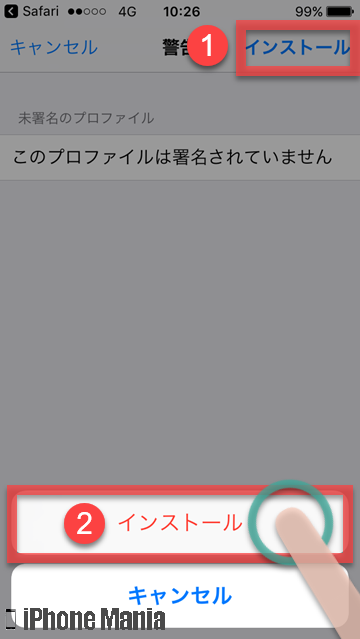 警告画面が表示されます。画面右上に表示されている「インストール」をタップすると、画面下部にインストールとキャンセルのボタンが表示されるので、「インストール」をタップします
警告画面が表示されます。画面右上に表示されている「インストール」をタップすると、画面下部にインストールとキャンセルのボタンが表示されるので、「インストール」をタップします
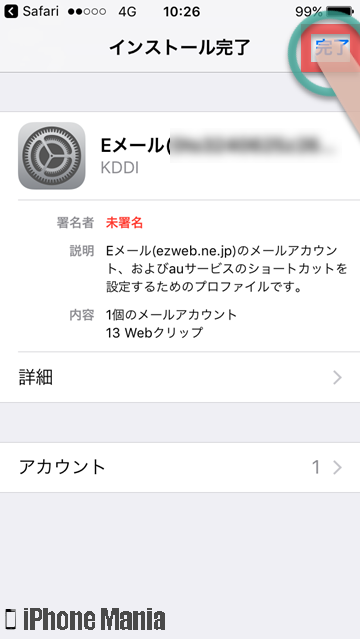 インストール完了画面が表示されたら、設定は完了です。画面右上にある「完了」をタップします
インストール完了画面が表示されたら、設定は完了です。画面右上にある「完了」をタップします
メールアプリを起動して、auメール宛に届いたメールが正常に受信できることを確認しましょう
メッセージアプリを使用する場合
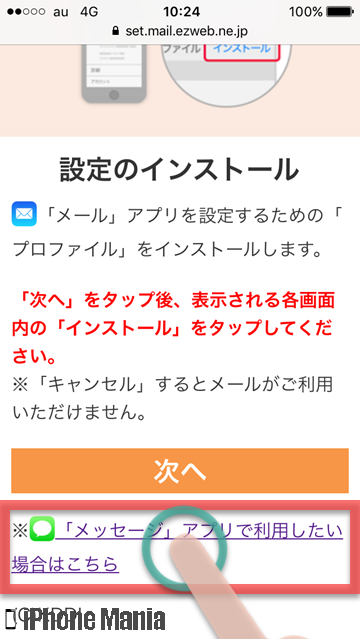 設定のインストール画面下部に表示されている「※「メッセージ」アプリで利用したい場合はこちら」をタップします
設定のインストール画面下部に表示されている「※「メッセージ」アプリで利用したい場合はこちら」をタップします
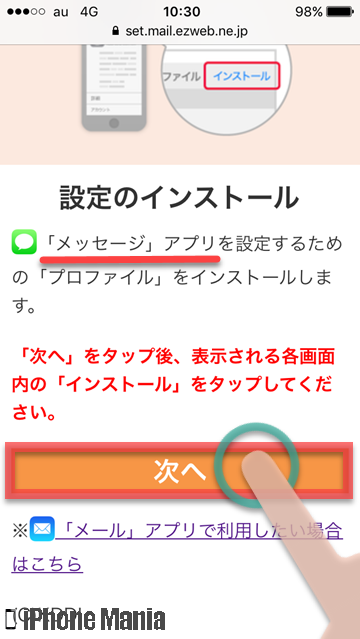 再度、設定のインストール画面が表示されます。表示された内容が「メッセージ」アプリに代わっていることを確認して、「次へ」をタップします
再度、設定のインストール画面が表示されます。表示された内容が「メッセージ」アプリに代わっていることを確認して、「次へ」をタップします
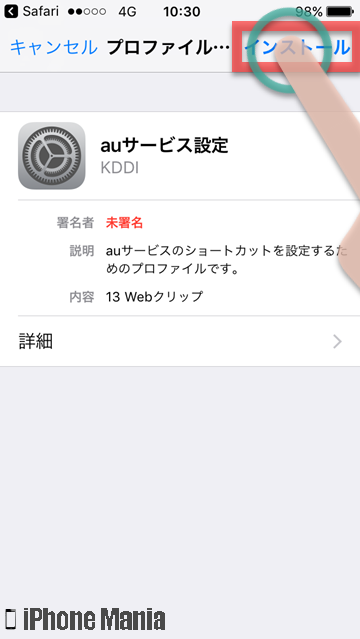 少し待つとプロファイルをインストールする画面が表示されるので、画面右上に表示されている「インストール」をタップします
少し待つとプロファイルをインストールする画面が表示されるので、画面右上に表示されている「インストール」をタップします
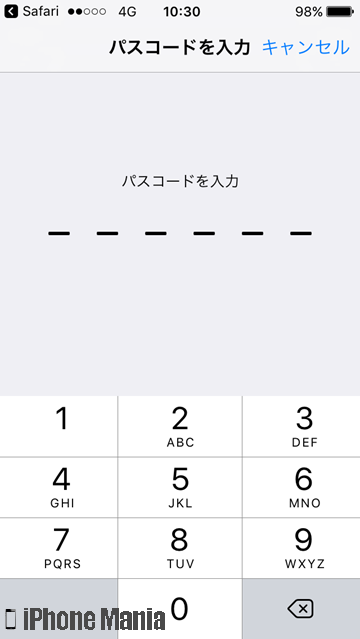 パスコードを入力する画面が表示されます。iPhoneに設定したパスコードを入力します
パスコードを入力する画面が表示されます。iPhoneに設定したパスコードを入力します
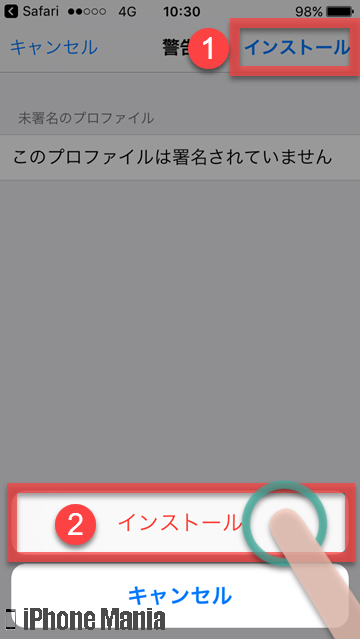 警告画面が表示されます。画面右上に表示されている「インストール」をタップすると、画面下部にインストールとキャンセルのボタンが表示されるので、「インストール」をタップします
警告画面が表示されます。画面右上に表示されている「インストール」をタップすると、画面下部にインストールとキャンセルのボタンが表示されるので、「インストール」をタップします
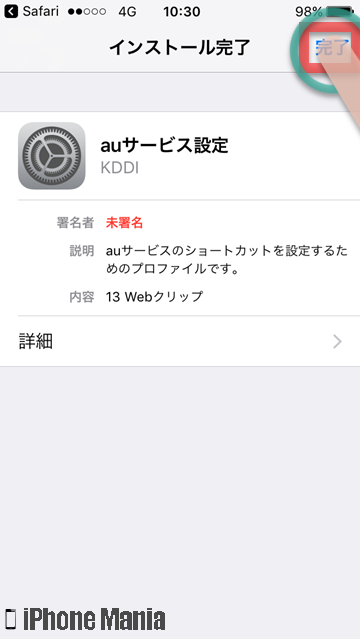 インストール完了画面が表示されたら、画面右上の「完了」をタップします
インストール完了画面が表示されたら、画面右上の「完了」をタップします
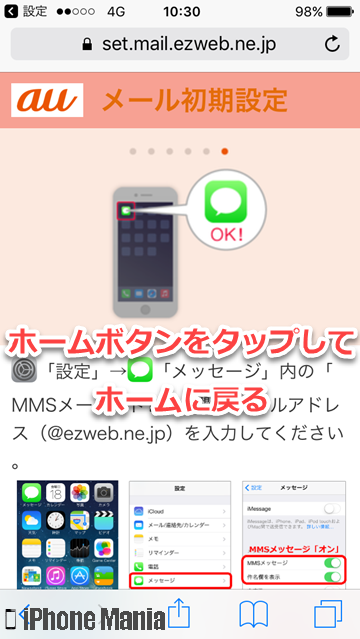 Safariの画面に戻るので、ホームボタンを押してホーム画面を表示させてください
Safariの画面に戻るので、ホームボタンを押してホーム画面を表示させてください
「メッセージ」アプリ宛に、メールアドレスが記載されたメッセージが送信されていることを確認し、記載されているメールアドレスをコピーします
ホーム画面から「設定」を起動し、「メッセージ」をタップして、MMSメールアドレス欄に貼り付けします
メッセージアプリを起動して、auメール宛に届いたメールが正常に受信できることを確認しましょう
この記事を書いた人
前職は新聞社の校閲記者。経験を活かし2013年からライター、2016年から編集記者として活動中。iPhone歴は3GS→5s→6s Plus→X→11 Pro Max→12 Pro→14 Pro。