【レビュー】バータイプ液晶モニターをMacとiPadで利用〜意外と万人向けで役に立つ


最近登場した新しいカテゴリの製品として「バータイプ液晶モニター」というものがあります。
これは横方向に極端に長いモニターであり、一般的なテレビなどのモニターの縦横比が16:9なのに対し、35:10など倍以上横方向に長いのが特徴です。
今回はバータイプ液晶モニターの1種類であるITPROTECHの「4.0型バータイプ液晶モニター Screen Plus LCD14HCR-IPSW」をAppleのMacやiPadに接続した際の挙動や、便利な使い方を中心にレビューします。
キワモノと思われがちですが、意外と実用的で万人向けだと感じました。
省スペースの「バータイプ液晶モニター」
バータイプ液晶モニターは、横方向に極端に長い形状が特徴の液晶モニターです。

たとえば今回レビューするITPROTECHの14インチモニターの場合、アスペクト比は35:10です。
これを一般的なテレビのアスペクト比である16:9と比較すると、35:10 = 16:4.6なので、ほぼ縦方向が半分のサイズになっています。
このサイズゆえに、ちょっとした隙間に置けるのがバータイプ液晶モニターの強みといえます。
一般的な液晶モニターを2台置こうとすると2台分の設置面積が必要ですが、バータイプ液晶モニターならメインモニター下の空きスペースや、キーボードの奥に設置可能です。

表示できる情報量は一般的な液晶モニターに負けますが、使い方によっては仕事や作業の強い味方となってくれるでしょう。
なお、ITPROTECHから2022年9月20日に、新しく12.6インチのバータイプ液晶モニター「LCD12HCV-IPSW」が発売されています。
こちらは解像度が1,920 x 515ピクセル、アスペクト比は37:10です。後述の通り14インチで4K解像度ネイティブ表示は文字サイズが小さすぎるため、バータイプ液晶モニターを購入するなら12.6インチもよい選択肢の1つでしょう。
機能満載のLCD14HCR-IPSW
まずはLCD14HCR-IPSWの詳細な仕様を確認していきます。
バータイプ液晶モニターなのに横方向が4K解像度
LCD14HCR-IPSWは14インチのバータイプ液晶モニターであり、本体サイズがかなり小型です。
こちらの写真では外部モニターとしては小型の21.5インチのものと比較していますが、それよりもかなり小さいのがおわかりいただけるでしょう。

その一方で解像度は3,840 x 1,100ピクセルと、横方向だけなら4K解像度となっています。
このため非常に高精細で美しく、IPS液晶ということもあり表示の品質は一般的なモニターに負けません。
このモニターの用途を考えるとオーバースペックな仕様ともいえます。
重さは約370グラム(本体のみ)と、大きさの割に軽く感じられます。
しかしながら、液晶画面が柔らかく、本体もプラスチック製なので、あまり持ち運びに向いているとはいえません。
入力の種類が豊富
LCD14HCR-IPSWは豊富な入力を備えています。
- USB-C(電源供給対応)
- mini HDMI
- VGA
- 電源
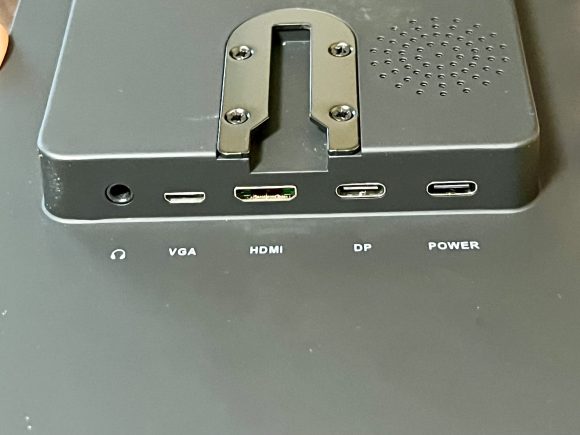
驚いたのは、この時代にVGA入力を持っているという点です。
端子によって本体が大型にならないようVGA端子をmicro USB端子に変換してつなぐのですが、まさかVGA端子をサポートしているとは思いませんでした。
筆者の手元に唯一残っていたVGA端子を備えるPCである10年前のVAIO S15をつないだところ、確かにVGA端子経由で表示できました。

ただ、規格が古いVGAのためか解像度は1,024 x 768など一般的なアスペクト比しか選べず、回転もできません。
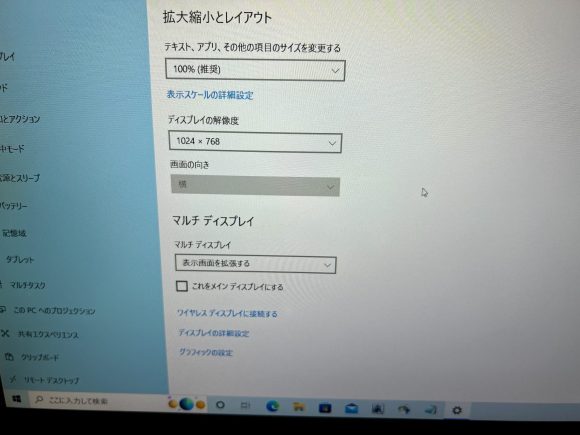
使用したPCが古く、Windows 11ではなくWindows 10を使っているためかもしれませんが、VGA接続についてはおまけ程度に考えたほうがよいかもしれません。
ケーブル類は購入すると意外と高いですが、ACアダプタやVGA接続ケーブルを含め接続に使用するケーブルが一通り付属しています。

スピーカーやヘッドホン端子を内蔵しており、VGA入力以外なら音声再生も可能です。

縦置きと横置き両対応
ここまで「横長」と書いてきましたが、LCD14HCR-IPSWは縦長で使うこともできます。

そのためにしっかりとしたスタンドが付属しています。

この製品、本体は非常に薄いのに箱が大きいのですが、この大型のスタンドを収めるためにこのサイズの箱になったようです。
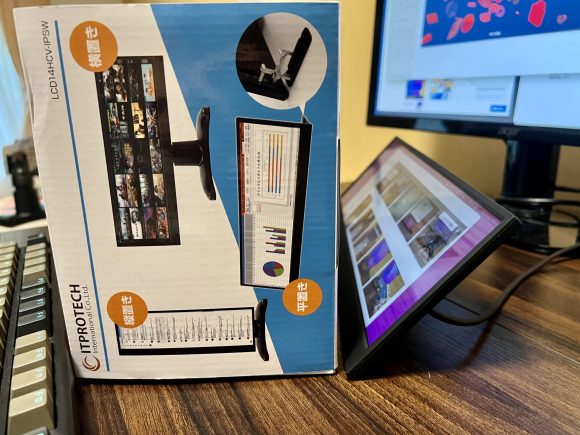
なぜここまで大型のスタンドが付属しているのか疑問に思っていたのですが、実際に使ってみてその理由がわかりました。
このモニター、あまりにも一方向に長すぎて縦置きするとバランスが悪いのです。
横置きであれば付属の簡易スタンドでも十分支えられるのですが、縦置きの場合は一般的なタブレットスタンドでも支えられませんでした。
ところで、簡易スタンドは本体の裏に両面テープで貼り付ける形式です。
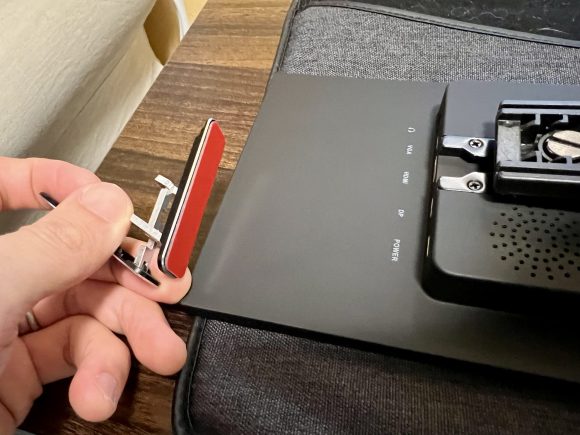
本体側になんの目印やガイドもなく、両面テープということで一発勝負なので、不器用な筆者は左右の高さがずれてしまいそうで貼り付ける勇気を出せずにいます。
ちなみに本体はVESA規格にも対応していますので、液晶モニター用アームなども利用可能です(75 × 75ミリ、M4ネジ)。
PIP機能とPBP機能で複数PC同時表示対応
LCD14HCR-IPSWの面白い機能として、PIP(ピクチャー・イン・ピクチャー)機能とPBP(ピクチャー・バイ・ピクチャー)機能に対応している点が挙げられます。
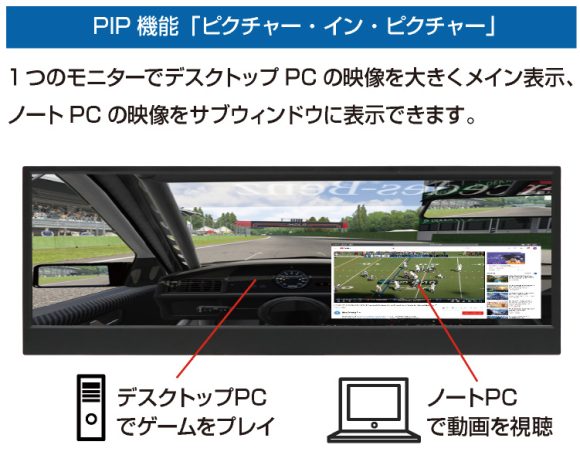
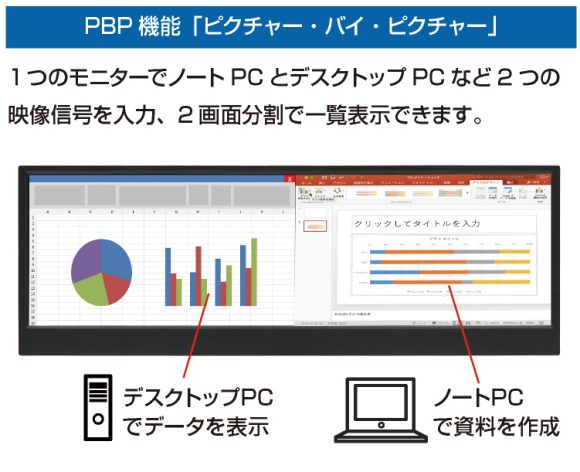
PIPは1つのPCの画面上に小さくほかのPCの画面を表示する機能、PBPはモニターを左右2つに分割し、2つの領域にそれぞれのPCの画面を表示する機能です。
試しにMacとWindowsを同時接続してみました。


PIP機能はたとえば、スポーツ番組や動画などを小さく表示してチェックするのに役立つでしょうか。
PBP機能は、35:10のアスペクト比は2分割すると17.5:10と16:9に近づくため、一般的なアスペクト比に近い縦横比で2つのPCの画面を同時に表示できます。
バータイプ液晶モニターはMacやiPadで使える?
このバータイプ液晶モニター「LCD14HCR-IPSW」をMacやiPadに接続してみました。
Mac miniでもケーブル1本で電源供給が可能
まずはM1 Mac miniにバータイプ液晶モニターをUSB-C端子で接続してみました。
Mac miniはUSB PD給電に対応していないことから電源を別途接続する必要があるかと思っていたのですが、なんとケーブル1本で接続できました。

期待していなかったのでうれしい誤算です。
付属のACアダプタの出力が5ボルト-2.4アンペアと小さく、このモニターの消費電力が小さいことから、M1 Mac miniのUSB-C端子でも十分な電力が得られたのでしょう。
説明書にはUSB PDが必須とは書かれておらず、電力が足りなければACアダプタを接続するよう指示があります。
USB-C端子を備えたMacBookシリーズでもおそらくケーブル1本で接続可能です。
解像度は手動設定が必要
Mac miniにこのモニターを接続するとデフォルトではこの液晶の特殊なアスペクト比を認識せず、縦方向に潰れた表示になってしまいました。
おそらく16:9の表示を35:10に無理矢理はめ込むため、縦方向に画素を間引いて表示しているのでしょう。
このため、ディスプレイの設定から解像度を「サイズ調整」にし、かつ「すべての解像度を表示」というオプションを有効にして手動で35:10の解像度(3,840 x 1,100)を選ばなくてはなりません。
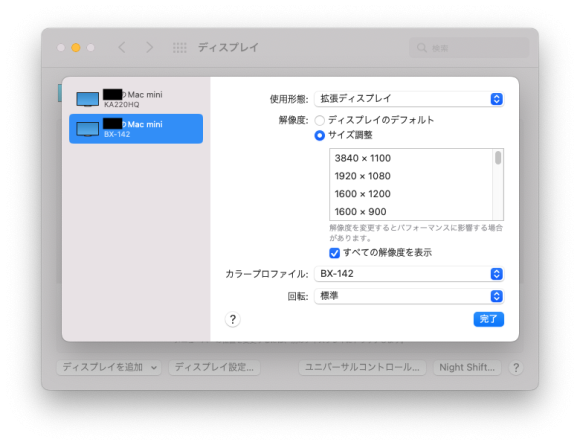
4K表示はあまりに文字が小さすぎる
これで正しいアスペクト比での表示となり、さすが横方向に4K解像度あるだけあって非常に美しい画面をえられました。
しかしながら、このサイズで4Kということもあり等倍表示の場合文字が小さすぎます。
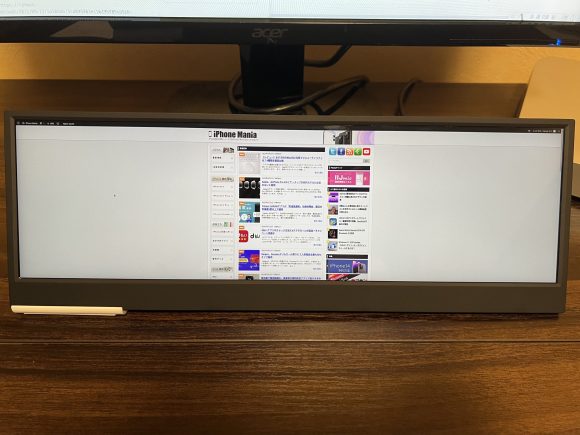
用途によってはこれでもよいかもしれませんが、実用的には解像度を落とした方がよいでしょう。
解像度の設定で「1,920 x 550(HiDPI)」という設定を選ぶと、精細さを失わずに文字やアイコンを大きく表示できます。
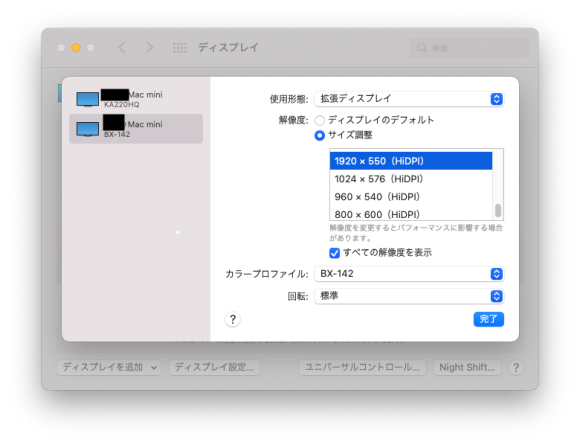
これでストレスなく文字が読めるようになりました。
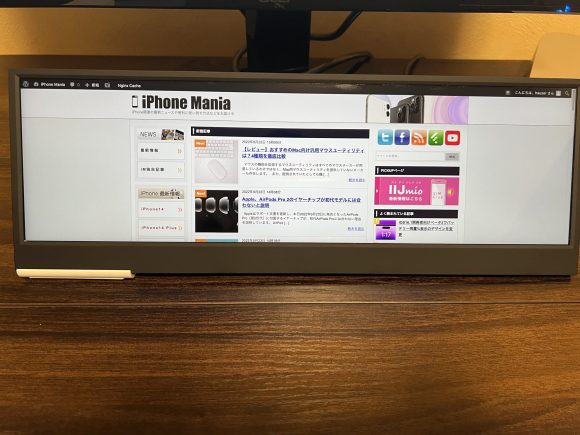
iPadでの利用は非実用的
次にUSB-C端子経由での表示出力が可能な、第3世代iPad Proに接続してみました。
しかしながら、iPad Proは表示のミラーリングしかできないため、アスペクト比の違いからまったく実用的でない画面表示しか得られません。
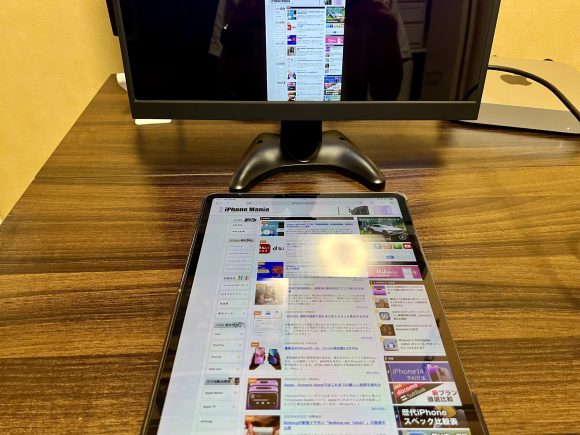
試しにバータイプ液晶モニター側の機能で90度回転してみましたが、やはり使い物にならない表示になりました。
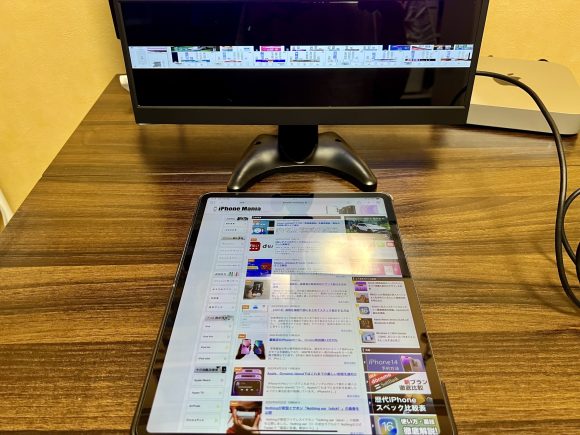
iPadOS16では外部モニターでミラーリング以外の表示も可能になるため、そのときには状況が変わるかもしれませんが、現状は使い物にならないといわざるを得ないでしょう。
バータイプ液晶モニターの便利な使い道
特殊なアスペクト比ゆえにニッチな用途にしか使えないと思われがちなバータイプ液晶モニターですが、実際に使ってみて思っていたよりも実用的と感じました。
便利な使い道を具体的にご紹介します。
付箋置き場にする
モニターに付箋を貼っている人をよく見かけますが、見た目的にあまりよいとはいえません。
かといって、モニター上にデジタル付箋を貼ると、全画面で作業をしているときに見えません。
そこで、バータイプ液晶モニターをデジタル付箋置き場にしてはいかがでしょうか。
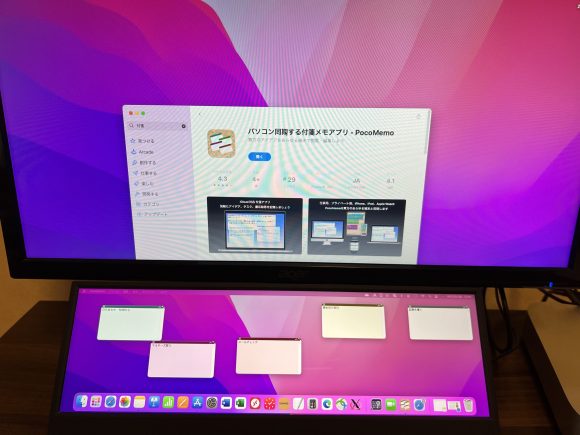
これなら作業を邪魔することなく、いつでも付箋を見たり新しい付箋を加えたりできます。
ウィジェットやカレンダー置き場にする
デジタル付箋同様デスクトップに置くと全画面表示での作業時に内容が見えないものとして、ウィジェットやカレンダーが挙げられます。
これらをバータイプ液晶モニターに置くことで、情報をいつでも確認可能です。
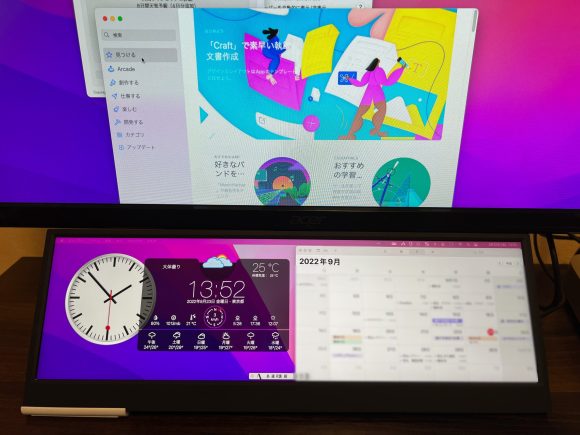
株取引をおこなっている人は株価を表示するウィジェットを置いてもよいでしょう。
Dock表示やアイコン置き場にする
よく使うアプリをDockに、よく使うファイルをデスクトップに置く人は多いですが、これらをバータイプ液晶モニターに配置するとアクセスしやすくなります。
特にDockは表示しておくと作業スペースが狭くなり、自動的に隠すと再表示が面倒です。
よく使うアプリやファイルをバータイプ液晶モニターに常に置いておくことで、作業効率が上がるのではないでしょうか。
チャットツールやメールを表示しておく
リモートワークの普及とともに一般的になった、Slack、Chatworkといったチャットツールやメールを常に置いておいてもよいでしょう。
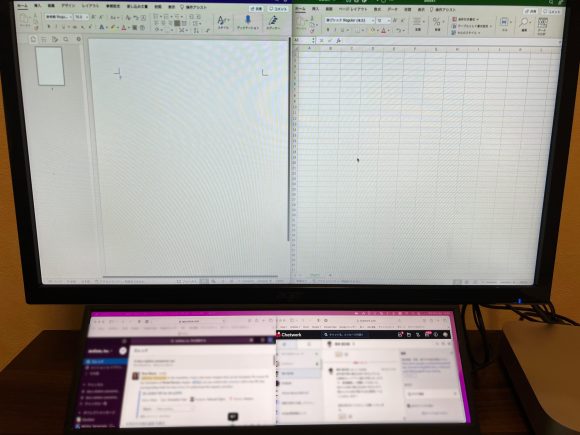
大事な連絡を見逃すことなくチェックできます。
ただ、この使い方の場合縦置きはあまりおすすめできません。こちらの写真のように、表示が横方向に切れてしまうものが多いからです。
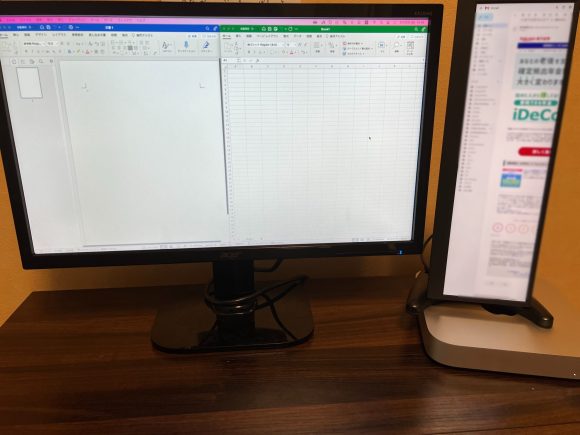
Twitterのように横に表示されるメニューが小さいものならよいのですが、そうでないものは縦表示では使いづらいと感じました。
複数PCの動作管理に利用
PIP/PBP機能を利用すると複数のPCの動作を管理するのに役立てることができます。
複数のPCを使っている場合、それぞれにモニターがないと動作状況をチェックできず、それらの設置のために広い置き場所が必要になります。
そこで、メインモニター1台 + バータイプ液晶モニター1台の環境を作り、メインモニターは2台のPCで共有、バータイプ液晶モニターはPBP機能で同時表示します。
そして、バータイプ液晶モニターに処理などの進捗状況を表示するようにすれば、オンデマンドでメインモニターを切り替えて使うことでき、設置に必要な場所を減らせるかもしれません。
使って感じたバータイプ液晶モニターの注意点
実際に使って感じたバータイプ液晶モニターの注意点を解説します。
液晶画面が汚れやすく拭き取りづらい
LCD14HCR-IPSWに使われている液晶画面はガラスカバーではなく昔ながらの柔らかいプラスチックのようなカバーです。
しかも光沢のある液晶画面のため、ちょっと指で触れただけで目立つ指紋がつきます。
柔らかいカバーのため気軽に拭き取ることもできず、めがね拭きなどの柔らかい布で拭いてもなかなか汚れが取れません。
比較的狭い額縁なので画面に触れがちですが、注意したほうがよいでしょう。
タッチ操作には非対応
特にDockやアイコンを配置したときに感じるのですが、その形状やサイズ感からタッチ操作をしたくなります。
残念ながらLCD14HCR-IPSWはタッチ操作に対応しておらず、ポインティングデバイスでの操作が必要です。
タッチ操作に対応してくれるとさらに応用が広がりそうなので、今後の製品に期待したいと思います。
価格が割高
LCD14HCR-IPSWおよびLCD12HCV-IPSWの販売価格はともに25,000円から30,000円程度です。
本記事執筆時点で価格.comのPCモニター・ディスプレイ人気売れ筋ランキング1位の製品が23.8インチ フルHD解像度で最安13,480円、2位の製品が27インチ フルHD解像度で16,480円であることを考えると割高といえるでしょう。
特殊な製品なので売れる数が限られているからなのでしょうが、モニターの置き場所が十分あるのであれば普通のモニターを買ったほうがよいかもしれません。
ちなみに、LCD14HCR-IPSWおよびLCD12HCV-IPSWの間の価格差はあまりなく、モニターサイズや解像度を考えるとどちらかというと14インチモデルのほうがお買い得です。
LCD14HCR-IPSWの在庫がない場合はJustMyShopをチェック
LCD14HCR-IPSWは人気が高いのか生産数が少ないのか、ネットショップを探してもなかなか在庫がある店が見つかりません。
筆者がいろいろと探して比較的在庫がよくあると思ったのが、ATOKで有名なジャストシステムが運営する「JustMyShop」です。
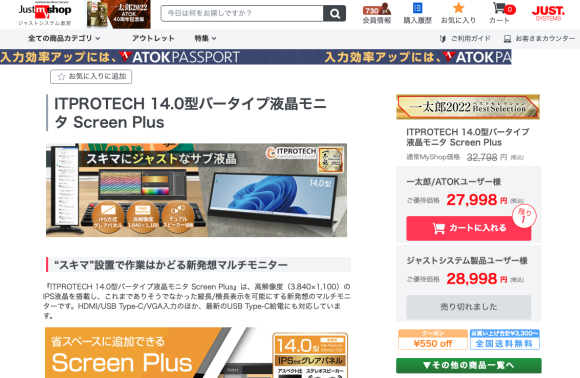
特に一太郎/ATOKユーザー向けの在庫はあることが多く、なくなっても比較的早く復活しますし、ユーザー限定の割引もあります。
ATOK Passportは330円/月(税込)から使えるため、どうしてもほしい人はATOK Passportを一時的に契約して買ってもよいでしょう。
ちなみにLCD12HCV-IPSWのほうは今のところネットショップ各店に比較的潤沢に在庫があるようです。
キワモノのように見えて実用的
今回実際に使ってみて感じたのは、バータイプ液晶モニターはキワモノのように見えて実は意外と実用的ということです。
付箋、ウィジェット、カレンダー、チャットツールなど、常時表示しておくと便利だが作業の際に裏に隠れがちになるものを常に表示でき、作業効率向上に役立ちます。
また、PIP/PBP機能を使えば複数台のPCを運用している人にも役立つでしょう。
本体が小さく、モニター下やキーボードの置くといったデッドスペースを有効活用できるのも作業場所の面積が限られている人には大きなメリットです。
普通のモニターに比べて割高なのは確かですが、1台持っておくと役に立つかもしれません。
Source: ITPROTECH (1), (2), JustMyShop
(ハウザー)

