【レポ】SwitchのJoy-ConはMacで使える!アプリ起動や制御、マクロ実行も


iOS16ではNintendo SwitchのJoy-Conが使えるようになるという情報がありますが、実はMacではすでに使用可能であることをご存じでしょうか。
しかも、単にゲーム用のジョイスティックとして使うだけでなく、マクロキーボードや左手デバイスのように便利に利用可能です。
実際にJoy-ConをMacに接続し、マウスカーソル操作やアプリ起動ができるようにしてみましたのでレポートします。
Macへの接続は標準機能であっさり可能
MacへのJoy-Conの接続は非常に簡単です。
まず、Joy-Con側面のSLボタンとSRボタンの間にある「シンクロボタン」を長押しします(以下の画像の赤枠内のボタン)。
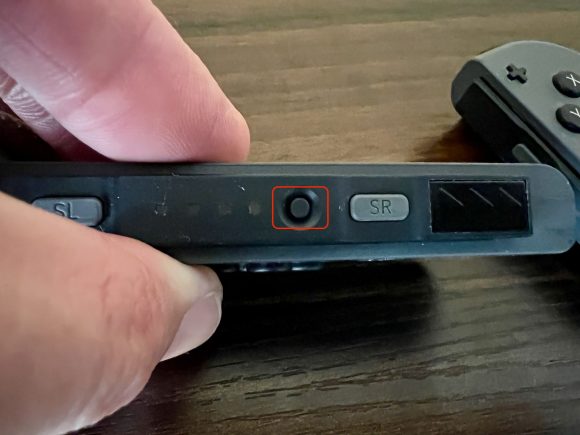
するとLEDが点滅し、ペアリング状態になりますので、Macのシステム環境設定のBluetoothを開きましょう。
以下のように、「Joy-Con(L)」または「Joy-Con(R)」が見つかりますので、「接続」を押せば接続完了です。
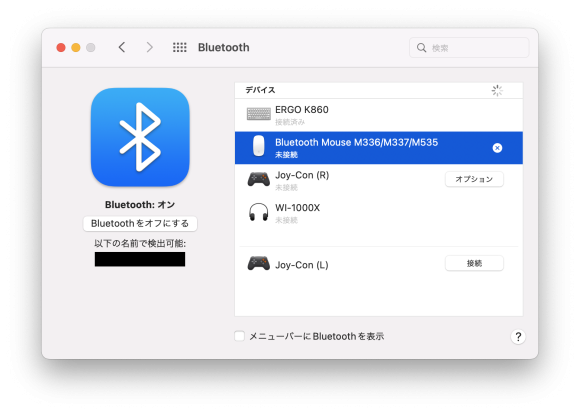
左右のJoy-Conを同時に接続することもできますし、片方だけ接続することもできます。
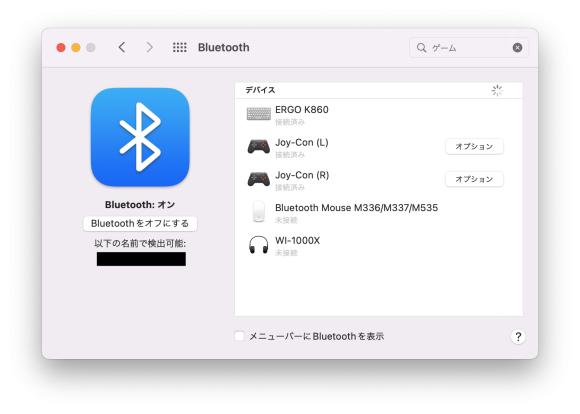
無料アプリ「JoyKeyMapper」でJoy-Conのボタンをキーボードやマウスに割り当て
この状態でもジョイスティックに対応したゲームであればプレイできますが、ジョイスティックに対応していないゲームもありますし、それ以外の用途には利用できません。
そこで、ジョイスティックのボタンをキーボードやマウスの操作に割り当てられるアプリを使います。
さまざまなアプリがあるのですが、Joy-Conに非対応だったり、有料であったり、更新が何年もされていなかったりします。
そのなかで、Joy-Conに対応し、無料で使えて更新が2年前と比較的新しいのが「JoyKeyMapper」です。
※アプリの金額については記事執筆時の価格を記載しております。インストール前に、「App Store」での表示価格をご確認いただきますようお願いします。
JoyKeyMapperで初期設定
使い方は簡単で、起動するとメニュー右上にジョイスティック型のアイコンが現れます。このアイコンをクリックするとメニューが表示されますので、「設定」を選びましょう。
すると、接続あるいは設定されたゲームコントローラーが表示されます:
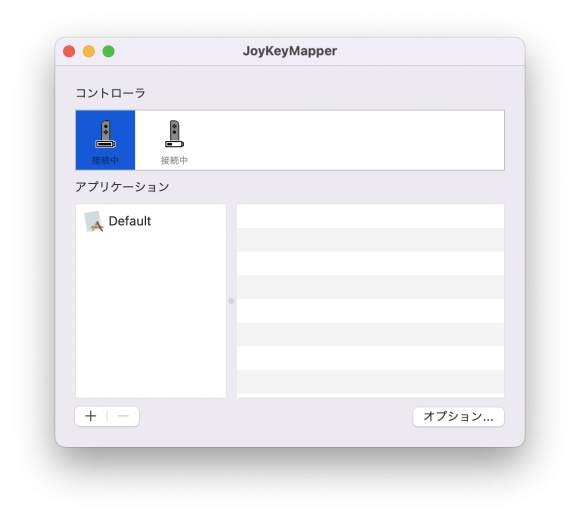
各コントローラーのボタンが認識されますので、それらに対して任意のキーあるいはマウスのボタンを割り当て可能です:
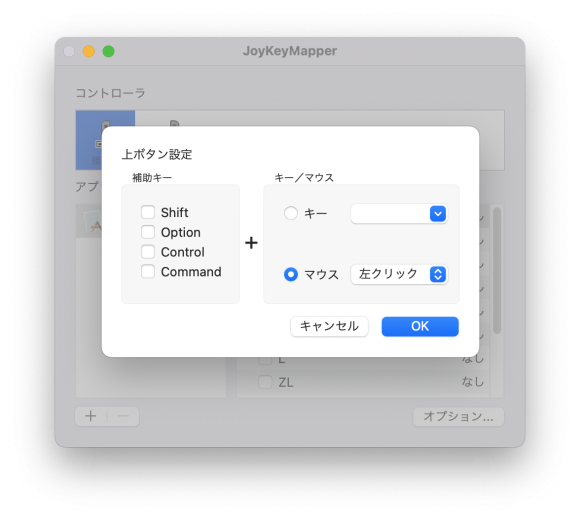
修飾キーも割り当てられますので、たとえばこんな風にコピー/カット/ペーストを割り当てられます:
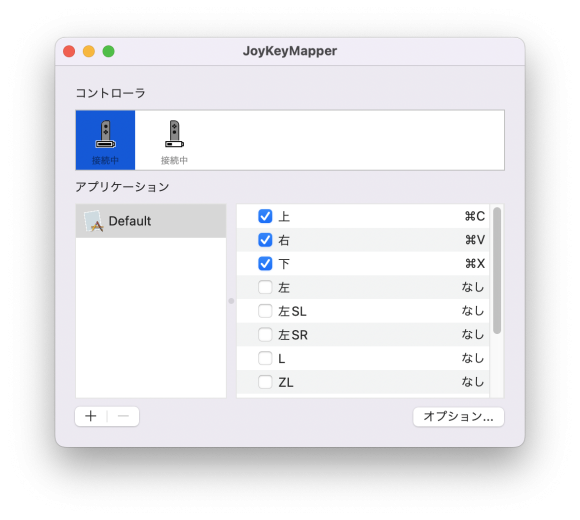
さらに、スティックをマウスカーソル操作に使うこともできます:
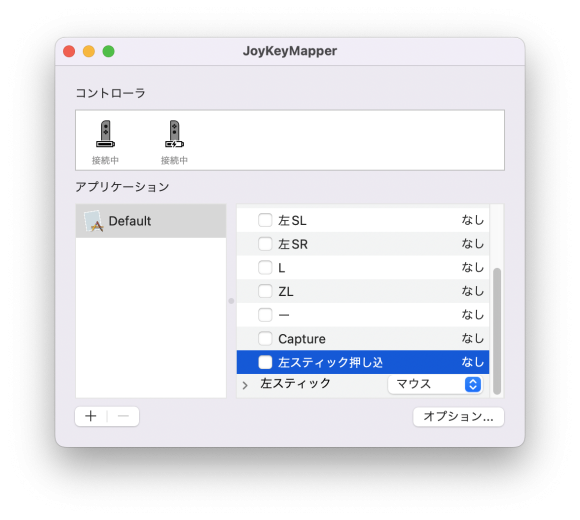
Joy-ConでMacを操作してみる
SLボタンに左クリックを割り当て、実際に左側のJoy-Conだけでコピペ操作をしてみました。片手で撮影用のiPhoneを持ちながら操作をしているため、操作がぎこちない点はご容赦ください。
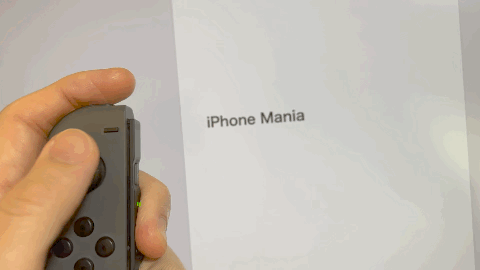
Mac標準のキーボードショートカットや、各アプリ特有のキーボードショートカットを割り当てることで、面倒な作業を省力化できるでしょう。
絵を描くためのペンタブ用やゲーム用には「左手デバイス」というものがありますが、Joy-Conは左手デバイスとしても利用可能ですし、以下の写真のように左右のJoy-Conも使えばさらにできることが増えます。

Automatorとの組み合わせでマクロ機能を実現
JoyKeyMapperは非常に便利なアプリなのですが、単純なキーボードやマウスの操作のみしか割り当てられないところが欠点です。
より高機能なアプリでは複数の動作を実行するマクロ機能が1ボタンで使えますが、筆者が探した限りでは、残念ながら無料アプリにはこうした機能を持つものはありませんでした。
そこで、JoyKeyMapper単体ではなく、Automatorを組み合わせることで無料でマクロ機能を実現します。
アプリ起動など自動化環境を構築できる標準アプリ
Automatorはさまざまな動作を自動で実行できる、Macの標準アプリです。

アプリの起動はもちろん、条件分岐やループ、システムからの情報などを駆使し、非常に高度な自動化環境を構築できます。
今回はJoy-Conを使ってアプリを起動する例を紹介しますが、Automatorを使いこなせばさまざまな作業を自動化できるため、手放せなくなるでしょう。
自動実行ファイルを作成する
Automatorを起動すると「書類の種類を選択してください」と表示されますので、「クイックアクション」を選択します。Automatorでは作成した自動実行ファイルを「書類」と呼びます。
また、「クイックアクション」の書類を作成することで、後述のキーボードショートカットに自動化を割り当てることができます。
作成画面に入ったら、「検索」に「起動」と入力します。すると「アプリケーションを起動」が出てきますので、これを右側の画面にドラッグ&ドロップしましょう。
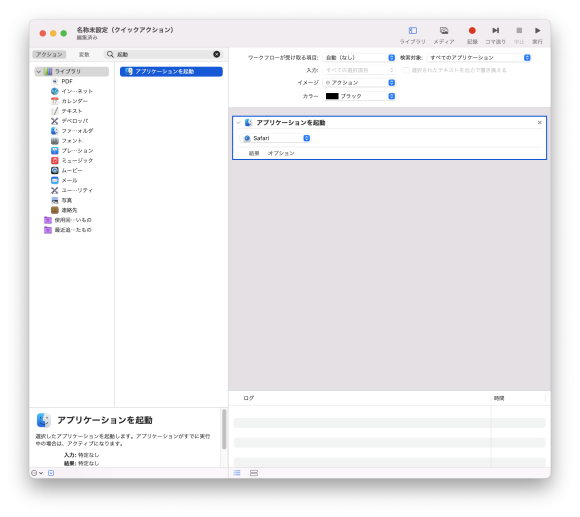
起動するアプリは何個でも追加可能で、自由に選べます。起動するアプリが設定できたら、メニューの「ファイル」から「保存」で名前をつけて設定を保存します。このときに設定した名前でショートカットを設定しますので、わかりやすい名前がおすすめです。
ショートカットキーを設定する
次にシステム環境設定の「キーボード」を開き、「ショートカット」を選択します。
右側の「サービス」を選ぶと、「一般」のなかに先ほどつけた名前のもの(今回は「ブラウザ起動」)が表示されます。
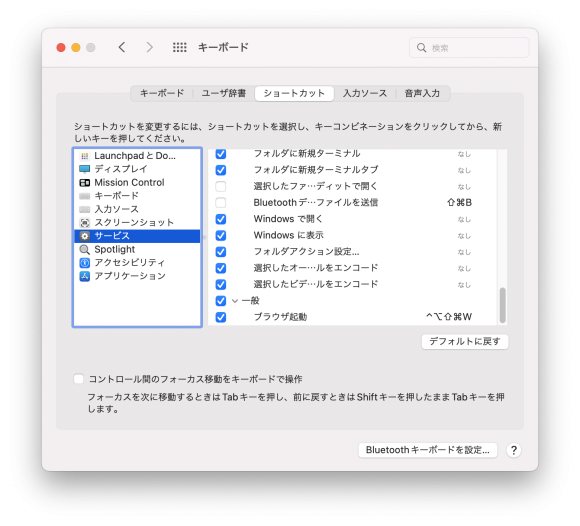
このショートカットにほかとかぶりそうもないキーコンビネーションを設定します。筆者は「ctrl+shift+opt+cmd+w」にしてみました。
そして、JoyKeyMapper側で任意のボタン(今回は「-」ボタン)に同じキーコンビネーションを設定します:
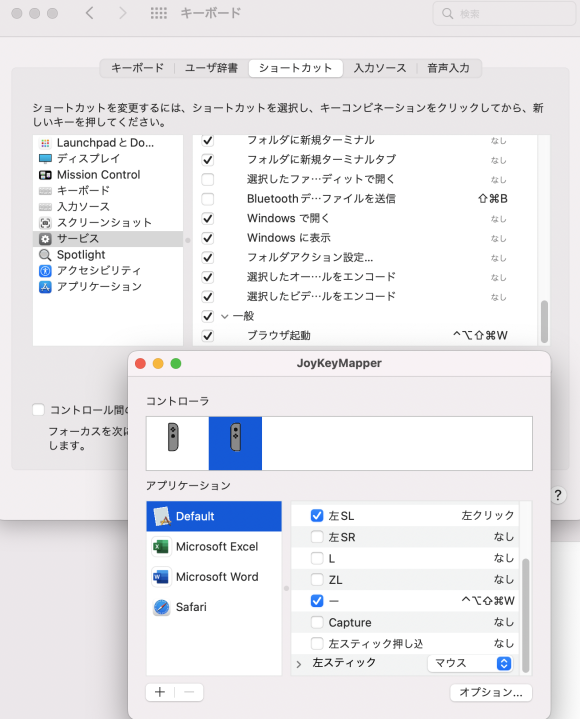
これでJoy-Conの「-」ボタンを押すとSafariが起動するようになりました:
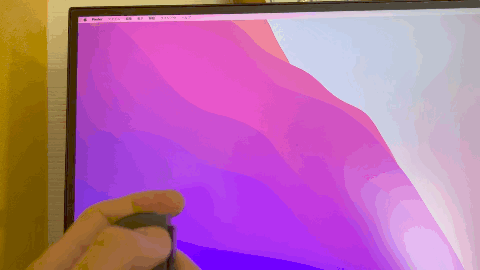
たとえば仕事で使うアプリを一括で起動するようにすれば、毎日の面倒な作業を省略することができます:
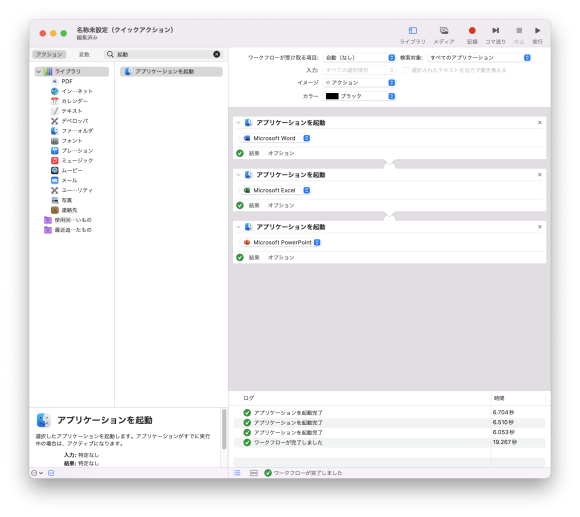
また、表計算での繰り返し作業なども自動化できますので、日頃面倒に思っていることが自動化できないか考えてみるとよいでしょう。
Joy-Con以外のコントローラーも利用可能
自宅に余っているJoy-Conがあれば、前述したように簡単にMacで利用できますが、手持ちがない場合、わざわざ買うには少々高額です(いずれも税込みで、左右セットで8,228円、片方だけで4,114円)。しかも今も在庫が不安定なため、入手が困難です。
余っているJoy-Conがなければ、より安価なコントローラーでも代替できます。筆者のおすすめは「8BitDo Zero 2」というコントローラーです:

手のひらサイズのコントローラーで、ゲームをプレイするには小さすぎますが、Macの制御に使うにはほどよいサイズといえます:

残念ながらJoyKeyMapperはこのコントローラーには非対応ですが、8BitDo Zero 2にはキーボードモードが用意されており、ボタン入力をキー入力に変換することができます。
そして、このモードとMac用のキー割り当て変更アプリ「Karabiner-Elements」を組み合わせることでAutomatorを利用可能です。
価格はAmazonなどのネットショップで2,000円〜3,000円と安く、在庫も潤沢なため、ゲームをしないのであればよい選択肢ではないでしょうか。
ゲームコントローラーで作業を省力化
この記事で紹介したように、Joy-ConなどのゲームコントローラーをMacに接続することで、作業を省力化可能です。
余っているゲームコントローラーがある方はぜひ試してみてください。
余っているゲームコントローラーがない方も、安価なゲームコントローラーを購入すれば手軽に左手デバイスとして活用できます。
同じ作業を毎日繰り返すことに飽き飽きしている方は、Automatorを活用することで仕事の効率を上げることができるでしょう。

 JoyKeyMapper
JoyKeyMapper