【レビュー】AirTag用保護フィルム「OverLay FLEX」を貼り付けてみた


本日届いたAirTagに、ミヤビックスが発売した「OverLay FLEX OFAIRTAG/S/12」を貼り付けてみました。
AirTagは傷付きやすいので、保護フィルム貼り付け
AirTagは傷付きやすいとの情報があったことから、ミヤビックスの保護フィルム、「OverLay FLEX OFAIRTAG/S/12」を購入しました。
筆者は4月25日に、「OverLay FLEX OFAIRTAG/S/12」と、ミヤビックス推奨の水貼りキット「OverLay FLEX 専用 WETKITFOROF」を注文し、4月29日に届きました。
早速、開封直後のAirTagに貼り付けてみました。
パッケージ
下記画像の左から、「AirTag 4個パック」「OverLay FLEX 専用 WETKITFOROF」「OverLay FLEX OFAIRTAG/S/12」です。
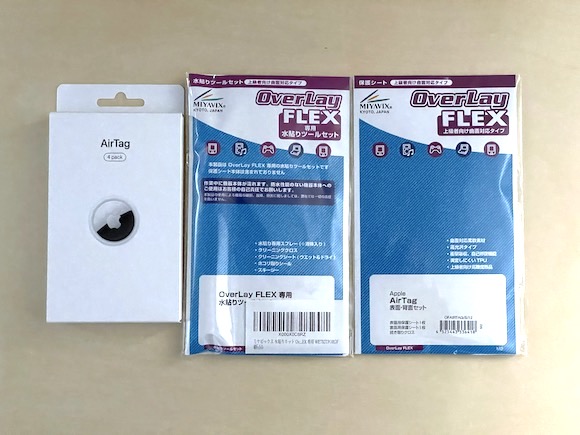
「OverLay FLEX OFAIRTAG/S/12」の同梱物
「OverLay FLEX OFAIRTAG/S/12」には、AirTag保護フィルム(表面用保護シートと、裏面用保護シート)、クリーニングクロス、クリーニングシート(ウェットとドライ)、ホコリ取りシール、説明書が同梱されています。
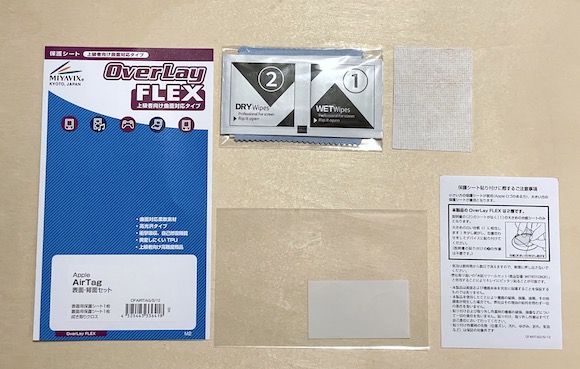
AirTag 保護フィルム
下記画像の、「保護シート貼り付けに際するご注意事項」の上部にある白いシート上の2枚の丸いフィルムが、AirTag保護フィルム(表面用保護シートと、裏面用保護シート)です。
小さいほうが電池カバー用、大きいほうが本体用です。
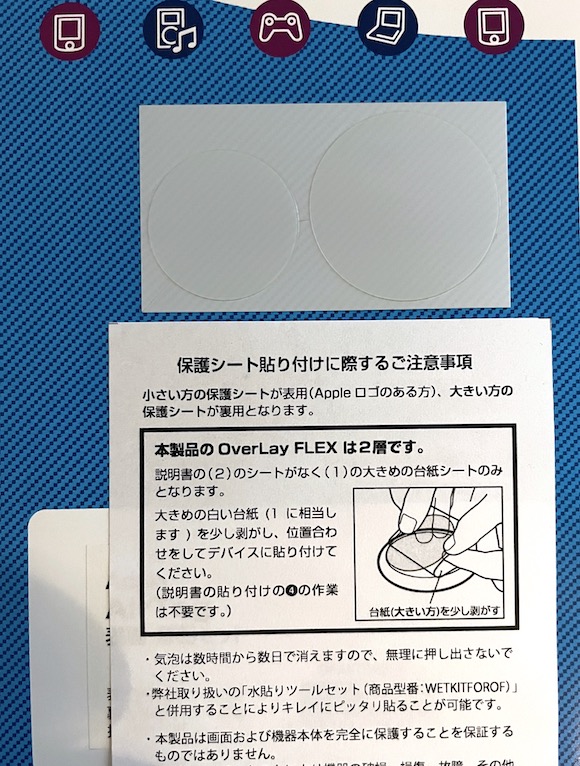
「OverLay FLEX 専用 WETKITFOROF」の同梱物
「OverLay FLEX 専用 WETKITFOROF」には、水貼り専用スプレー、クリーニングクロス、クリーニングシート(ウェットとドライ)、ホコリ取りシール、スキージーが同梱されています。
「OverLay FLEX OFAIRTAG/S/12」と重複するものが多いようです。
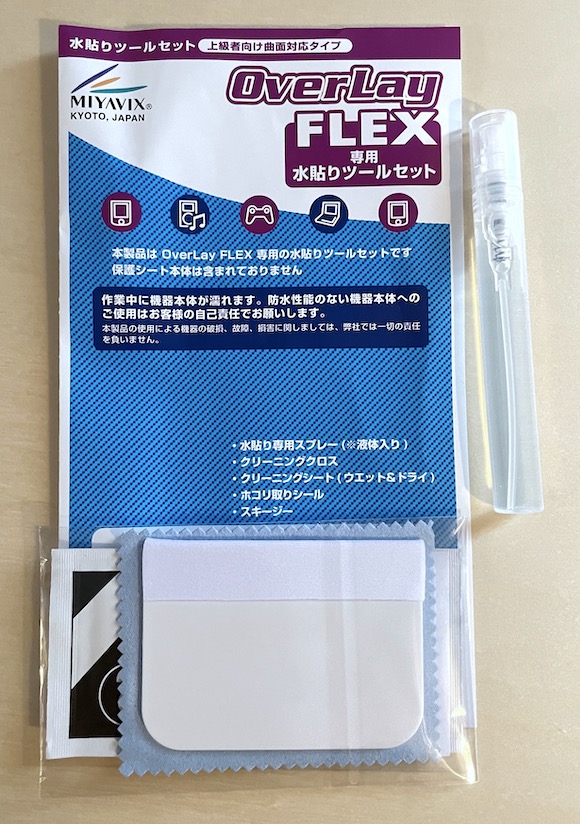
貼り付け作業とコツ
作業中の画像はありませんが、貼り付け作業は難易度が高く、コツをつかむ必要がありました。
1個目と2個目のAirTagの貼り付け作業
1個目と2個目のAirTagへの保護フィルム貼り付けは、下記の順序で貼り付け作業を行いました。
- AirTagの電池カバーを取り外す
- AirTag本体と電池カバーを、クリーニングシートで拭く
- ホコリ取りシールで、ホコリを吸着・除去する
- 台紙から、AirTag保護フィルムを剥がす
- AirTag保護フィルムの貼り付け面を、水貼り専用スプレーで濡らす
- AirTag保護フィルムの貼り付け面を、電池カバーと本体に、それぞれ位置合わせしながら貼り付ける
- スキージーで、気泡と水分抜きを行う
- クリーニングクロスで、全体を拭き取る
最初に難渋したのが、「4」の、台紙からAirTag保護フィルムを剥がすときです。保護フィルムに対して台紙が固く、剥がしやすくする切り込みなどがないため、折り曲げても保護フィルムが浮いてきませんでした。
折り曲げながら爪で保護フィルムを剥がしましたが、保護フィルムを傷付けないよう慎重に作業する必要がありました。
「5」、「6」についても、スプレーした水の量が少なかったようで、保護フィルムをAirTagに置いても滑らず、気泡も抜けにくい状態でした。
3個目と4個目のAirTagの貼り付け作業
3個目と4個目のAirTagへの保護フィルム貼り付けは、1個目と2個目のAirTagへの保護フィルム貼り付け作業の反省と、貼りながら掴んだコツを踏まえて、下記の順序で行いました。
- AirTagの電池カバーを取り外す
- AirTag本体と電池カバーを、クリーニングシートで拭く
- ホコリ取りシールで、ホコリを吸着・除去する
- 台紙から、AirTag保護フィルムを剥がす
- AirTag保護フィルムの貼り付け面を、水貼り専用スプレーで、濡れていない部分がない状態まで十分濡らす
- AirTag保護フィルムの貼り付け面を上向きにし、電池カバーや本体を仮あわせする
- 仮あわせした電池カバーもしくは本体を反転させ、フィルムの中心を親指で押しながら、順次周囲に向かって気泡と水分抜きを行う
- クリーニングクロスで、全体を拭き取る
「5」、「6」の手順を改善、「7」の方法で気泡と水分抜きを行ったところ、水貼り特有の滲みは出ましたが、気泡が入ること無く、貼り付けることができました。
保護フィルムを貼り付けたAirTag(電池カバー)
下記画像は、気泡が最も入ってしまった1個目の作業後画像です。Appleロゴ右側の黒い点は背景の映り込みで、ゴミの混入ではありません。
Appleロゴの左下に、最も目立つ気泡があるのが確認できます。

保護フィルムを貼り付けたAirTag(本体)
AirTag本体側は白色なので、電池カバーよりも気泡は目立ちにくくなっています。画像中央左上に、最も目立つ気泡が確認できます。
こちらも、1個目の作業後画像です。

AirTagレザーキーリングに収納
最も上手く貼り付けることができた4個目のAirTagを、作業後30分してから、AirTagレザーキーリングに収納してみました。
電池カバーの中央の黒い縦の線と、Appleロゴ右上の黒い点は、背景の映り込みです。保護フィルム貼り付け後も、電池カバーの鏡面反射が失われていないのを確認するために、このように撮影してみました。
電池カバー全体に、水貼り特有の滲みが確認できます。

貼り付け後、4時間経過した状態
上記と同じ、4個目のAirTagの、作業後4時間経過した状態です。気泡や滲みが目立つように照明をあてて撮影、写真の明度を上げてもそれらは見当たらず、きれいに仕上がっているのが確認できました。
商品の説明書通り、作業後数時間から数日で、小さい気泡や滲みは消えるようです。

まとめ
ミヤビックスのOverLayシリーズは、対象物との寸法誤差ギリギリを狙った商品なので、貼り付けに難渋することを想定し、水貼りキットを使用して作業しました。
筆者の技量では、水貼りキットを使用せずに上手く貼り付けることはできなかったと感じました。
コツを掴むことで、位置合わせと気泡抜きが簡単にできるようになりました。
ただし、目で見てピッタリに位置合わせできたと思ったAirTagでも、微妙に(推定0.2ミリ〜0.3ミリ)ズレていたものがあり、AirTagレザーキーリングに収納する際に、保護フィルムの端が浮きかけました。
ズレている保護フィルムを剥がし、再貼り付けを行うのは、保護フィルムを損傷する可能性が高く困難だと感じましたので、十分に乾燥させ密着させてから収納する必要がありそうです。
AirTagも保護フィルムも小さいため、きれいに仕上げようとすると、iPhoneに保護ガラスフィルムを貼り付けるよりもかなり難易度の高い作業でした。
(FT729)

