【Tips】Macを快適に使いこなすために、最初に設定すべき33の項目


Macを買ったら最初に設定すべき33の項目を、米メディア9to5Macが動画にまとめているので、ご紹介します。普段からMacを使っている方も、知っておくと便利です。
簡単な設定でMacを便利に使おう
9to5Macが取り上げた、新しいMacを便利に使うためのテクニックは、簡単な設定の変更で実現できるものが中心です。
操作関連
▼1. トラックパッドのスピードを調整する
▼2. 「タップでクリック」を有効にする
▼3. 3本指のドラッグ
▼4. マウスカーソルの移動速度を変える
▼5. 右クリックに相当する副ボタンを設定する
▼6. 指1本でSafariのページ間を移動
▼7. Apple Watchでロック解除
▼8. 画面の四隅にカーソルを合わせて機能を呼び出す「ホットコーナー」
▼9. コントロール間のフォーカス移動をキーボードで操作
システム設定
▼10. Macの名前を変える
▼11. メニューバーに音量コントロールを追加する
▼12. Spotlightのアイコンをメニューバーから消す
▼13. 新規Finderウインドウの表示先を変更
▼14. Finderのサイドバーをカスタマイズ
▼15. ハードディスクをデスクトップに表示
▼16. フォルダを常に先頭に表示
▼17. Finderの検索範囲を設定する
▼18. 「ライブラリ」を呼び出し、サイドバーに追加
▼19. Finderにステータスバーを追加
▼20. スクリーンショット撮影後のサムネイル表示をやめる
▼21. スクリーンショットの影を消し、ファイルサイズを小さくする
▼22. スタックを使う
Safari関連
▼23. Safariのスタートページを変更する
▼24. Safariのステータスバーを表示する
▼25. Safariに「開発」メニューを追加
便利アプリ
▼26. ドラッグ&ドロップを便利に使える「Yoink」
▼27. 多機能アプリ「Alfred」
Dock関連
▼28. Dockに最近使ったアプリを表示させない
▼29. Dockに表示するアプリをカスタマイズする
▼30. Dockのサイズを変える
▼31. Dockの位置を変更する
▼32. Dockを自動で表示/非表示
▼33. メニューバーも自動で表示/非表示
1. トラックパッドのスピードを調整する
Macのトラックパッドは、カーソルの動作速度を簡単に変更できます。
システム環境設定から「トラックパッド」を開き、「軌跡の速さ」のスライダーを調整し、好みのスピードを見つけましょう。
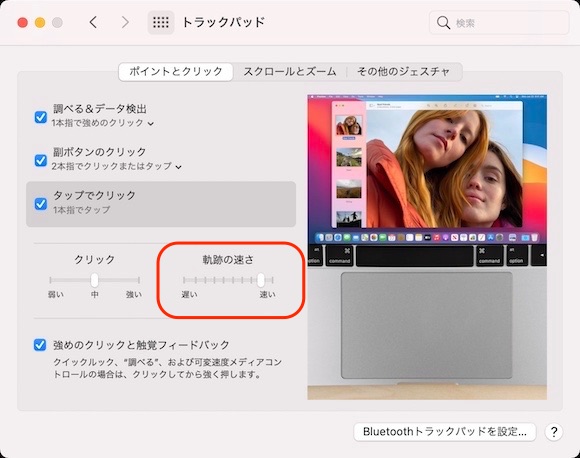
9to5Macのジェフ・ベンジャミン氏は、この設定はMacで最初に設定すべき項目と語っています。同氏は、2番目に速い設定がお勧めだそうです。
2. 「タップでクリック」を有効にする
Macの初期設定では、リンクなどをクリックするにはトラックパッドを押し込む操作が必要です。「タップでクリック」を有効にすると、iPhoneと同様、1本指で軽くタップするだけで操作可能になります。
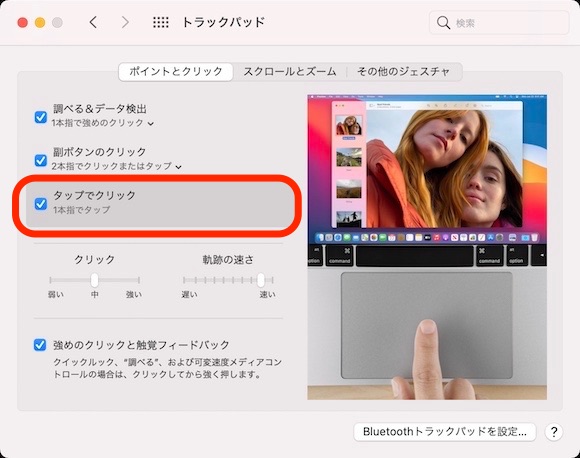
この設定は、システム環境設定の「トラックパッド」で「タップでクリック」のチェックをオンにすると有効になります。
3. 3本指のドラッグ
ウインドウを移動するには通常、ウインドウをクリックして押し込んだまま、ドラッグ&ドロップで操作しますが、より簡単に操作する方法があります。
システム環境設定の「アクセシビリティ」>「ポインタコントロール」で「トラックパッドオプション」を開き、「ドラッグを有効にする」にチェックをつけて「3本指のドラッグ」を選択して「OK」をクリックします。
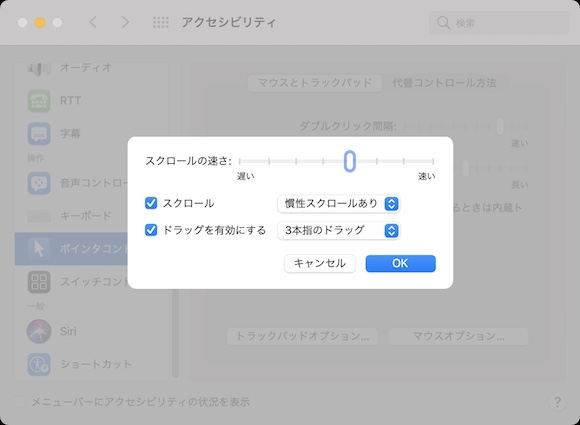
この設定を有効にすると、アクティブなウインドウ上部のメニューにカーソルが乗った状態で、トラックパッドを3本指でなぞるだけで、ウインドウを動かすことができます。
4. マウスカーソルの移動速度を変える
カーソルの移動速度は、トラックパッドだけでなく、マウスでも変えられます。システム環境設定の「マウス」から「軌跡の速さ」スライダで調整しましょう。
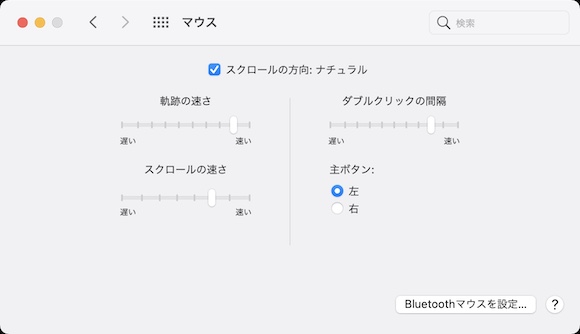
5. 右クリックに相当する副ボタンを設定する
AppleのMagic Mouseや、複数のボタンがついたマウスを使っている場合、システム環境設定の「マウス」から、Windowsの右クリックに相当する「副ボタンのクリック」を使うボタンを設定できます。
なお、「副ボタンのクリック」は、Controlキーを押しながらクリックしても同じ操作が可能です。

6. 指1本でSafariのページ間を移動
AppleのMagic Mouseを使っている場合、Magic Mouseを1本指で左右にスワイプするだけで、Safariのページ間を移動できます。
システム環境設定の「マウス」から「その他のジェスチャ」タブの「ページ間をスワイプ」で設定できます。
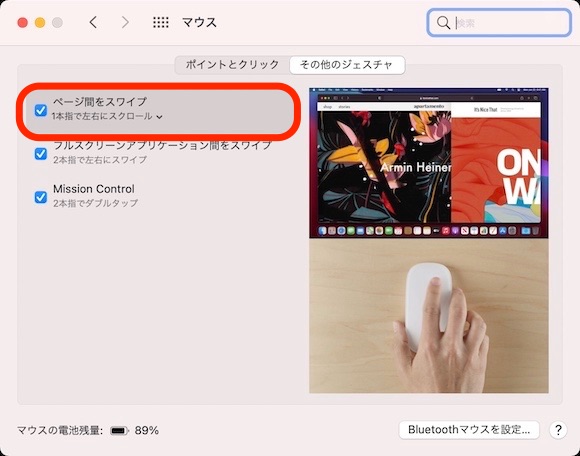
7. Apple Watchでロック解除
Apple WatchとMacをお使いなら、Apple Watchを身に着けているだけでMacのロックを解除できます。
Apple Watchを使ってMacのロックが解除されると、Apple Watchが振動と画面表示で通知します。

システム環境設定の「セキュリティとプライバシー」>「一般」で「Apple Watchを使ってアプリケーションとこのMacのロックを解除」にチェックをつけると、利用可能になります。
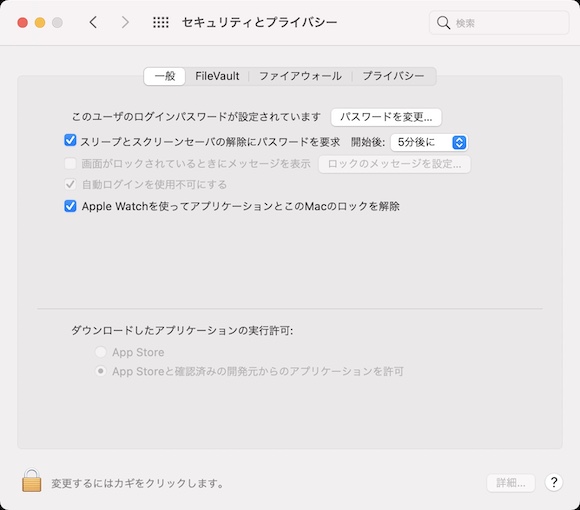
8. 画面の四隅にカーソルを合わせて機能を呼び出す「ホットコーナー」
画面の四隅にカーソルを合わせるだけで機能を呼び出せる「ホットコーナー」も、ぜひ設定しておきましょう。
システム環境設定の「Mission Control」から「ホットコーナー」を開くと、4つのコーナーそれぞれに以下の機能を割り当てることができます。
- Mission Control
- アプリケーションウインドウ
- デスクトップ
- 通知センター
- Launchpad
- スクリーンセーバーを開始する
- スクリーンセーバーを無効にする
- ディスプレイをスリープさせる
画面をロック
なお、Control、Shift、Option、Commandの各キーを押しながらホットコーナーの割り当て操作をすると、キーとの組み合わせで設定が可能になります。
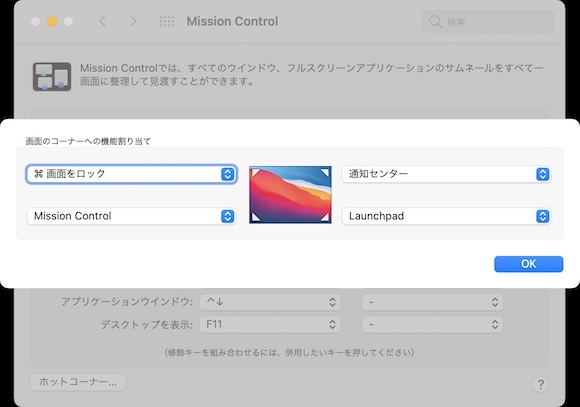
9. コントロール間のフォーカス移動をキーボードで操作
システム環境設定の「キーボード」>「ショートカット」で、「コントロール間のフォーカス移動をキーボードで操作」のチェックをオンにすると、Tabキーで画面上の操作対象を移動させられます。
前に戻すときはShift + Tabキーで操作可能です。
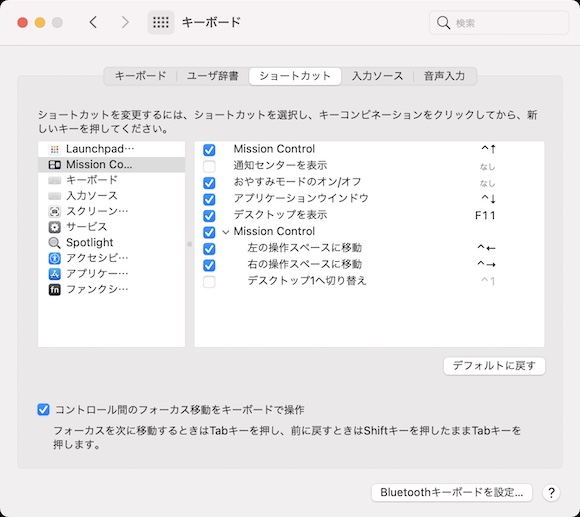
10. Macの名前を変える
複数のMacを使っている場合などは、Macの名前を変更すると便利です。
システム環境設定から「共有」でコンピュータ名を変更すると、ネットワーク上やAirDropを使うときに表示されるMacの名前が変わります。
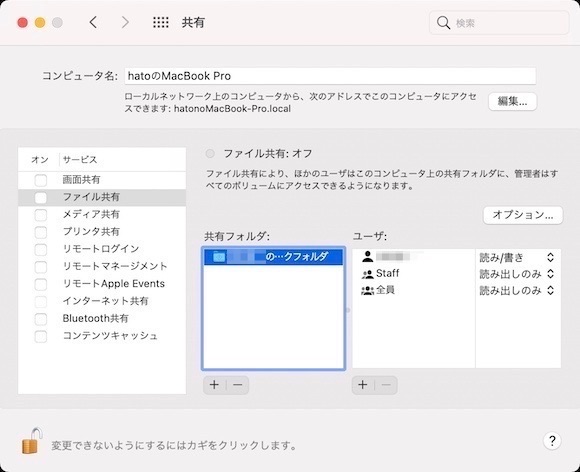
11. メニューバーに音量コントロールを追加する
macOS Big Sur以降のOSでは、コントロールセンターにサウンドやディスプレイ輝度の操作が集約されましたが、素早く音量を変更したい場合は、コントロールセンターを開くのが面倒な場合もあります。
コントロールセンターに表示された「サウンド」の表示をメニューバーにドラッグ&ドロップすると、メニューバーに音量のアイコンが追加されます。
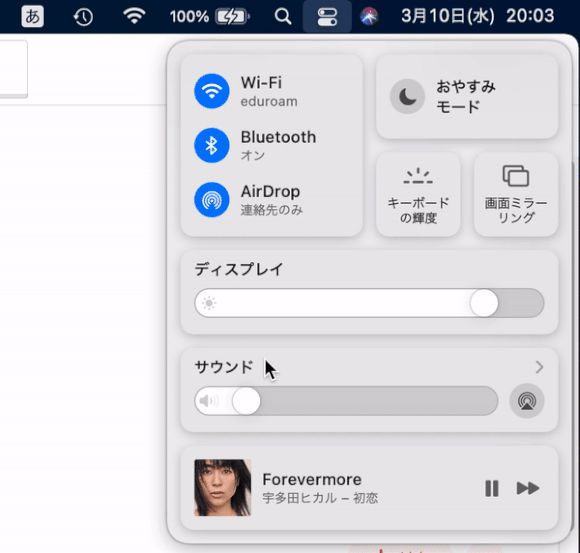
なお、システム環境設定の「サウンド」から「メニューバーに音量を表示」にチェックをつけても同じ設定が可能です。
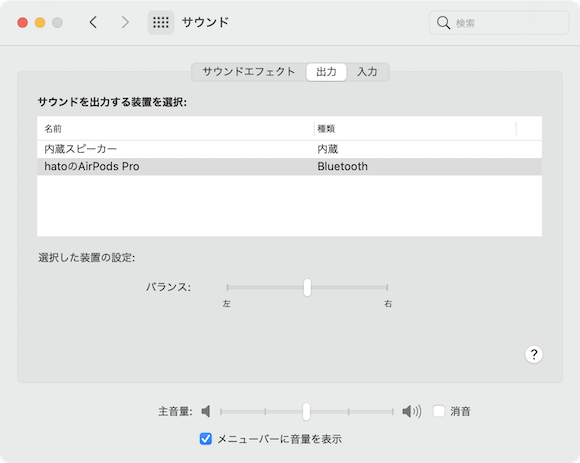
12. Spotlightのアイコンをメニューバーから消す
Mac内のファイル、メール、Webサイトを一気に検索してくれるSpotlightは便利ですが、Commandとスペースキーを同時に押すショートカットでも呼び出し可能です。
メニューバーの虫眼鏡アイコンからSpotlightを使うことがないなら、メニューバーから取り除いてスッキリさせましょう。
操作は、Commandキーを押しながら、Spotlightのアイコンをメニューバーの外にドラッグ&ドロップするだけです。
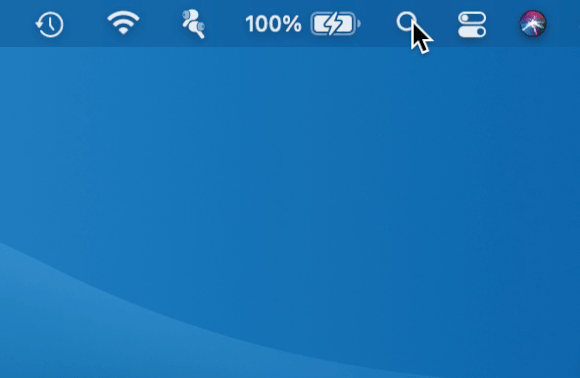
13. 新規Finderウインドウの表示先を変更
新規Finderウインドウを開いた時に表示する先は、Finderを開いた状態でメニューバーの「Finder」から「環境設定」を開き、「一般」タブの「新規Finderウインドウで次を表示:」のプルダウンから変更できます。
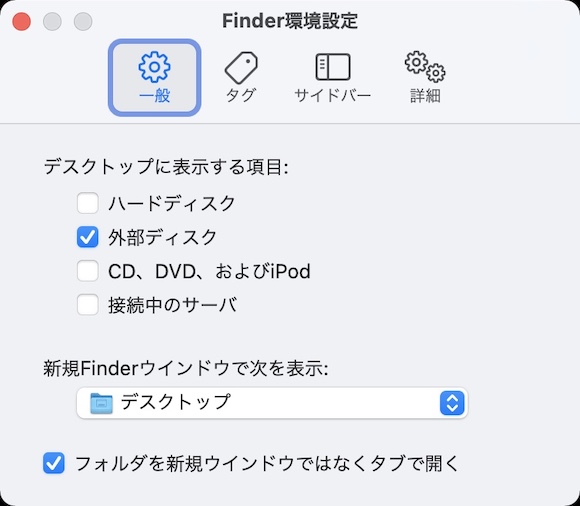
14. Finderのサイドバーをカスタマイズ
Finderは、「環境設定」の「サイドバー」タブで、サイドバーに表示する項目を選択できます。利用頻度の高い項目を追加すると便利です。
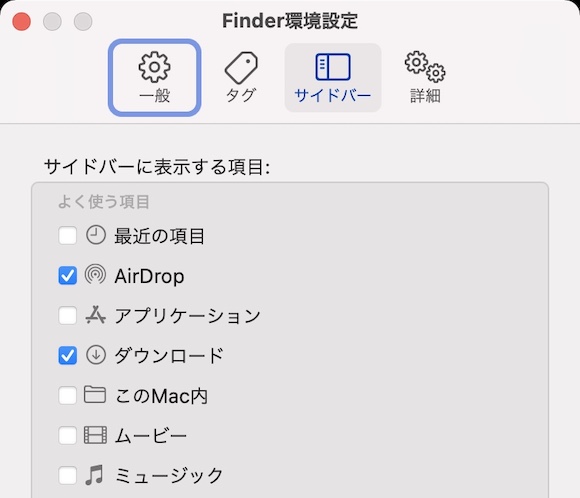
15. ハードディスクをデスクトップに表示
Finderの環境設定では、「一般」タブで、「ハードディスク」にチェックをつけると、Macのハードディスクをデスクトップに表示できます。
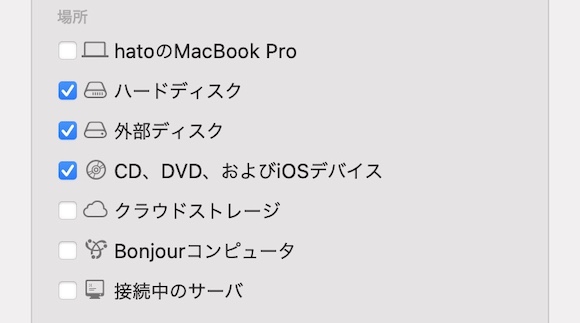
16. フォルダを常に先頭に表示
Finderで、表示順を名前順に設定してもフォルダを上位に表示したいなら、Finderの環境設定>「詳細」タブで「フォルダを常に先頭に表示する場所」で「名前順で表示しているウインドウ」にチェックをつけておきましょう。
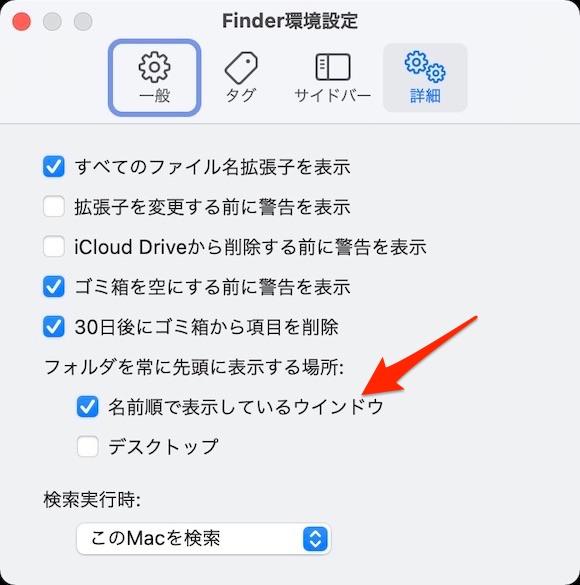
17. Finderの検索範囲を設定する
Finderで検索する対象は、Finderの環境設定>「詳細」タブで「検索実行時」のプルダウンで設定することができます。
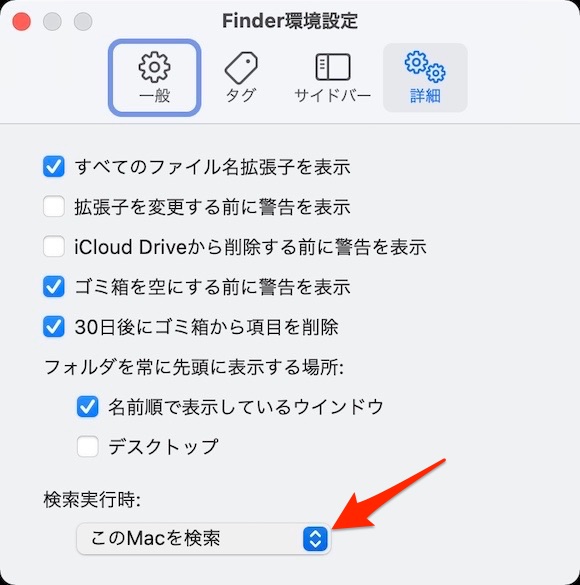
「このMacを検索」ならMac全体が対象となり、「現在のフォルダ内を検索」なら、選択しているフォルダ内だけを検索します。
18. 「ライブラリ」を呼び出し、サイドバーに追加
Finderを表示中、メニューバーから「移動」を開いた状態でOptionキーを押すと、通常は表示されない「ライブラリ」が表示されます。
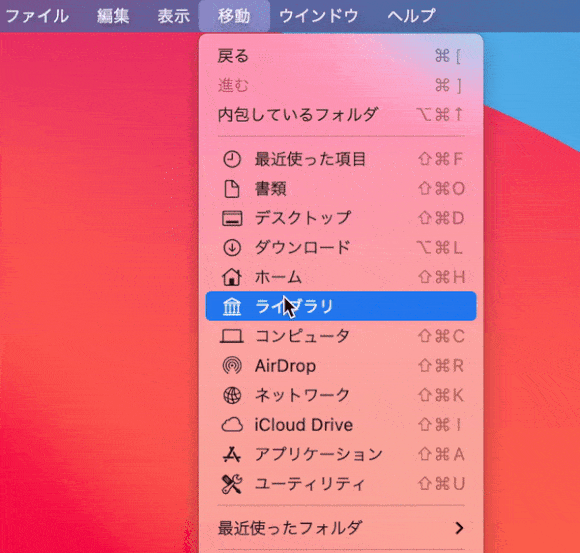
各種設定情報などが含まれる「ライブラリ」に、Finderから簡単にアクセスしたい場合は「ライブラリ」フォルダを開いた状態でメニューバーの「ファイル」から「サイドバーに追加」をクリックします。
19. Finderにステータスバーを追加
Finderを表示中、メニューバーの「表示」から「ステータスバーを表示」を選ぶと、Finderのウインドウ下部にステータスバーが表示され、フォルダ内の項目数やストレージの空き容量を表示できます。

アイコン表示の状態から、画面右下にあるスライダーを左右に動かすと、アイコンの大きさを変えられます。
20. スクリーンショット撮影後のサムネイル表示をやめる
Macのスクリーンショットは、Command + Shift + 3で全画面を撮影できます。撮影後、画面右下に表示されるサムネイルは表示しないように設定可能です。
まず、Command + Shift + 5を押してスクリーンショットのメニューを表示します。「オプション」から「フローティングサムネールを表示」をオフにすると、サムネールが表示されなくなります。
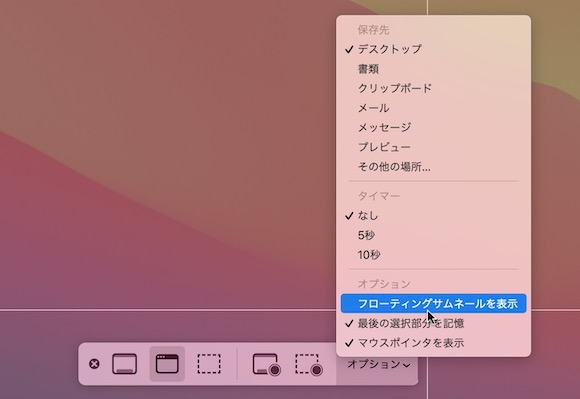
21. スクリーンショットの影を消し、ファイルサイズを小さくする
Command + Shift + 4のあとにクリックすると、選択したウインドウのスクリーンショットを撮ることができますが、標準のままだとスクリーンショットの周囲に影がついて、ブログなどに掲載すると画像が小さく見えてしまいます。
この影がつかないように設定を変更し、ついでにファイル形式を標準のPNGから容量の小さいJPEGに変更する方法として、ベンジャミン氏は、以下の簡単なコマンドを「ターミナル」アプリに貼り付ける方法を紹介しています。
defaults write com.apple.screencapture disable-shadow -bool TRUE
defaults write com.apple.screencapture type JPG
killall SystemUIServer
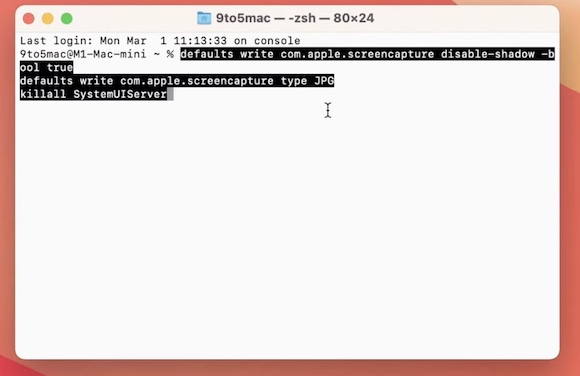
なお、コマンド操作に不安を感じる方は、Command + Shift + 4の後にOptionを押しながらクリックしても、影のないスクリーンショットを撮影可能です。
22. スタックを使う
「スタック」は、Macのデスクトップを自動で整理整頓してくれる機能です。デスクトップ上で、右クリックして「スタックを使う」にチェックが入っていれば、複数のファイルがまとめて表示されます。
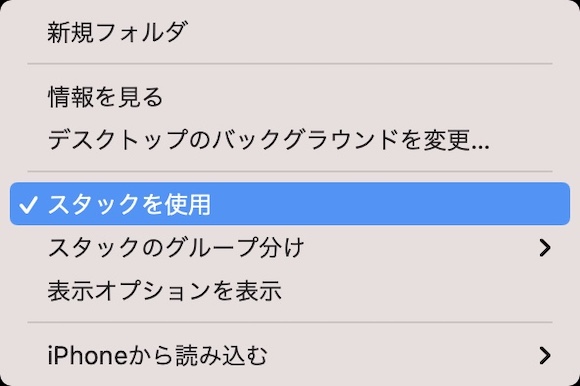
「スタックのグループ分け」では、作成日ごとなどに分類基準を変えることもできます。
23. Safariのスタートページを変更する
macOS Big Sur以降のOSでは、Safariの新規ウインドウを開いたときの画面をカスタマイズできます。
画面右下のアイコンから、背景イメージのほか、「お気に入り」「よく閲覧するサイト」などのオン/オフを変更できます。
背景イメージは、「+」を押して好きな画像を指定できます。
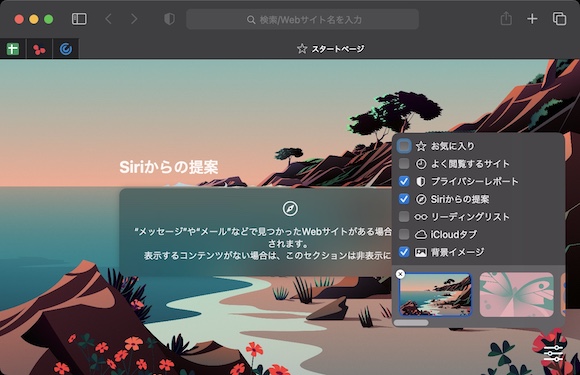
24. Safariのステータスバーを表示する
Safariの「表示」メニューから「ステータスバーを表示」すると、ハイパーリンクにカーソルが乗るとリンク先のURLが表示されます。リンク先が不審なサイトではないかチェックするのにも有益です。
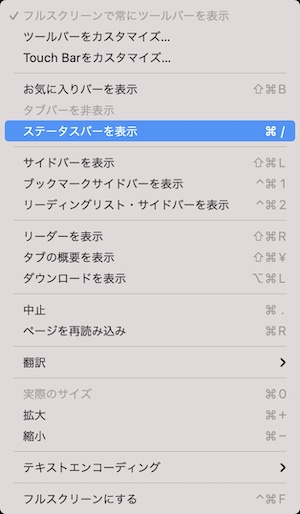
25. Safariに「開発」メニューを追加
Safariで「開発」メニューを有効化すると、右クリックでWebページのソースを表示できるほか、「キャッシュを空にする」機能などが利用可能になります。
「開発」メニューは、メニューバーの「Safari」>「環境設定」>「詳細」にある「メニューバーに”開発”メニューを表示」にチェックをつけると有効になります。
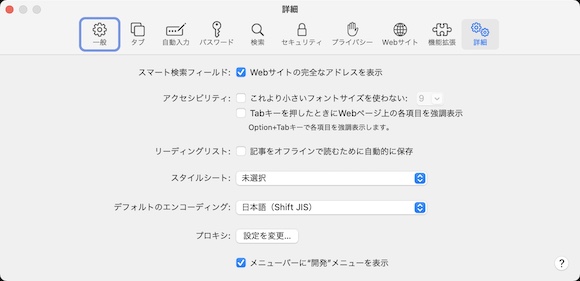
26. ドラッグ&ドロップを便利に使える「Yoink」
「Yoink」は、ドラッグ&ドロップで操作できる、仮置きの棚のような便利アプリです。Mac App Storeで980円で販売されています。
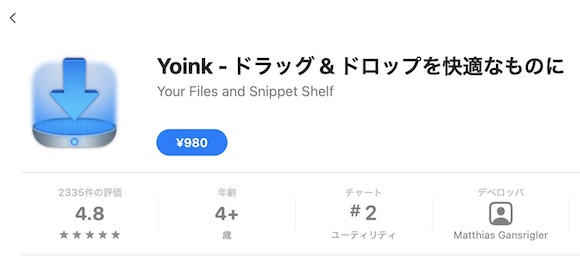
27. 多機能アプリ「Alfred」
「Alfred」は、ランチャー、ワークフローユーティリティなどとして使える多機能なアプリです。ベンジャミン氏は「Alfred」を使うようになって、Spotlight検索を使うのをやめたそうです。
「Alfred」はMac App Storeで無料でインストールできますが、フル機能を使うには有料のPowerPack(29ポンド:約4,400円)を購入する必要があります。
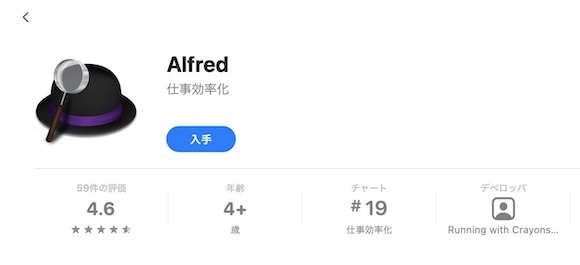
28. Dockに最近使ったアプリを表示させない
初期設定だとDockの右側には、最近使ったアプリのアイコンが残ります。
システム環境設定の「Dockとメニューバー」で「最近使ったアプリケーションをDockに表示」をオフにすると、Dockをすっきり使えます。
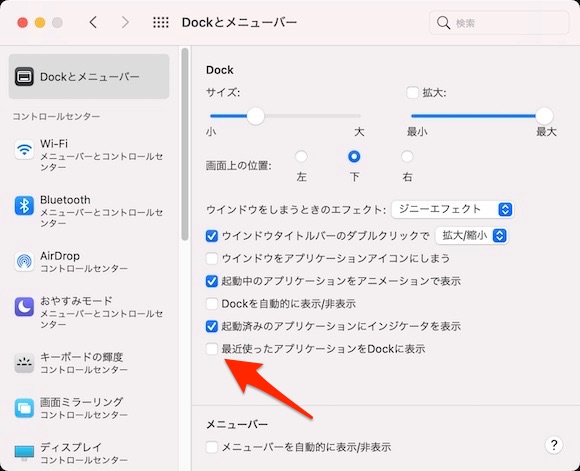
29. Dockに表示するアプリをカスタマイズする
Dockに入っていても使わないアプリは、アイコンをDockから上に向かってドラッグ&ドロップすると削除できます。
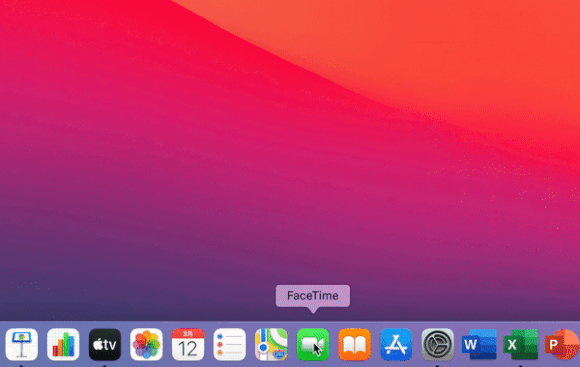
最近使ったアプリでDockに残しておきたいアプリは、アイコンを右クリックして「オプション」から「Dockに追加」するか、でアイコンを左にドラッグして好みの位置にアイコンを置くことでDockに入れられます。
アプリアイコンの並びは、アイコンを左右にドラッグ&ドロップすると変更できます。
30. Dockのサイズを変える
Dockの中にある縦方向の線にカーソルを合わせて、カーソルが上下方向の矢印に変わった状態でドラッグ&ドロップするとDockのサイズが変えられます。
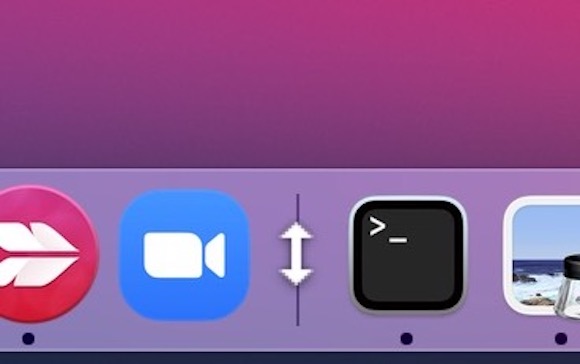
なお、Dockのサイズは、システム環境設定の「Dockとメニューバー」でも変更できます。
31. Dockの位置を変更する
Dockの表示位置は、初期設定では画面下ですが、変更できます。
システム環境設定の「Dockとメニューバー」で「画面上の位置」を下、左、右から選択できます。
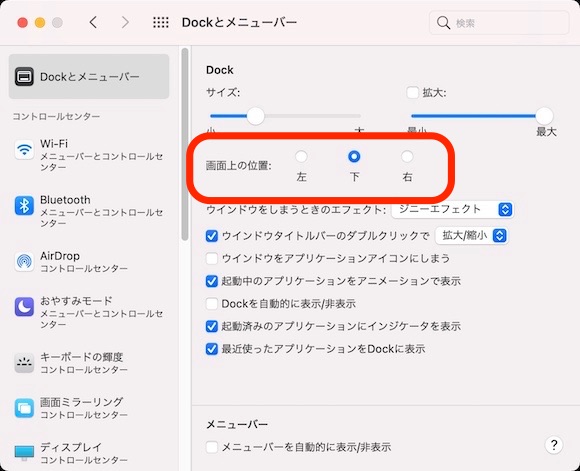
32. Dockを自動で表示/非表示
Dockを通常は非表示にしておき、カーソルがDockのある位置に近づいた時だけ表示されるように設定できます。
システム環境設定の「Dockとメニューバー」で「Dockを自動的に表示/非表示」をオンにすると有効になります。
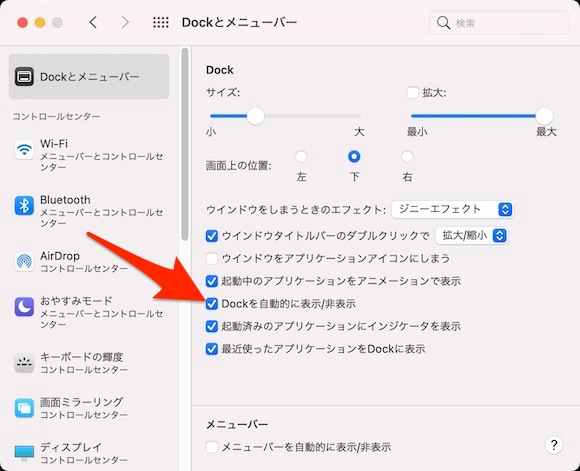
33. メニューバーも自動で表示/非表示
Dockだけではなく、メニュバーも自動で表示/非表示させることができます。
設定を有効にするには、システム環境設定の「Dockとメニューバー」で「メニューバーを自動的に表示/非表示」をオンにします。
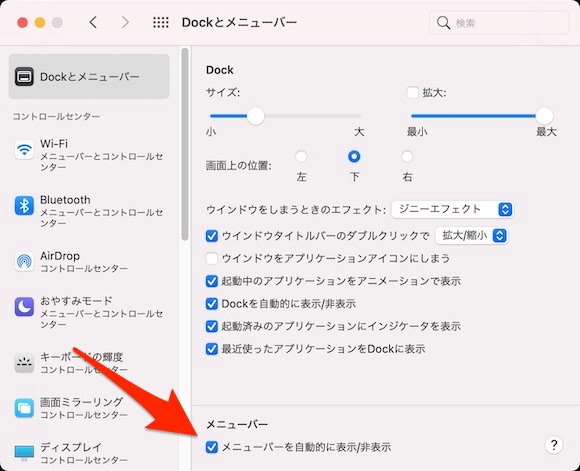
動画はこちら
9to5Macによる動画はこちらでご覧ください。
Source:9to5Mac/YouTube
(hato)

