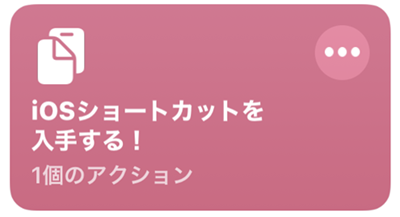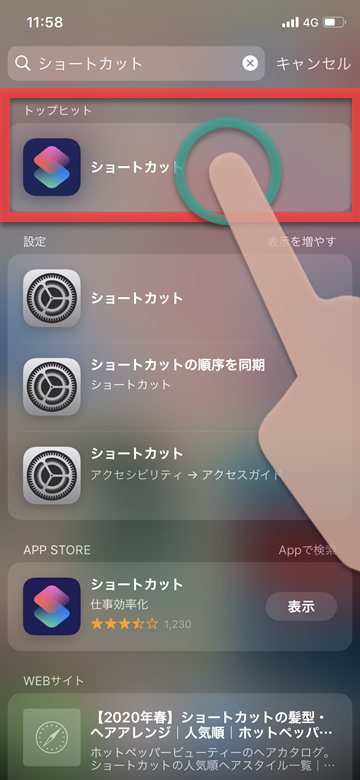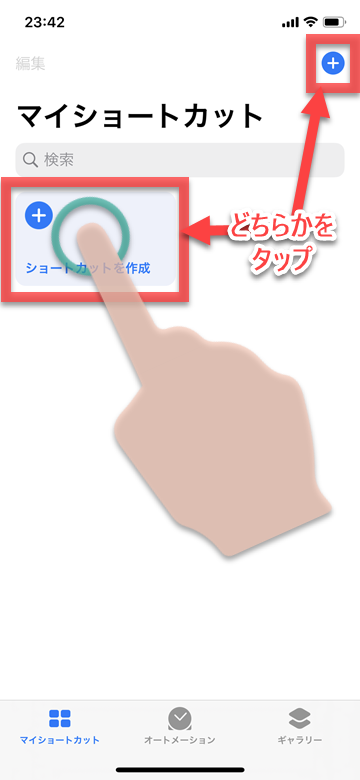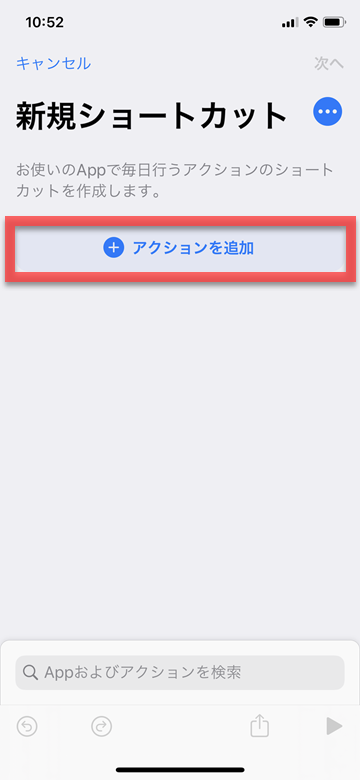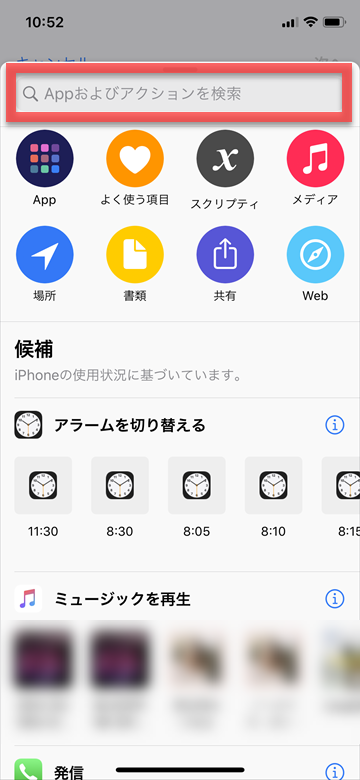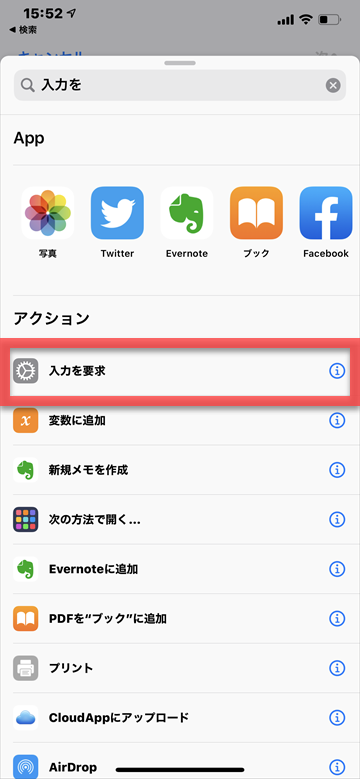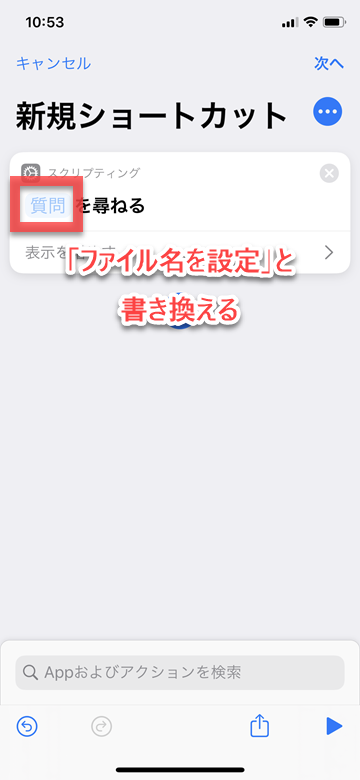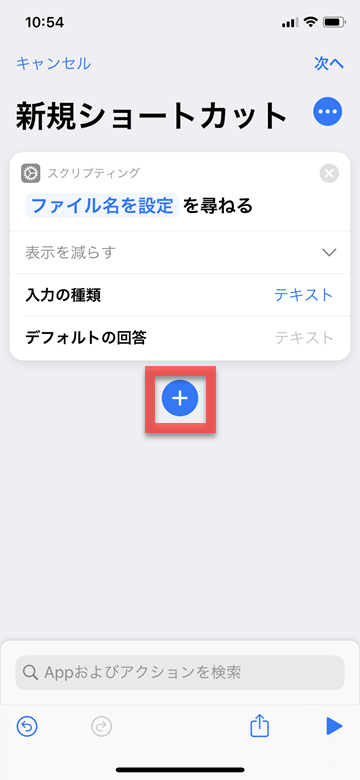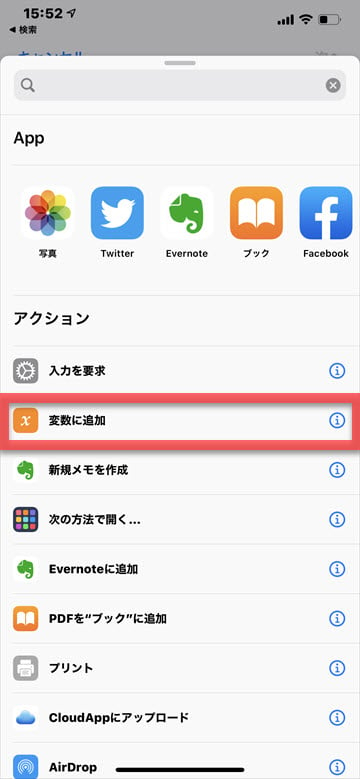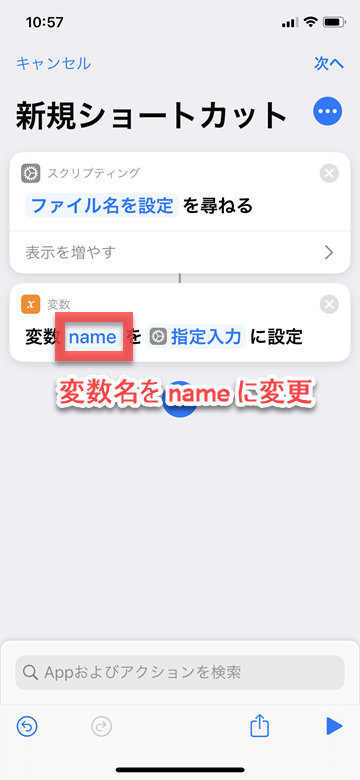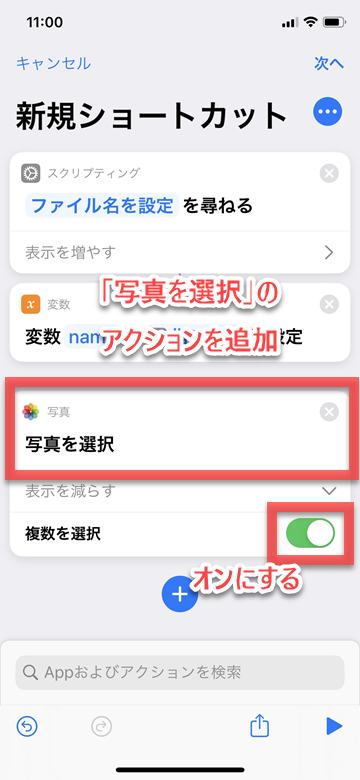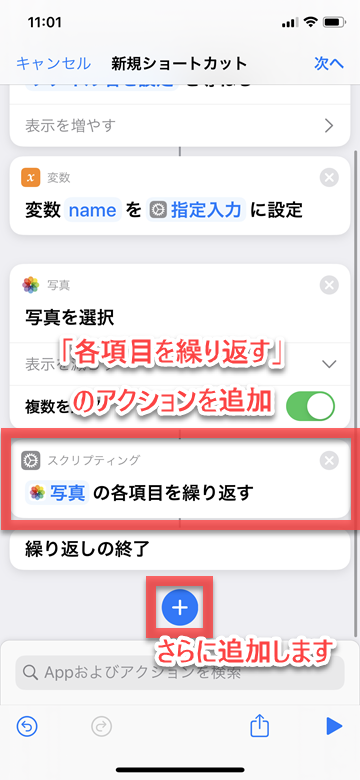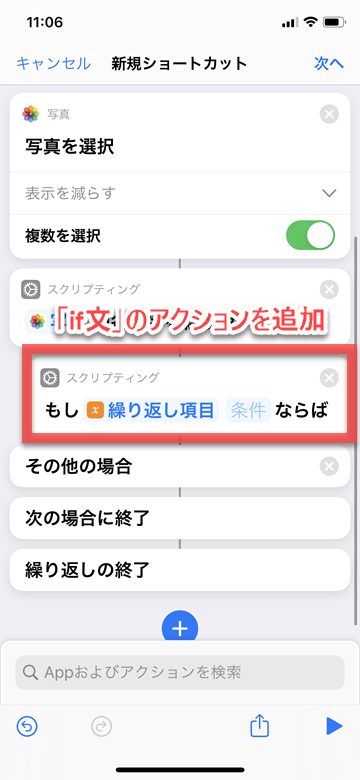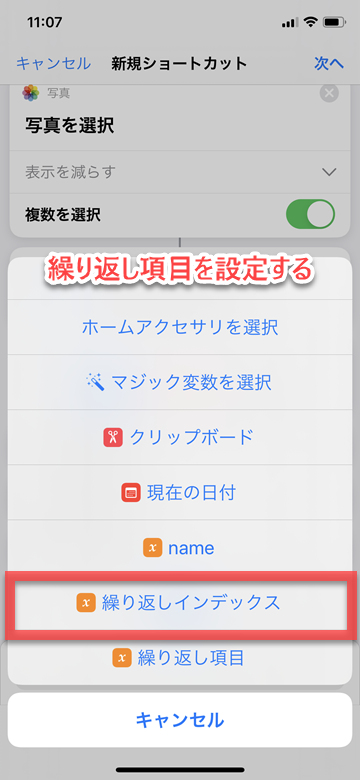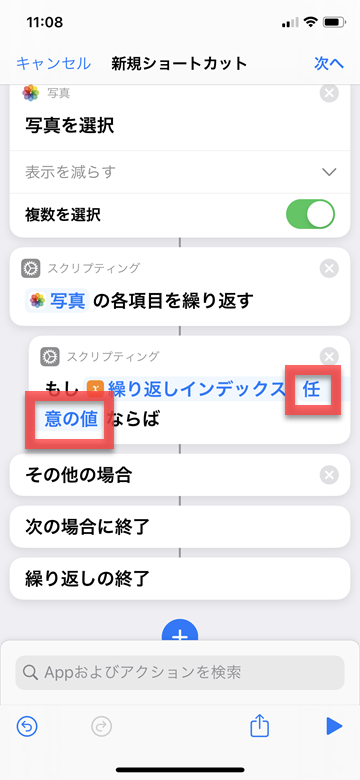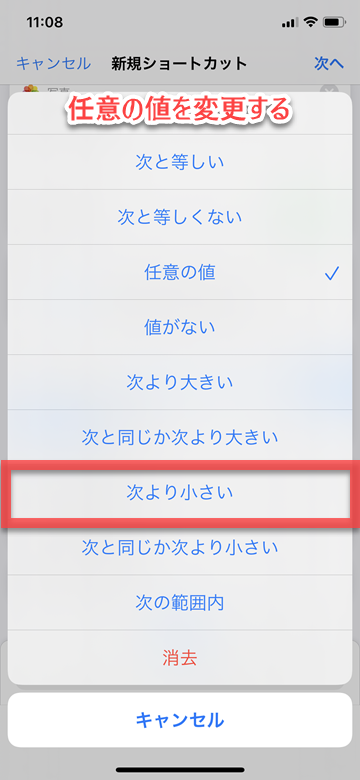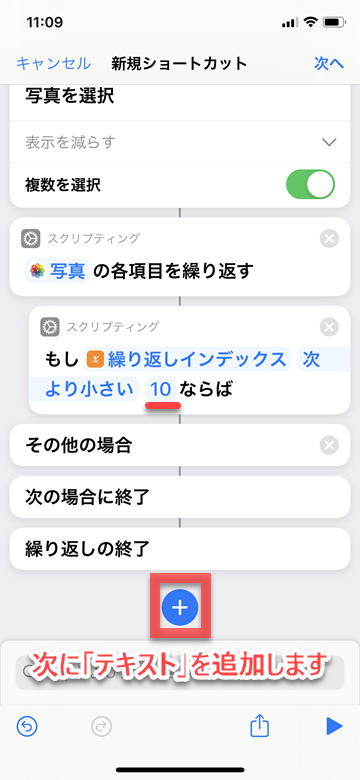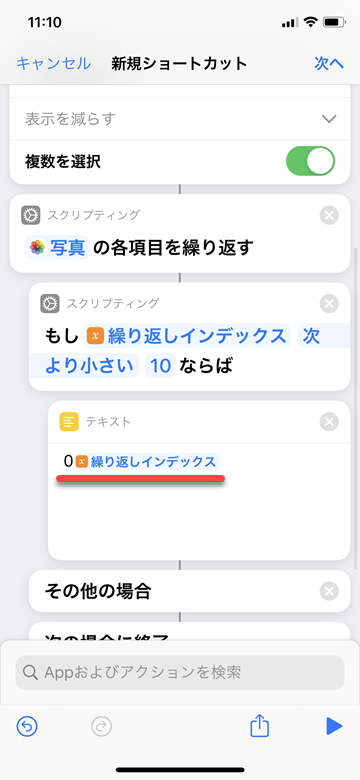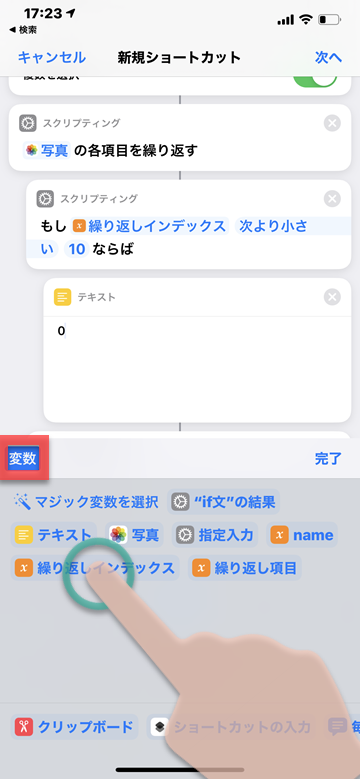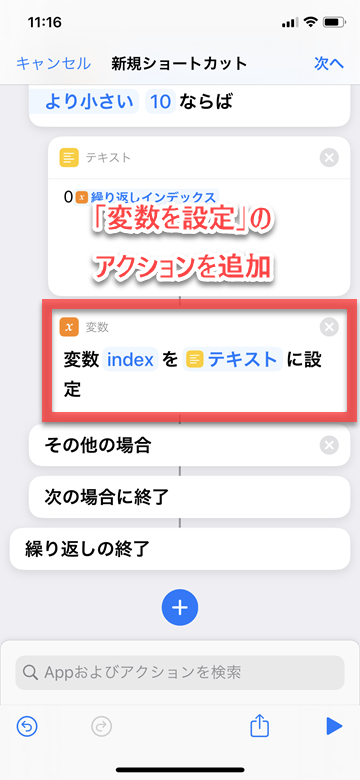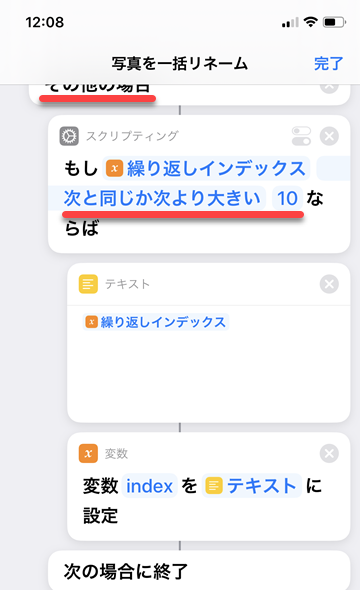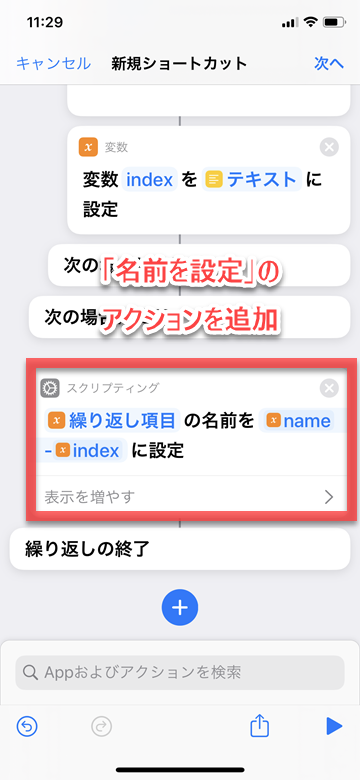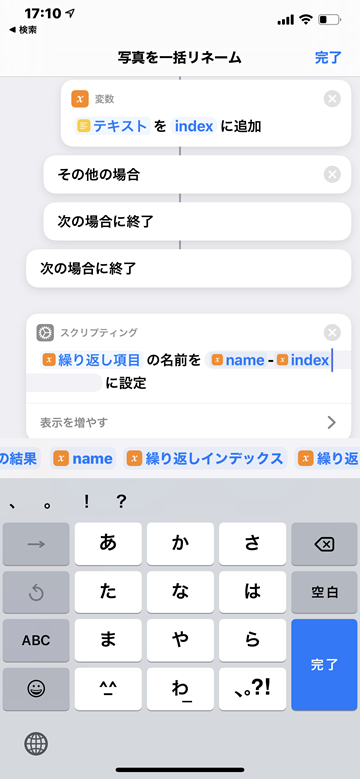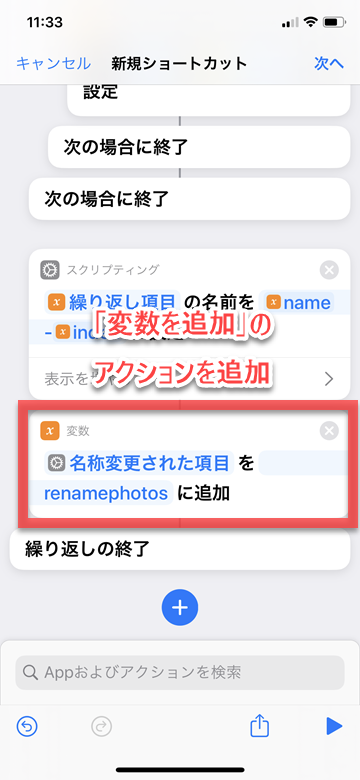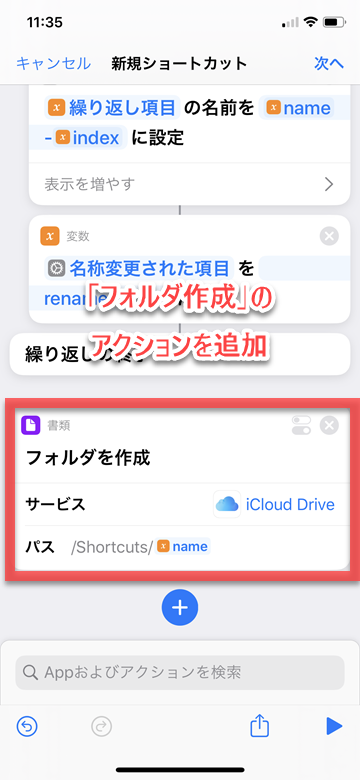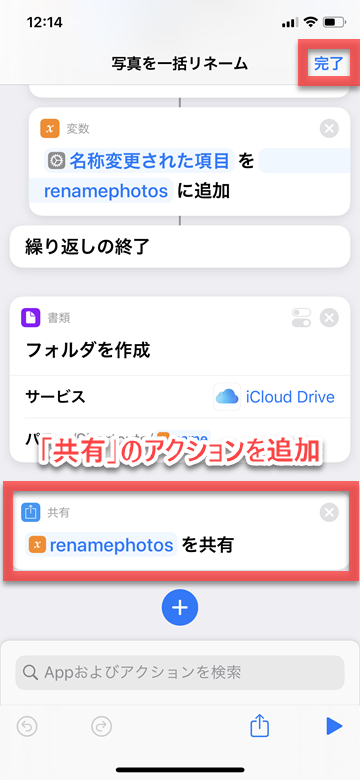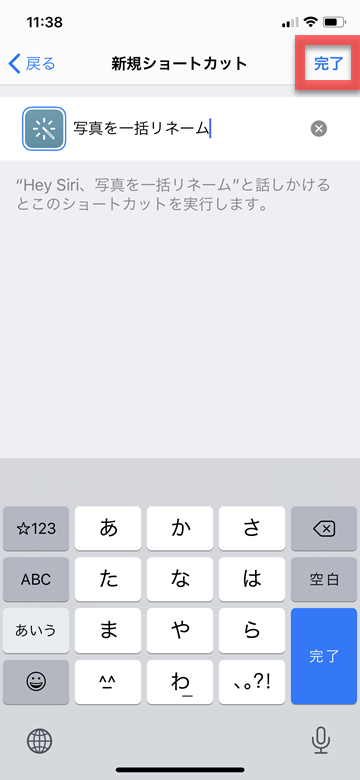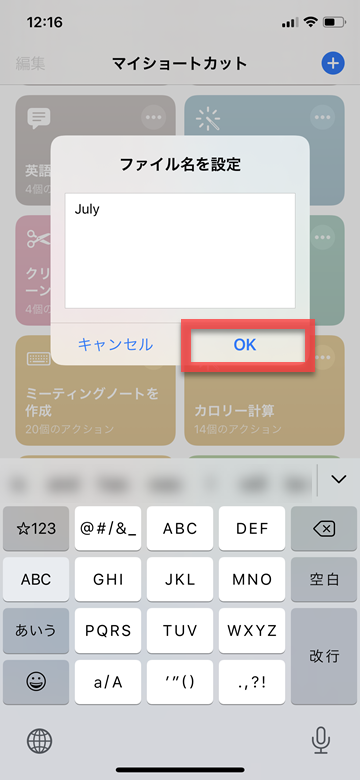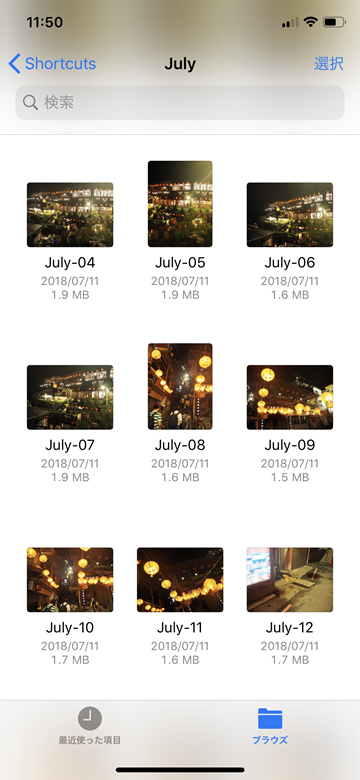【iOSショートカット】画像のファイル名を一括変更するレシピ紹介


iOS13から標準インストールのアプリとなった「ショートカット」は、よく使う機能やさまざまな操作を自動化して実行させる機能です。
今回紹介するのは、ギャラリーからすでにあるショートカットレシピを導入するのではなく、マイショートカットから作成する、選択した画像を一度にまとめて連番リネームできるレシピです。
iPhone Mania作成のショートカットレシピをダウンロードする
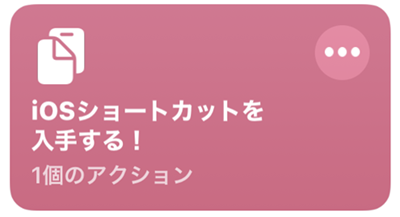 手順が多く、ショートカットのスクリプティングの仕組みが理解できないと難しいため、下記に紹介するレシピをダウンロードして導入できるリンクも公開しています。「写真を一括リネーム」のショートカットを入手するにはこちらのボタンからどうぞ
手順が多く、ショートカットのスクリプティングの仕組みが理解できないと難しいため、下記に紹介するレシピをダウンロードして導入できるリンクも公開しています。「写真を一括リネーム」のショートカットを入手するにはこちらのボタンからどうぞ
ショートカットの設定・入手手順
1
ショートカットアプリを起動する
 ホーム画面の「ショートカット」アプリをタップします
ホーム画面の「ショートカット」アプリをタップします
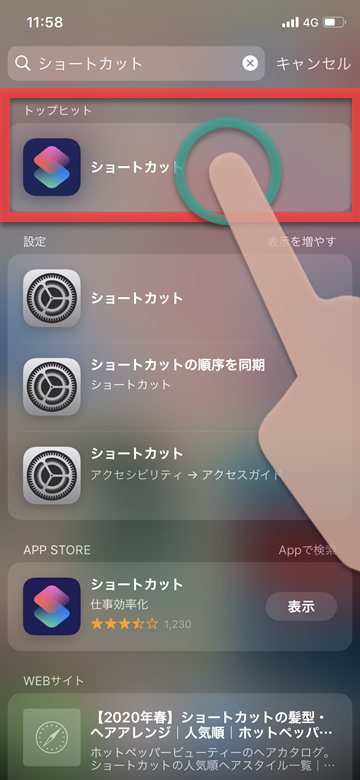 またはホーム画面の中央を下へスワイプして検索欄を出し、「ショートカット」と入力してiPhone内を検索します。一覧からショートカットアプリをタップして起動します
またはホーム画面の中央を下へスワイプして検索欄を出し、「ショートカット」と入力してiPhone内を検索します。一覧からショートカットアプリをタップして起動します
2
「ショートカットを作成」または右上の「+」をタップする
3
アクションを追加し、レシピの作成を開始します
「アクションを追加」をタッチすると、アクションの検索画面や候補が表示されますので1つずつ追加していきます。検索機能を利用してアクションを検索するとスムーズです
4
「入力を要求」を追加します
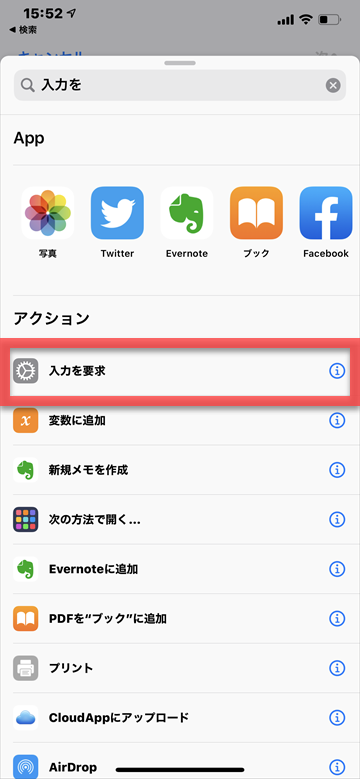 「入力を要求」というアクションを追加します
「入力を要求」というアクションを追加します
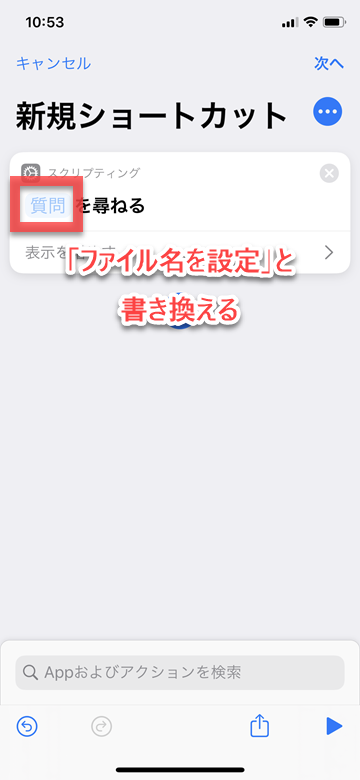 「質問」という文字をタッチし「ファイル名を設定」と書き換えます
「質問」という文字をタッチし「ファイル名を設定」と書き換えます
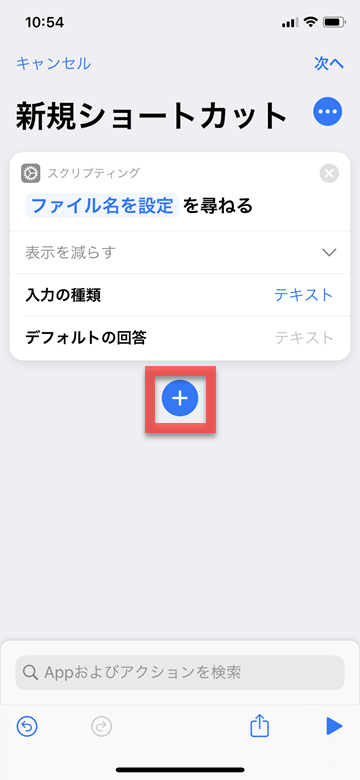 下の「+」マークをタップしてアクションを追加しましょう。以後アクションを追加する際は+ボタンから追加していきます
下の「+」マークをタップしてアクションを追加しましょう。以後アクションを追加する際は+ボタンから追加していきます
5
「変数を設定」を追加します
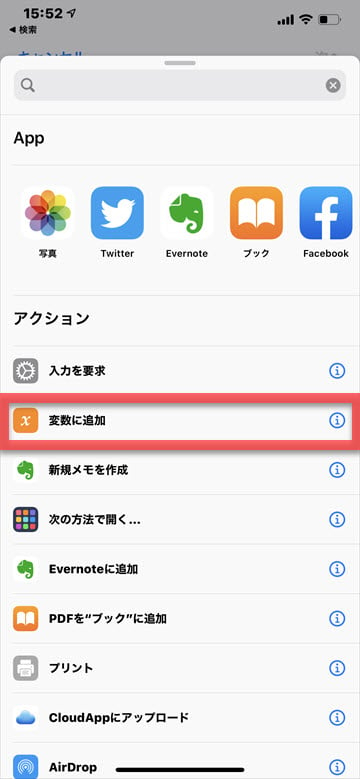 「変数を設定」のアクションを追加します
「変数を設定」のアクションを追加します
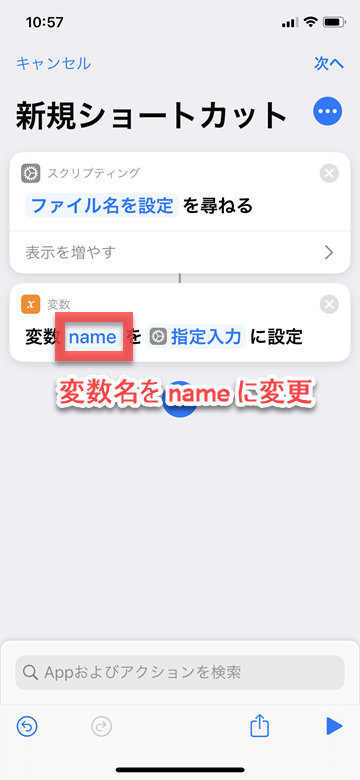 「変数名」という文字をタッチし「name」と書き換えます
「変数名」という文字をタッチし「name」と書き換えます
6
「写真を選択」を追加します
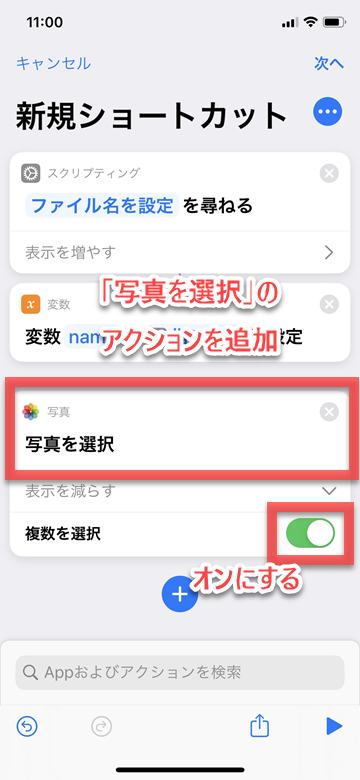 アクション追加から「写真を選択」のアクションを追加します
”表示を増やす”をタッチし、「複数を選択」をオンにします。ここをオンにすることで複数の写真を一度にリネーム処理できるようになります
アクション追加から「写真を選択」のアクションを追加します
”表示を増やす”をタッチし、「複数を選択」をオンにします。ここをオンにすることで複数の写真を一度にリネーム処理できるようになります
7
「各項目を繰り返す」を追加します
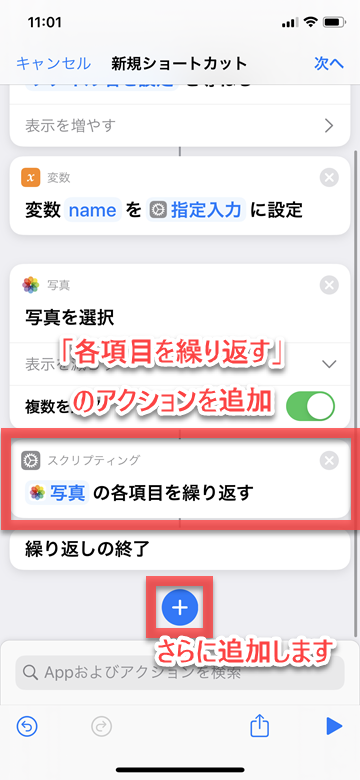 「各項目を繰り返す」のアクションを追加します
「各項目を繰り返す」のアクションを追加します
8
連番で名前をつけるための設定をする
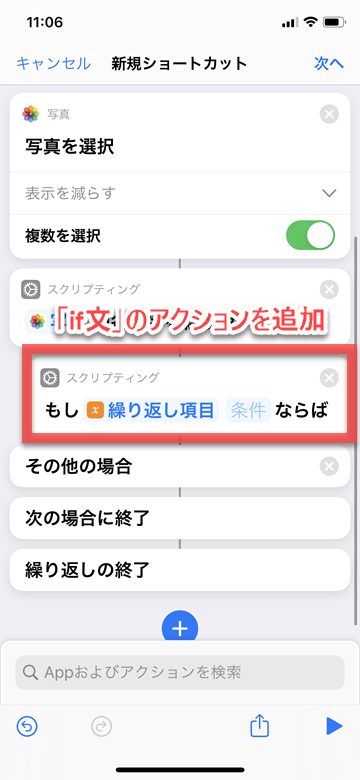 「if文」を追加し、10未満の番号の場合、数字の前に0が含まれるよう設定します(※ファイル名-01、02など)
「if文」のアクションを追加します。追加された項目を長押ししながら、「写真の各項目を繰り返す」項目のすぐ下へスライドして移動させます
「if文」を追加し、10未満の番号の場合、数字の前に0が含まれるよう設定します(※ファイル名-01、02など)
「if文」のアクションを追加します。追加された項目を長押ししながら、「写真の各項目を繰り返す」項目のすぐ下へスライドして移動させます
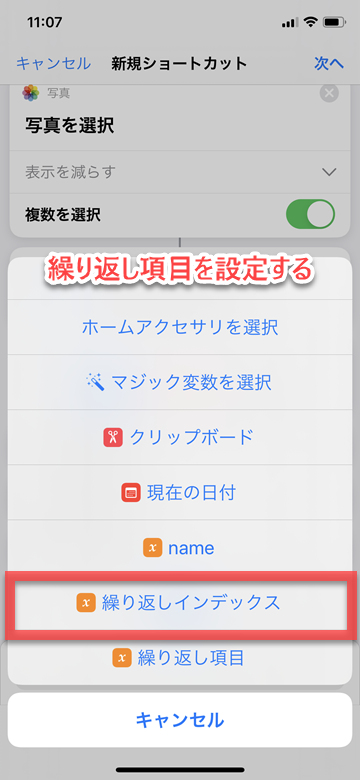 「繰り返し項目」の文字を一度消去し、再度タッチすると表示されるポップアップから「繰り返しインデックス」を選択します
「繰り返し項目」の文字を一度消去し、再度タッチすると表示されるポップアップから「繰り返しインデックス」を選択します
「任意の値」をタッチして、「次より小さい」を選択します
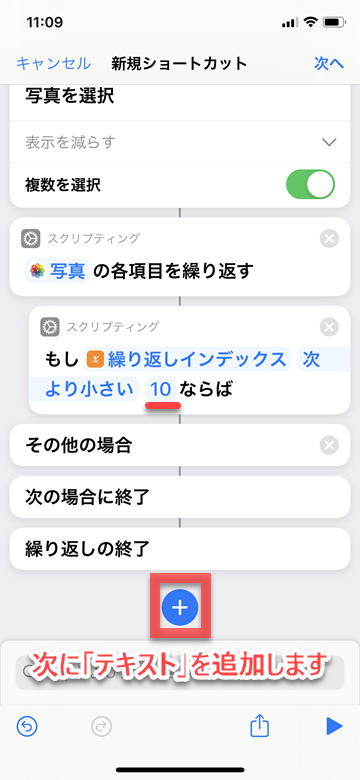 「数字」欄には「10」を入力します
「数字」欄には「10」を入力します
9
「テキスト」を追加します
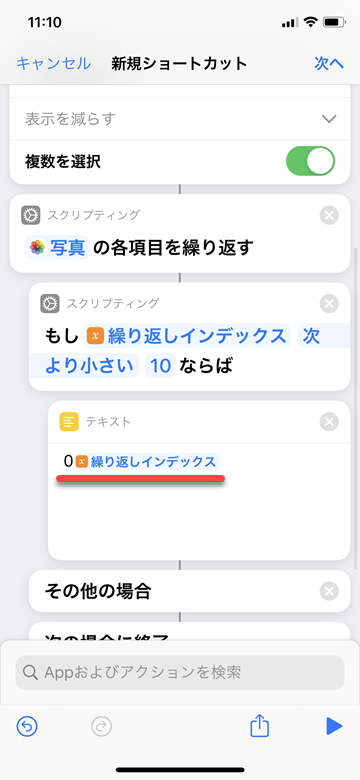 「テキスト」のアクションを追加し、手順7の項目の下へ移動します
空欄に、通常入力で「0」、変数入力から「繰り返しインデックス」と入力します
「テキスト」のアクションを追加し、手順7の項目の下へ移動します
空欄に、通常入力で「0」、変数入力から「繰り返しインデックス」と入力します
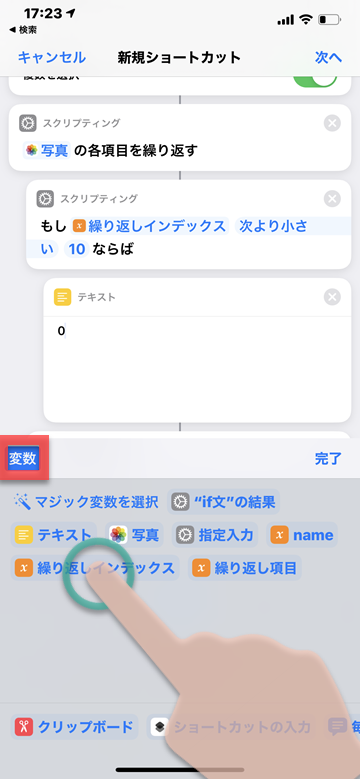 「繰り返しインデックス」はキーボード上部の選択肢一覧から選択します
「繰り返しインデックス」はキーボード上部の選択肢一覧から選択します
10
「変数を設定」を追加します
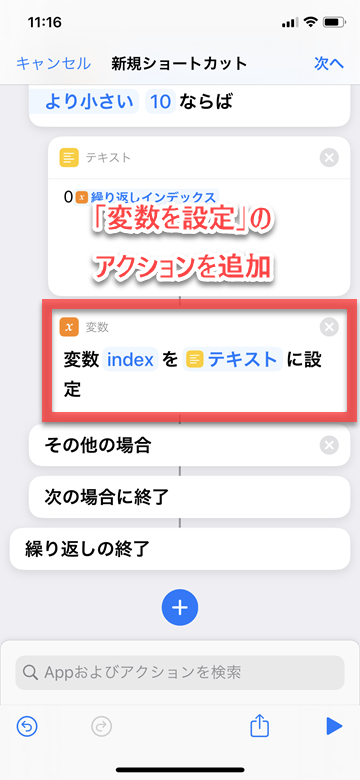
- 「変数を設定」のアクションを追加します。手順8の項目の下へ追加します
- 「変数名」に「index」と入力します
11
その他の場合以下にも「if文」を追加し、10以上の場合を設定します
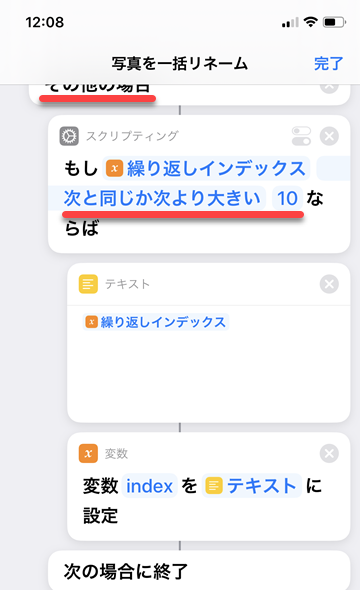
- 「その他の場合」以下にもこれまでと同じ手順をもう一度繰り返し、10以上の場合を設定します
- 「次と同じか次より大きい」「10」と設定します。テキスト欄には「繰り返しインデックス」のみ入力します。「0」の入力は不要です
12
設定した変数をリネーム形式として指定します
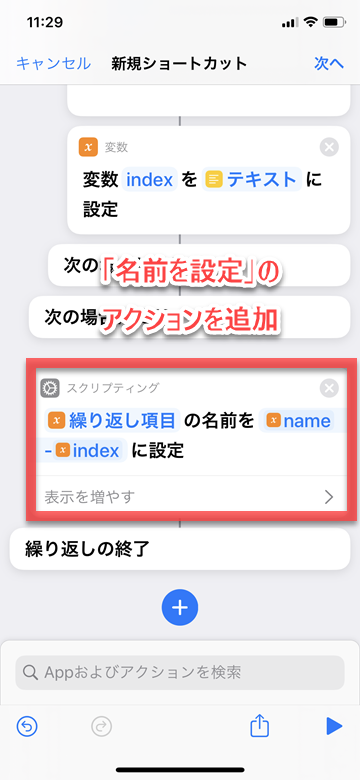
- 「名前を設定」のアクションを追加します。「繰り返しの終了」という項目の上に移動させます
- 「”繰り返し項目”の名前を”name-index”に設定」となるように書き換えます
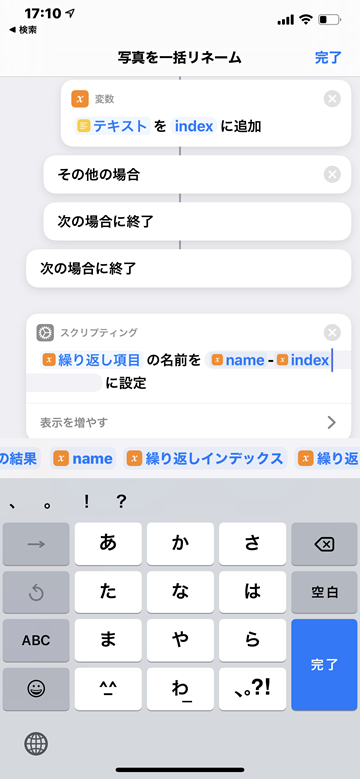 キーボード上の変数の欄から「name」をタップ、次にハイフン「-」を入力、また変数の欄から「index」をタップ、という流れになります
キーボード上の変数の欄から「name」をタップ、次にハイフン「-」を入力、また変数の欄から「index」をタップ、という流れになります
13
リネームした画像であることを判別できるようにします
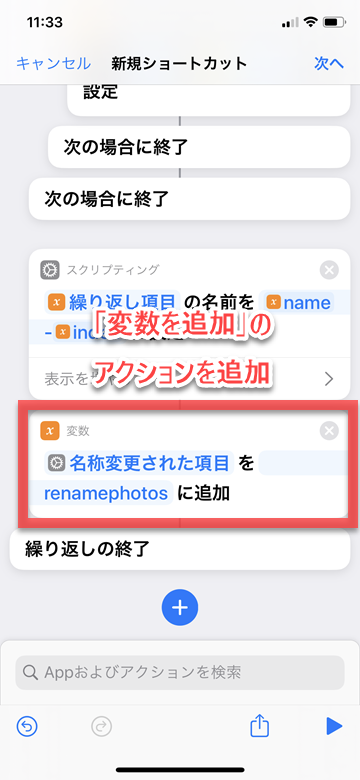
- 「変数に追加」のアクションを追加します。先ほどの項目の下へ移動し、変数名を「renamephotos」に書き換えます
14
保存先を指定します
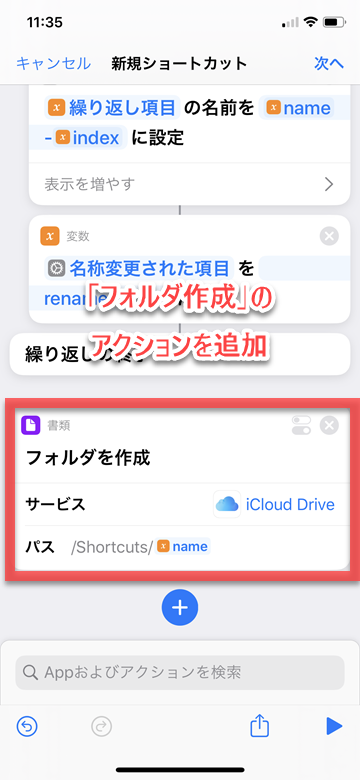
- 「フォルダを作成」のアクションを追加します。パス欄の「/Shortcuts/」の後ろに「name」を追加します
15
「共有」を追加します
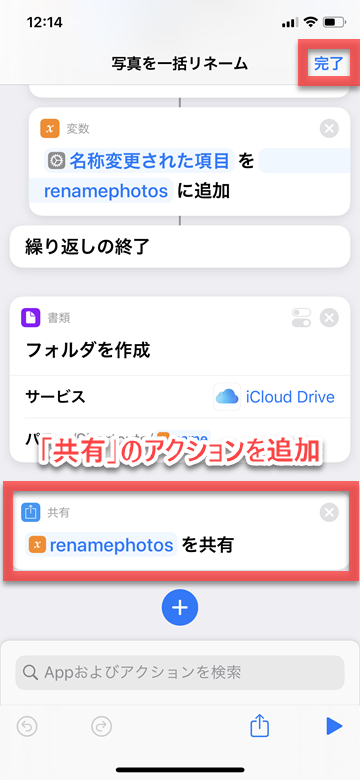
- 「共有」のアクションを追加します。入力の文字をタッチすると表示されるポップアップから「renamephotos」を選択します
16
ショートカット名を設定します
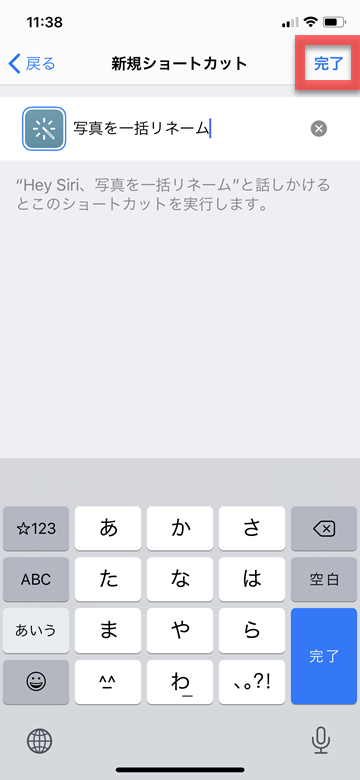
- 画面右上の「次へ」をタッチします。ショートカット名を入力します
- 入力後、画面右上の「完了」をタッチすると設定終了です
ショートカットの実行方法
作成したショートカットの実行方法には「ホーム画面にアイコンを追加する」「ウィジェットに登録する」「Siriショートカットを設定する」と3種類あります。
ホーム画面にアイコンを追加する方法では、ホーム画面にアプリのようなショートカット実行用アイコンを追加でき、タップしてすばやく起動できます(iOS12版、iOS13版)。
iPhoneのウィジェット機能では、ショートカットの項目を追加することですばやく起動できます(iOS12版、iOS13版)。
Siriに音声で呼びかけて実行するSiriショートカットによる起動も可能です。Siriショートカットの基本機能や設定についてはこちらの記事、Siriショートカットの作成方法はこちらの記事をご参照ください。
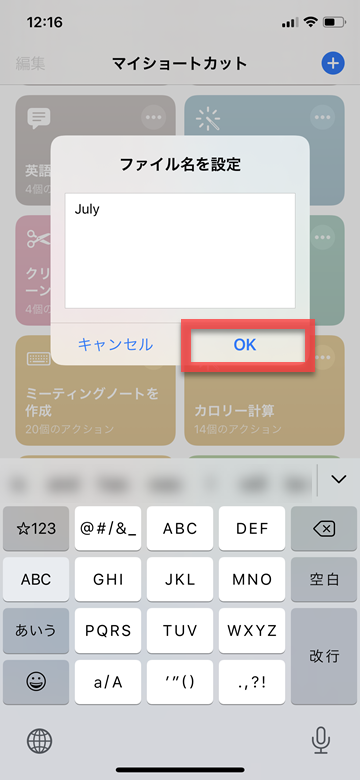 ショートカットを実行すると、「ファイル名を設定」という入力ボックスが表示されます。ファイル名に設定したい名前を入力しOKをタッチします
リネームする画像を選択し、右上の「完了」をタッチします。画像に対するアクションを選択します
ショートカットを実行すると、「ファイル名を設定」という入力ボックスが表示されます。ファイル名に設定したい名前を入力しOKをタッチします
リネームする画像を選択し、右上の「完了」をタッチします。画像に対するアクションを選択します
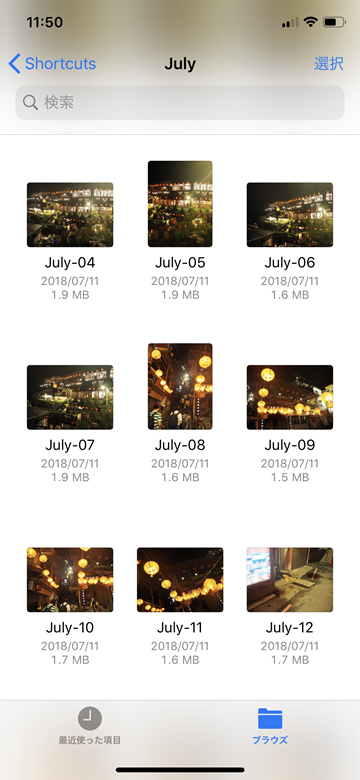 「”ファイル”に保存」を選択すると選択した画像がリネームされて保存されます
「”ファイル”に保存」を選択すると選択した画像がリネームされて保存されます
(reonald)