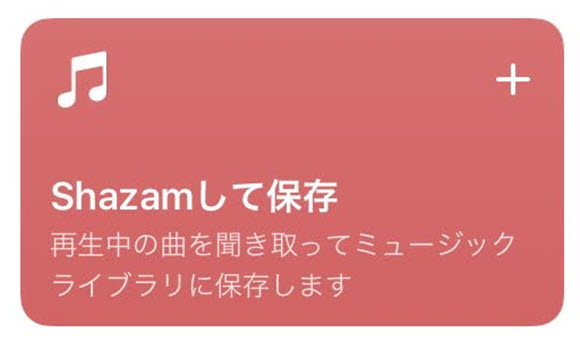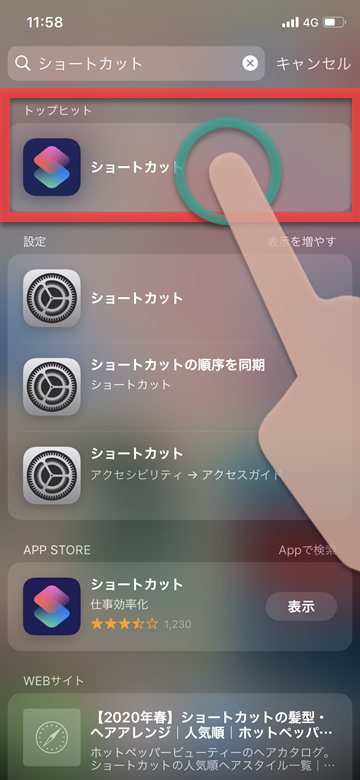【iOSショートカット】今流れた音楽を1タップでミュージックに保存!

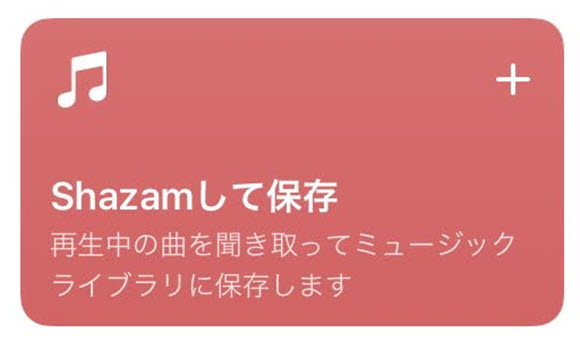
iOS13から標準インストールのアプリとなった「ショートカット」は、よく使う機能やさまざまな操作を自動化して実行させる機能です。
今回紹介する「
Shazamして保存」は、再生中の曲をShazam(音声認識によって誰の何という楽曲かを瞬時に教えてくれるアプリ)で聞き取って、ミュージックライブラリまたは特定のプレイリストに保存できるショートカットです。
Shazamして保存する方法
1
ショートカットアプリを起動し、「ギャラリー」を開く
 ホーム画面の「ショートカット」アプリをタップします
ホーム画面の「ショートカット」アプリをタップします
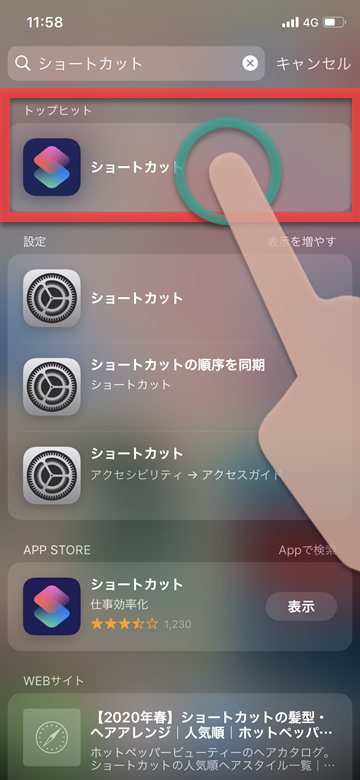 またはホーム画面の中央を下へスワイプして検索欄を出し、「ショートカット」と入力してiPhone内を検索します。一覧からショートカットアプリをタップして起動します
またはホーム画面の中央を下へスワイプして検索欄を出し、「ショートカット」と入力してiPhone内を検索します。一覧からショートカットアプリをタップして起動します
 「ギャラリー」をタップします
「ギャラリー」をタップします
2
ギャラリーの項目「特集」から「Shazamして保存」をタップ
3
「ショートカットを追加」をタップ
4
プレイリストを選択して「完了」をタップ
 Shazamした音楽をミュージックのどのプレイリストに保存するか選択できます。「マイショートカットに追加されました」とチェックマークの表示が出たら完了です
Shazamした音楽をミュージックのどのプレイリストに保存するか選択できます。「マイショートカットに追加されました」とチェックマークの表示が出たら完了です
5
左下「マイショートカット」をタップ
6
マイショートカット「Shazamして保存」の「メニュー」をタップ
7
アクションの中にあるSHAZAMから「アクセスを許可」をタップ
 マイクとミュージックライブラリへのアクセス権を許可しましょう。ショートカットがマイクにアクセスすることを許可「OK」をタップします。同じようにミュージックライブラリへのアクセス権も許可しましょう
マイクとミュージックライブラリへのアクセス権を許可しましょう。ショートカットがマイクにアクセスすることを許可「OK」をタップします。同じようにミュージックライブラリへのアクセス権も許可しましょう
8
「完了」をタップ
ショートカットの実行方法
作成したショートカットの実行方法には「ホーム画面にアイコンを追加する」「ウィジェットに登録する」「Siriショートカットを設定する」と3種類あります。
ホーム画面にアイコンを追加する方法では、ホーム画面にアプリのようなショートカット実行用アイコンを追加でき、タップしてすばやく起動できます(iOS12版、iOS13版)。
iPhoneのウィジェット機能では、ショートカットの項目を追加することですばやく起動できます(iOS12版、iOS13版)。
Siriに音声で呼びかけて実行するSiriショートカットによる起動も可能です。Siriショートカットの基本機能や設定についてはこちらの記事、Siriショートカットの作成方法はこちらの記事をご参照ください。
 保存したい音楽の再生中に「Shazamして保存」をタップしましょう。ショートカットによって自動的にマイクが起動し、流れている楽曲名をShazamが識別します
保存したい音楽の再生中に「Shazamして保存」をタップしましょう。ショートカットによって自動的にマイクが起動し、流れている楽曲名をShazamが識別します
 識別した楽曲のアーティスト名と曲名が表示されます。OKをタップします
識別した楽曲のアーティスト名と曲名が表示されます。OKをタップします
 ミュージックライブラリを確認すると、プレイリストに再生された音楽が自動的に保存されています
ミュージックライブラリを確認すると、プレイリストに再生された音楽が自動的に保存されています
(リリ)