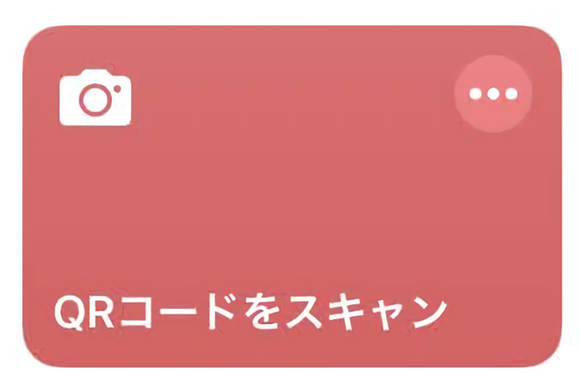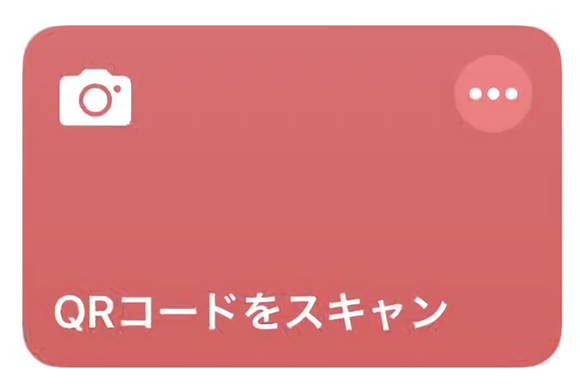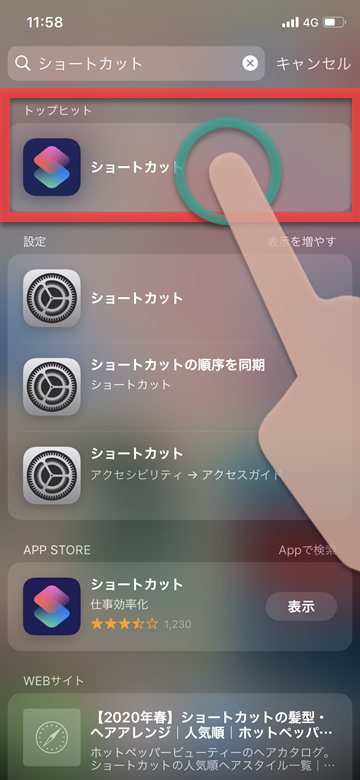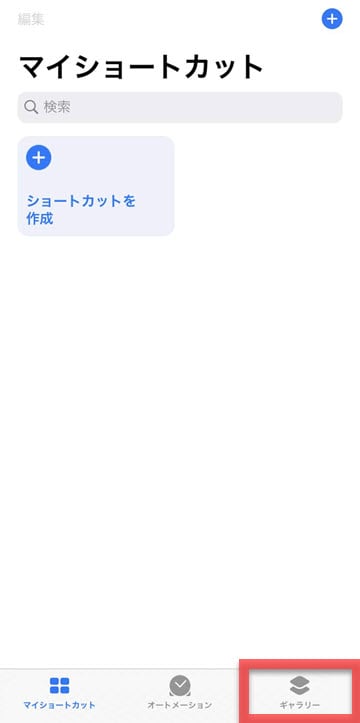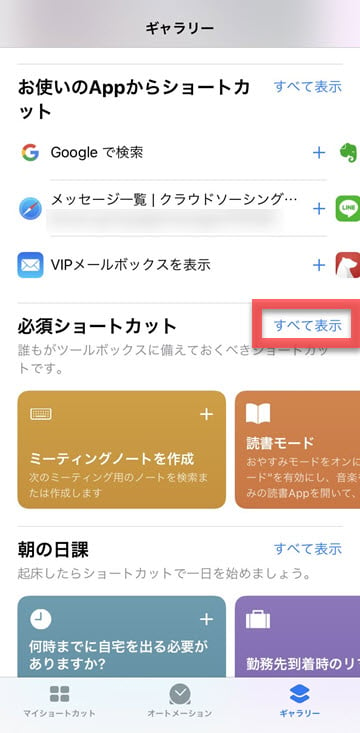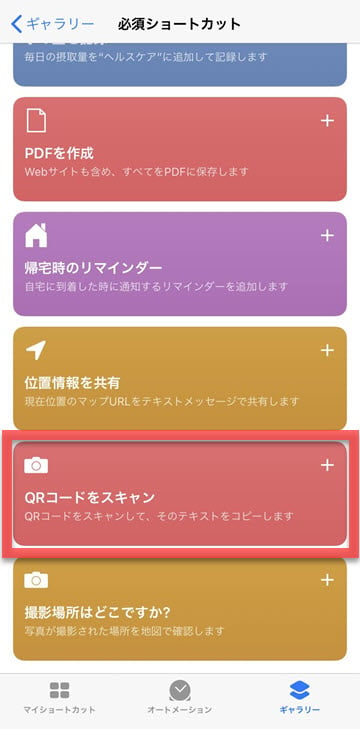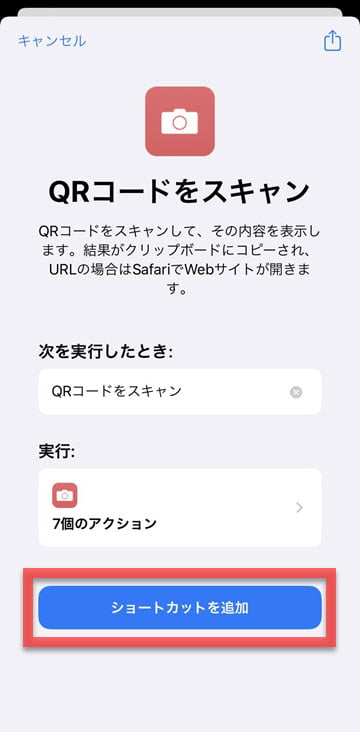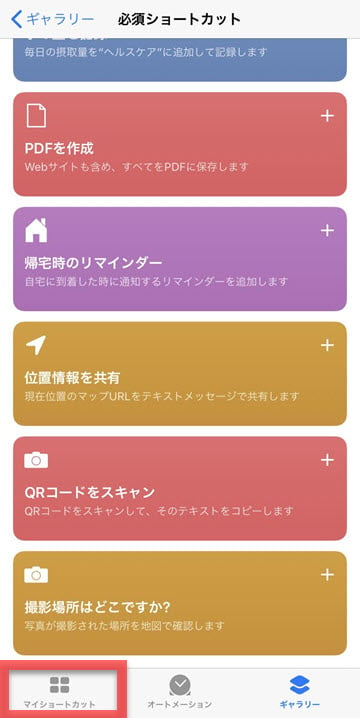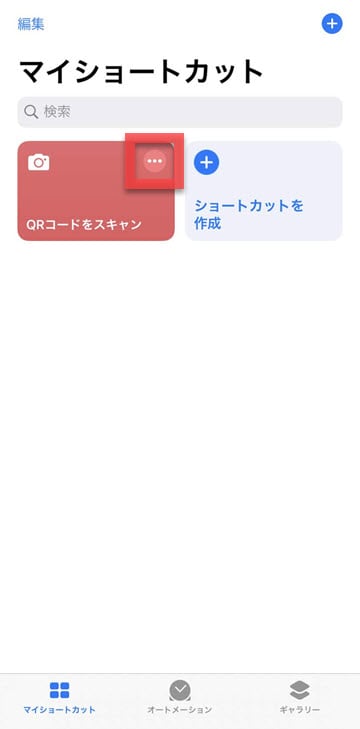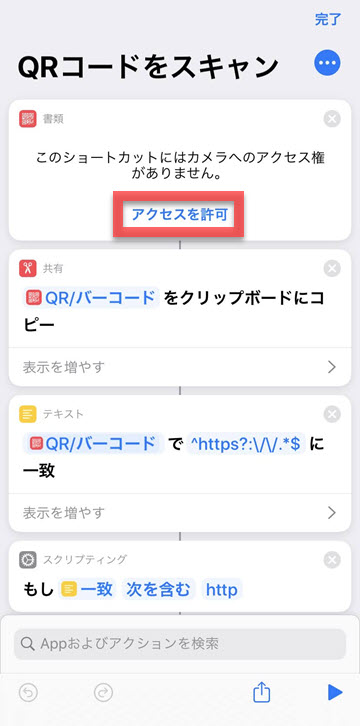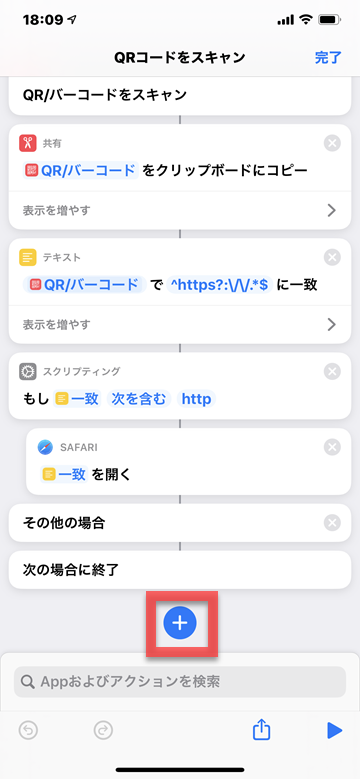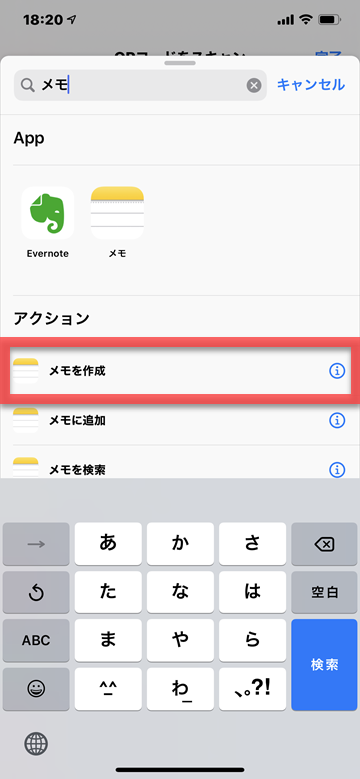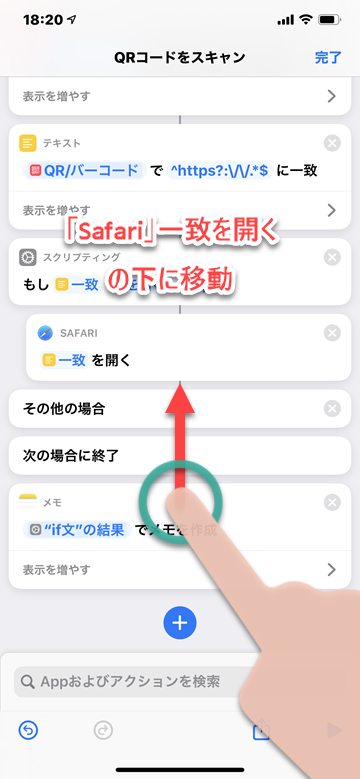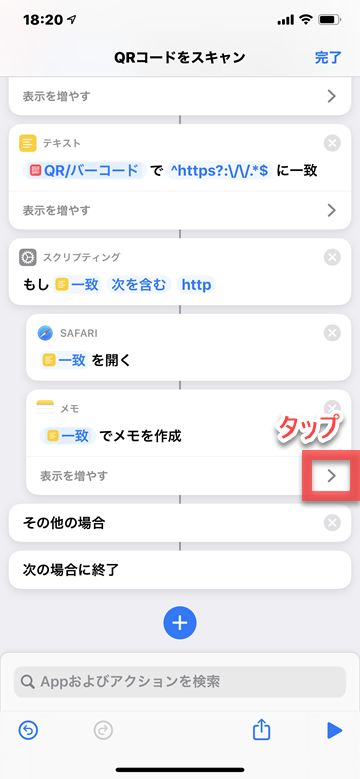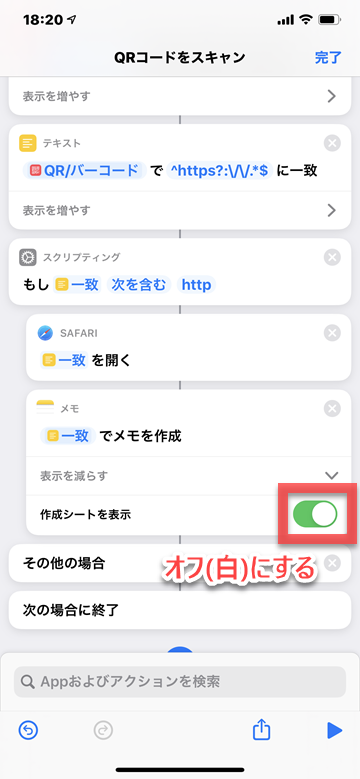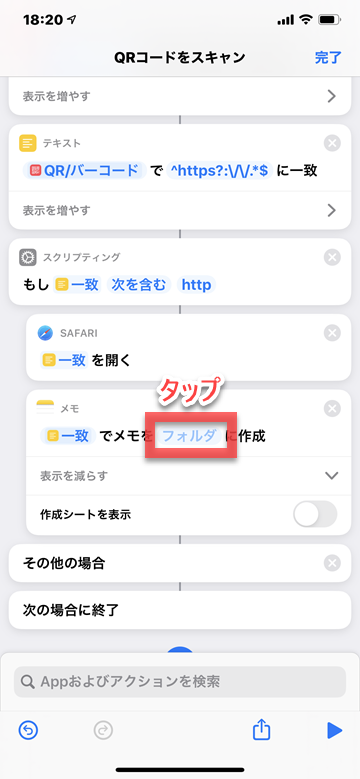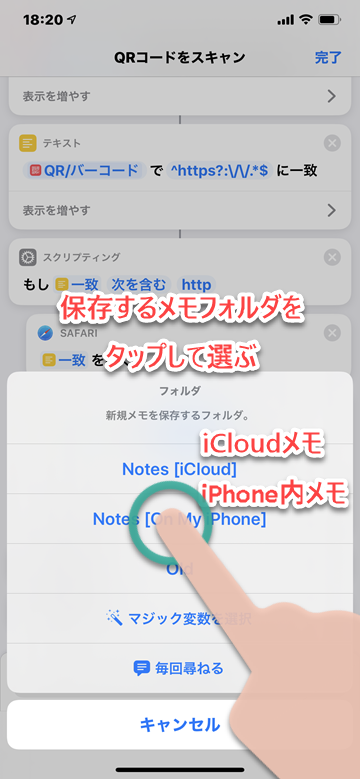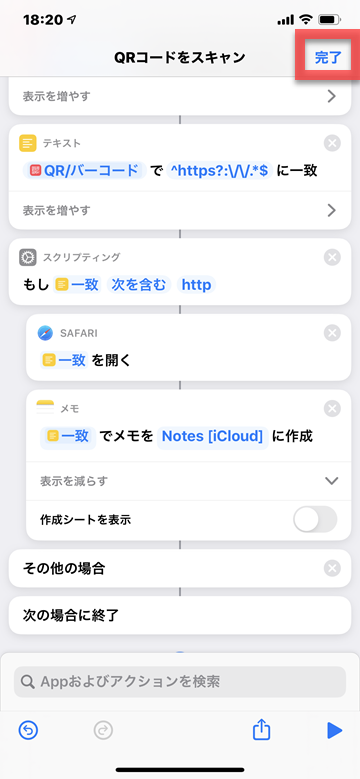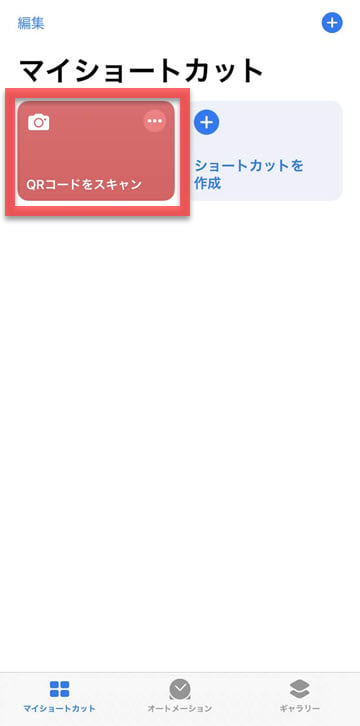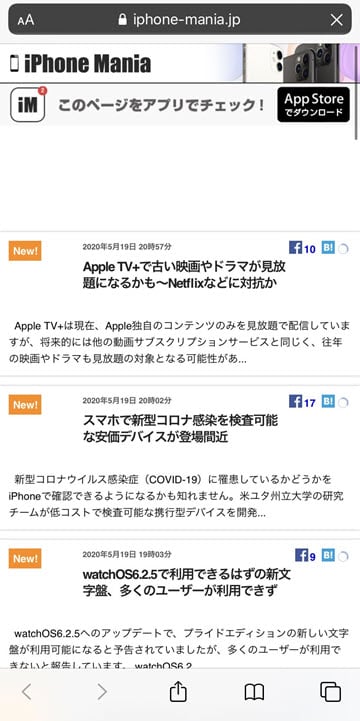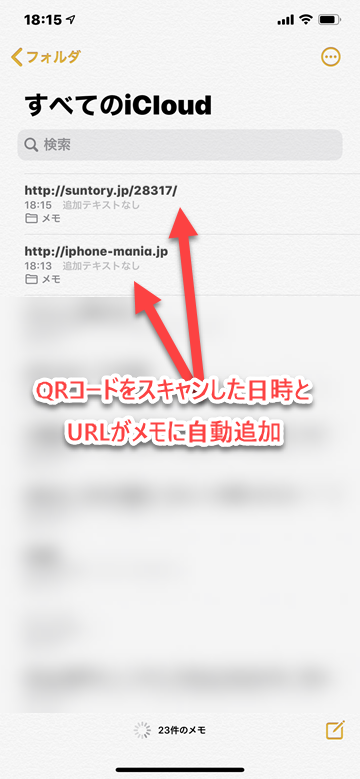【iOSショートカット】読み取り履歴が残る!「QRコード」スキャン
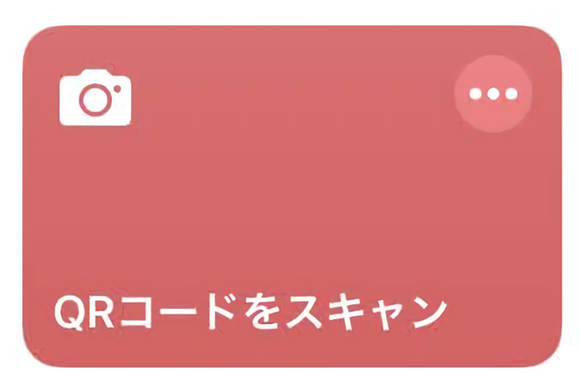
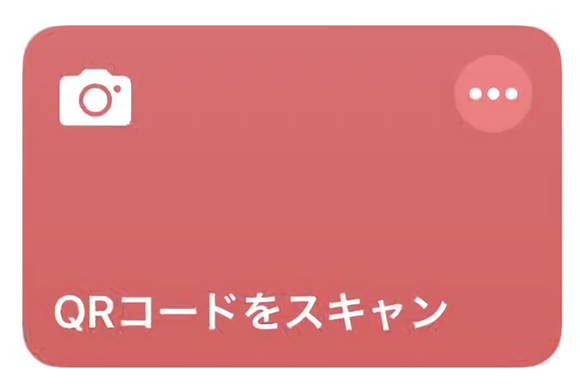
iOS13から標準インストールのアプリとなった「
ショートカット」は、よく使う機能やさまざまな操作を自動化して実行させる機能です。
今回紹介する「
QRコードをスキャン」は、iPhoneのカメラ機能でQRコードをスキャンし、その内容を自動的にクリップボードにコピーできるレシピです。これを、
スキャンしたQRコードの内容を自動的にメモアプリに保存するレシピに改良しました。
「QRコードをスキャン」の設定方法
1
ショートカットアプリを起動する
 ホーム画面の「ショートカット」アプリをタップします
ホーム画面の「ショートカット」アプリをタップします
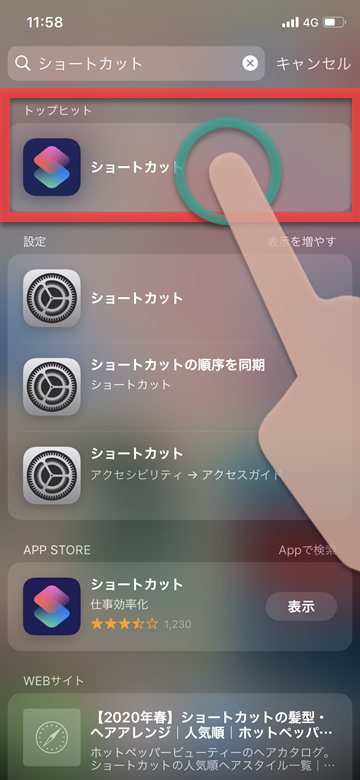 またはホーム画面の中央を下へスワイプして検索欄を出し、「ショートカット」と入力してiPhone内を検索します。一覧からショートカットアプリをタップして起動します
またはホーム画面の中央を下へスワイプして検索欄を出し、「ショートカット」と入力してiPhone内を検索します。一覧からショートカットアプリをタップして起動します
2
「ギャラリー」をタップする
3
必須ショートカットで「すべて表示」をタップ
4
「QRコードをスキャン」をタップ
5
「ショートカットを追加」をタップ
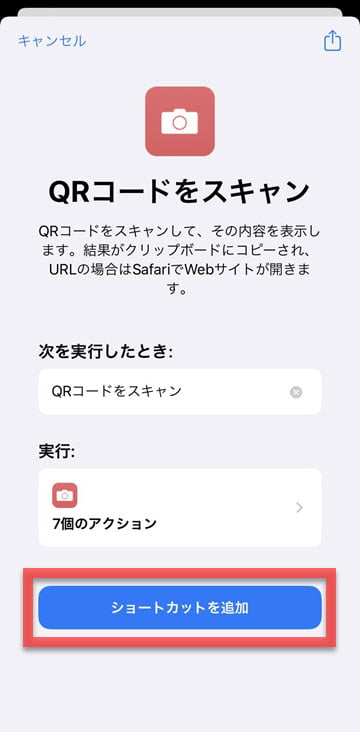 「マイショートカットに追加されました」とチェックマークの表示が出たら完了です
「マイショートカットに追加されました」とチェックマークの表示が出たら完了です
6
左下「マイショートカット」をタップ
7
「QRコードをスキャン」のメニューをタップ
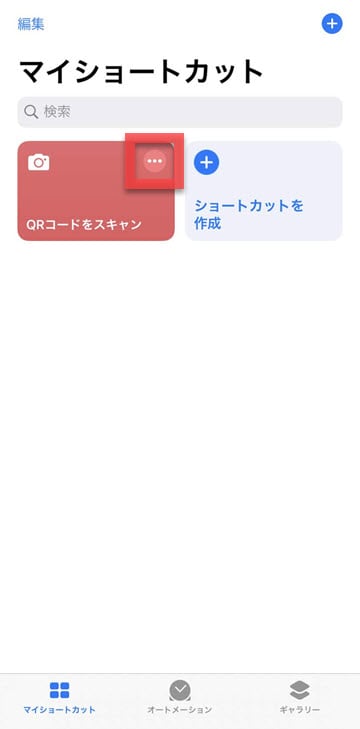 カメラへのアクセス権を許可しましょう
カメラへのアクセス権を許可しましょう
8
ショートカットがカメラへアクセスすることを許可する
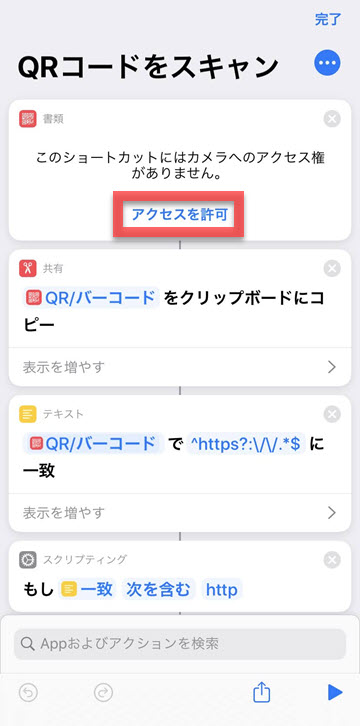 アクションの中にある書類から「アクセスを許可」を押し「OK」をタップします
アクションの中にある書類から「アクセスを許可」を押し「OK」をタップします
9
スキャンしたQRコード内容を自動でメモに残す設定をする
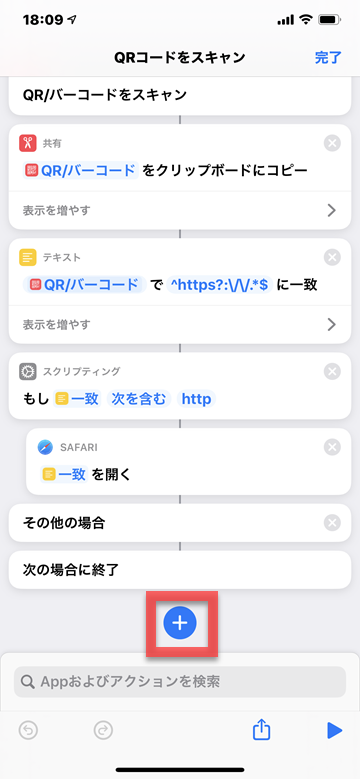 ここからがレシピの応用ステップです。最下部の「+」をタップします
ここからがレシピの応用ステップです。最下部の「+」をタップします
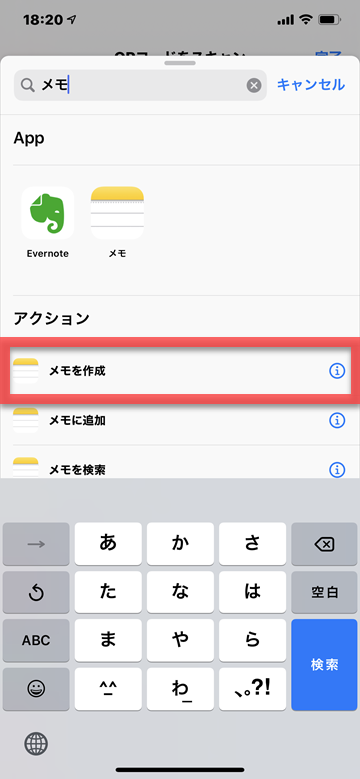 アクション追加メニュー上部から「メモ」と入力し、アクションの「メモを作成」をタップします
アクション追加メニュー上部から「メモ」と入力し、アクションの「メモを作成」をタップします
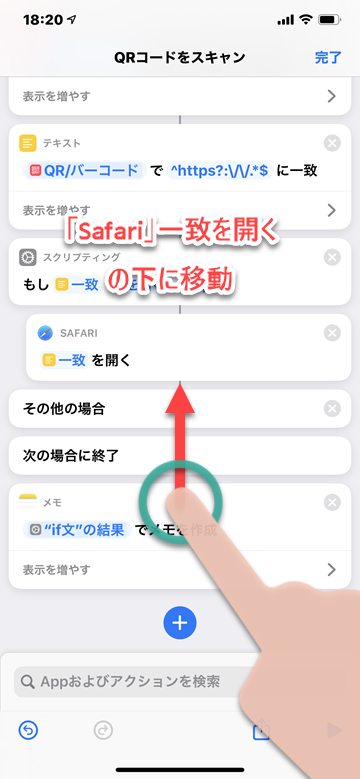 一番下に追加されたメモのアクションをタップしたまま上に移動し、「Safari」一致を開くの下に場所移動します
一番下に追加されたメモのアクションをタップしたまま上に移動し、「Safari」一致を開くの下に場所移動します
10
スキャン履歴を保存するメモのフォルダを設定する
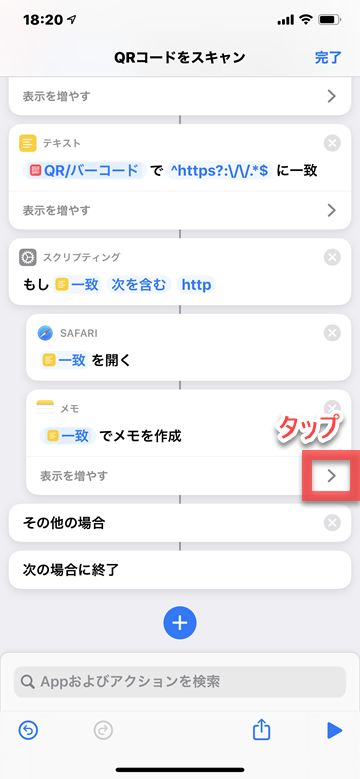 「表示を増やす」の矢印をタップします
「表示を増やす」の矢印をタップします
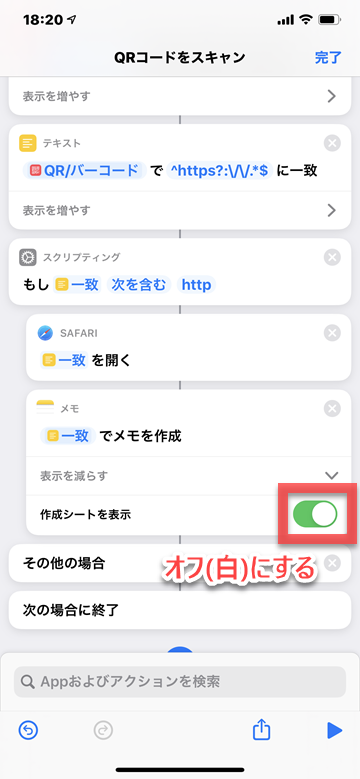 「作成シートを表示」がオン(緑)になっています。タップしてオフ(白)にします
「作成シートを表示」がオン(緑)になっています。タップしてオフ(白)にします
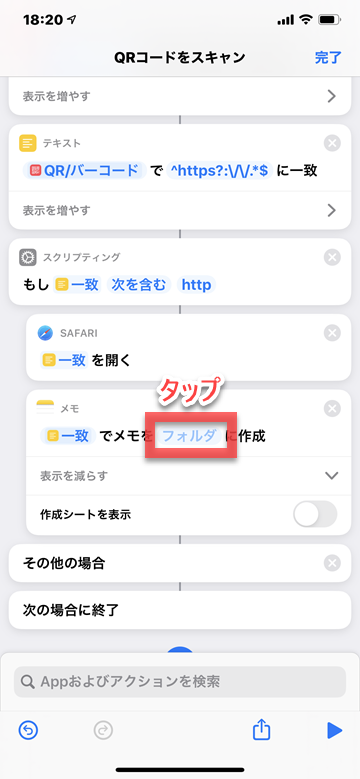 【一致でメモを「フォルダ」に作成】のフォルダ部分をタップします
【一致でメモを「フォルダ」に作成】のフォルダ部分をタップします
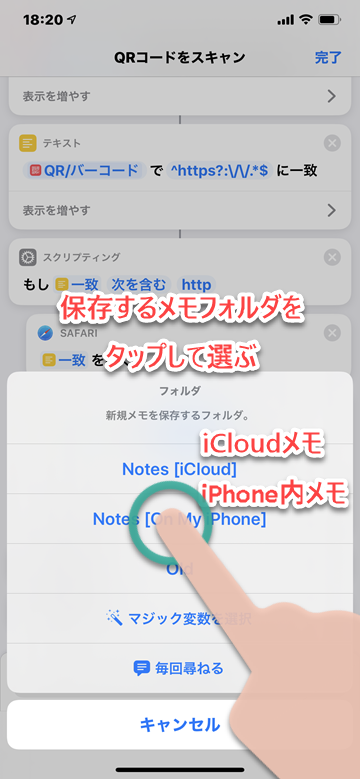 スキャン履歴を保存するメモのフォルダを指定できます。「Notes [iCloud]」はiCloudで同期できるメモ、「Notes [On My iPhone]」はiPhone内のローカルメモに保存します
保存したいメモフォルダをタップして選びます。この操作を行うことで、スキャンするつど保存先を確認するステップを省けます
スキャン履歴を保存するメモのフォルダを指定できます。「Notes [iCloud]」はiCloudで同期できるメモ、「Notes [On My iPhone]」はiPhone内のローカルメモに保存します
保存したいメモフォルダをタップして選びます。この操作を行うことで、スキャンするつど保存先を確認するステップを省けます
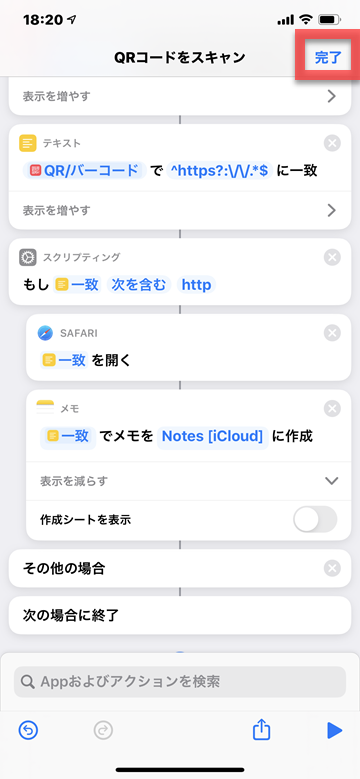 最後に右上の「完了」をタップすると設定完了です
最後に右上の「完了」をタップすると設定完了です
ショートカットの実行方法
作成したショートカットの実行方法には「ホーム画面にアイコンを追加する」「ウィジェットに登録する」「Siriショートカットを設定する」と3種類あります。
ホーム画面にアイコンを追加する方法では、ホーム画面にアプリのようなショートカット実行用アイコンを追加でき、タップしてすばやく起動できます(iOS12版、iOS13版)。
iPhoneのウィジェット機能では、ショートカットの項目を追加することですばやく起動できます(iOS12版、iOS13版)。
Siriに音声で呼びかけて実行するSiriショートカットによる起動も可能です。Siriショートカットの基本機能や設定についてはこちらの記事、Siriショートカットの作成方法はこちらの記事をご参照ください。
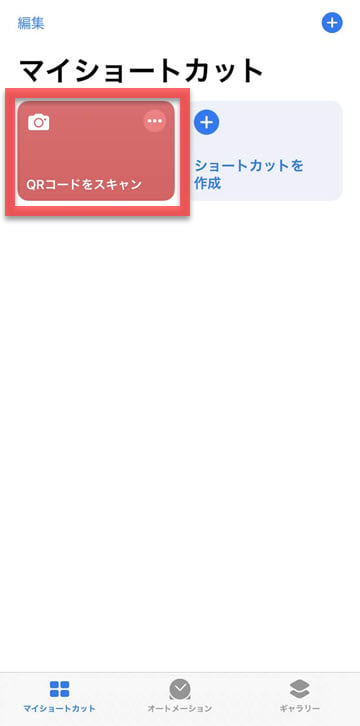 「QRコードをスキャン」のショートカットを実行しましょう
「QRコードをスキャン」のショートカットを実行しましょう
 内容を確認したいQRコードの上にカメラをかざして読み取ります
内容を確認したいQRコードの上にカメラをかざして読み取ります
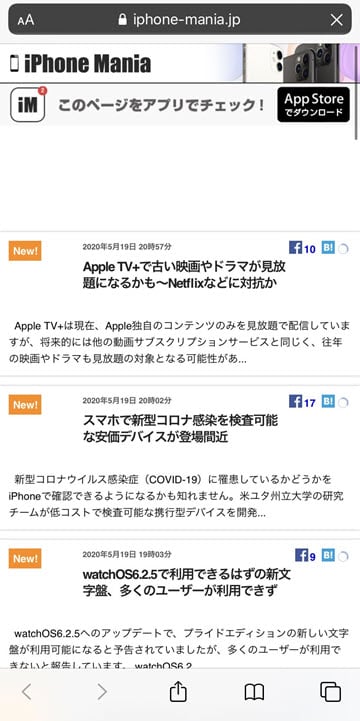 読み取ったQRコードから自動的に内容が表示され、クリップボードにコピーされます。URLの場合はSafariでWebサイトが開きます
読み取ったQRコードから自動的に内容が表示され、クリップボードにコピーされます。URLの場合はSafariでWebサイトが開きます
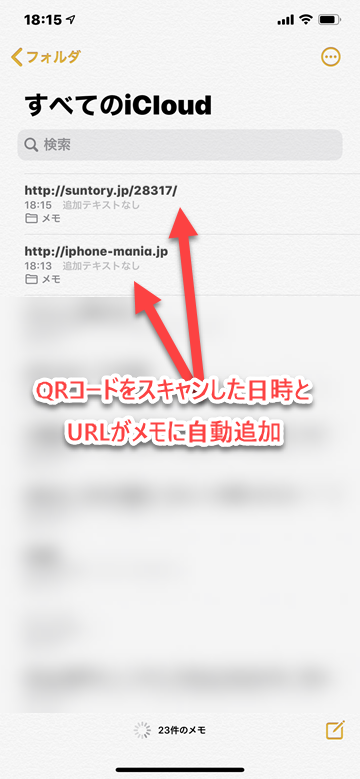 メモアプリをみると、QRコードをスキャンした日時と、スキャン内容のURLなどが自動的に追加されています
メモアプリをみると、QRコードをスキャンした日時と、スキャン内容のURLなどが自動的に追加されています
※QRコードはデンソーウェーブの登録商標です
(リリ, asm)