【iOSショートカット】1操作でWi-Fiを完全にオフにする方法
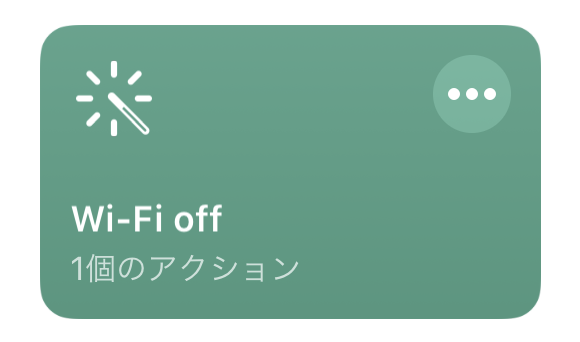
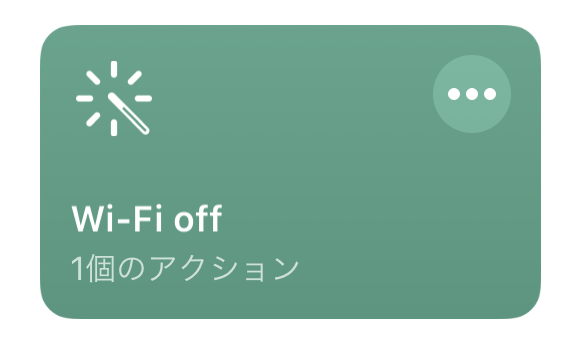
iOS13から標準インストールのアプリとなった「ショートカット」は、よく使う機能やさまざまな操作を自動化して実行させる機能です。
コントロールセンターからWi-Fiをオフにした際、時間の経過や場所の移動によって自動的にWi-Fiがオンになってしまいますが、ショートカットで作成できる「Wi-Fiを完全にオフ」を使うとWi-Fiを完全にオフできます。
この記事では、ショートカット機能で「Wi-Fiを完全にオフ」を作成する方法を解説します。
コントロールセンターからではWi-Fiを完全にオフにできない
意図せず端末がWi-Fiを検索することによる電池の消費を防ぎたい場合や、公衆Wi-Fiを掴んで通信速度が低下してしまうのを防ぎたい場合など、Wi-Fiを完全にオフにしたいことがあります。
しかしiOS11以降では、コントロールセンターからWi-Fiをオフにしても、時間の経過や場所の移動などによって再びオンになる仕様になっています。
コントロールセンターからWi-Fiをオフにすると、「明日まで近くのWi-Fiとの接続を解除します」と画面上部に表示されます。翌日までは近くにあるWi-Fiとの接続を解除しますが、1日経つと近くのWi-Fiと自動的に接続し、さらに、場所を移動するなどして別の接続可能なWi-Fiを見つけた場合もそのWi-Fiへ自動的に接続する仕様になっています。
Wi-Fiを完全にオフにしたい場合は、設定アプリを開いてWi-Fiをオフにする必要があり手間が生じてしまいます。
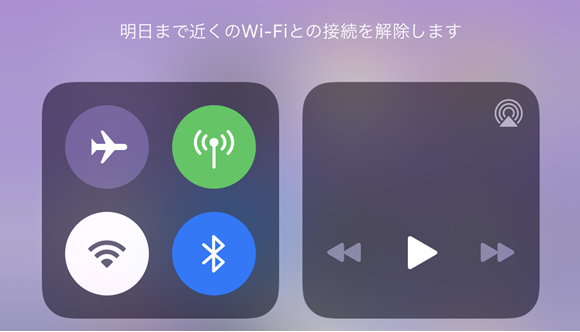
なお、Wi-Fiがオンになっているのか、一時的に近くのWi-Fiとの接続を解除しているのか、完全にオフになっているのかといったWi-Fiの接続の状態は、コントロールセンターに表示されているアイコンで判断することができます。
※Wi-Fiがオンになっている状態
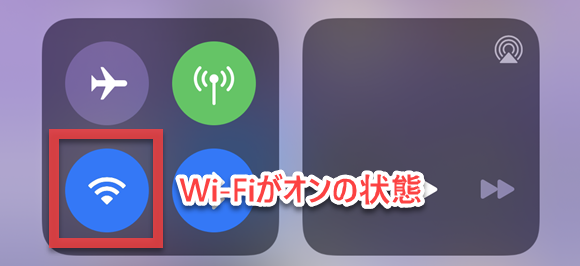
※一時的に近くのWi-Fiとの接続を解除している状態
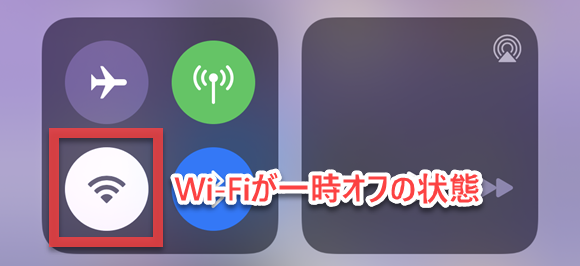
※完全にWi-Fiがオフになっている状態
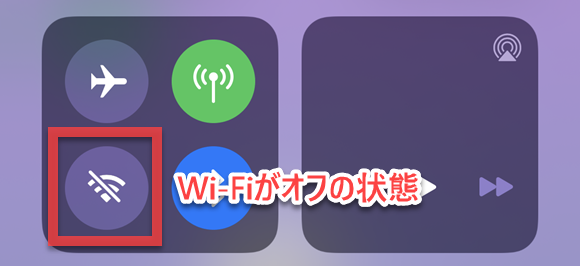
今回は、コントロールセンターから操作するのと同じくらい簡単にWi-Fiを完全にオフにするショートカットを作成します。
ショートカット「Wi-Fiを完全にオフ」の作成手順
1
ショートカットアプリを起動

2
ショートカットの設定を開く
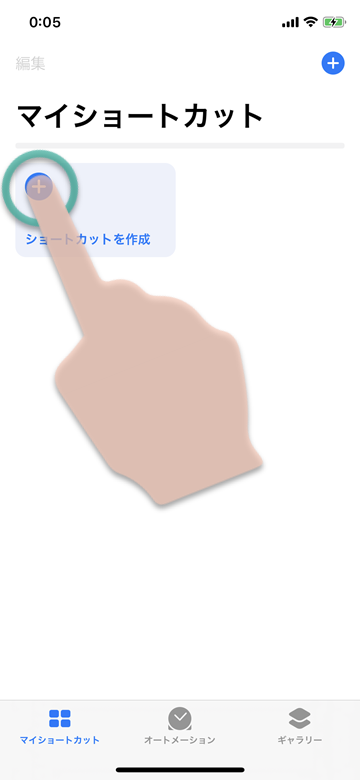
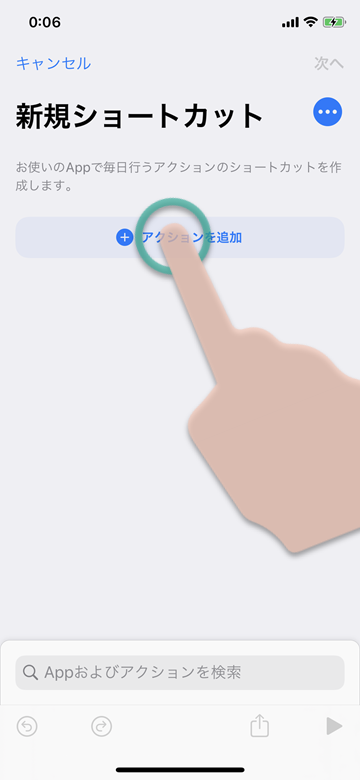
3
「Wi-Fi設定」を検索し選択する
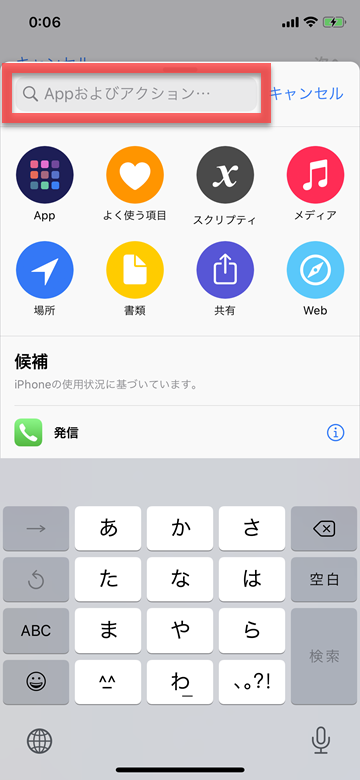
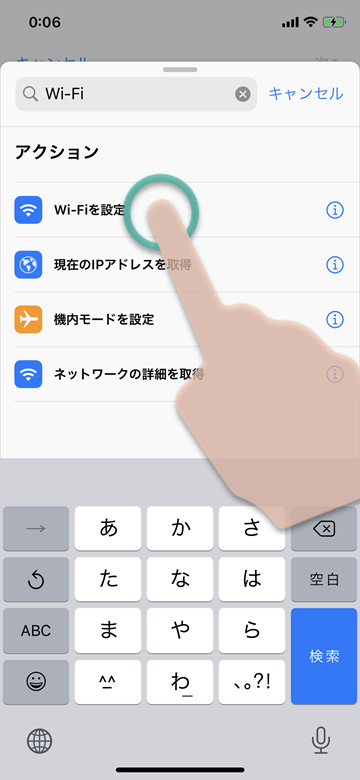
4
Wi-Fiを「オフ」にする
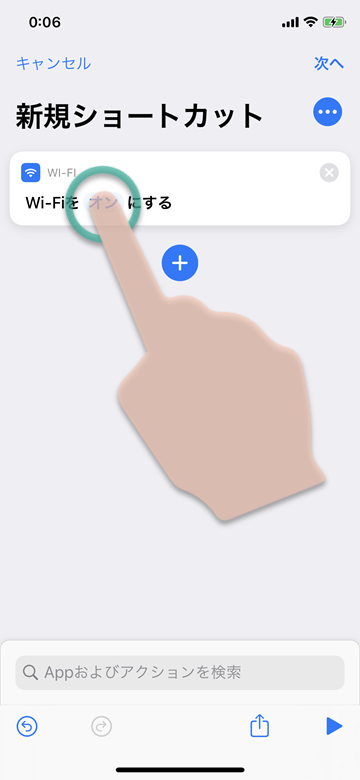
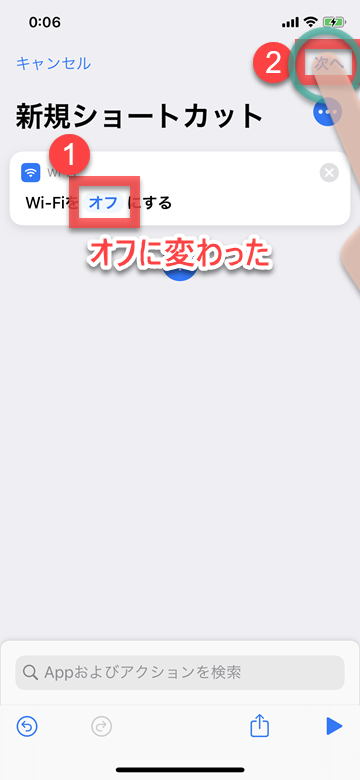
5
ショートカットの名前を設定する
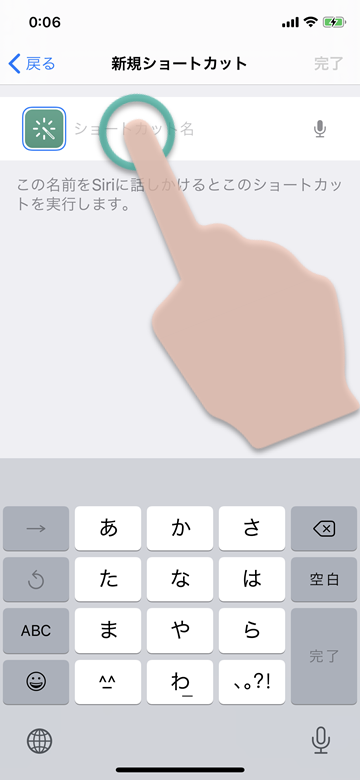
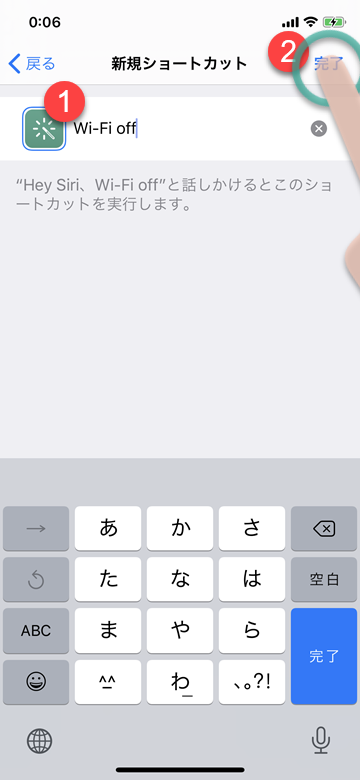
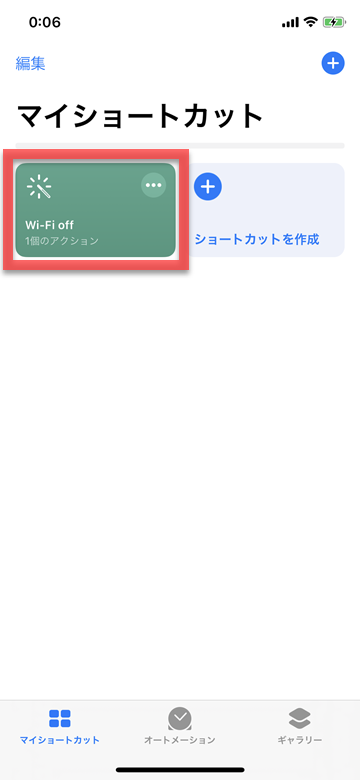
6
作成したショートカットを起動する
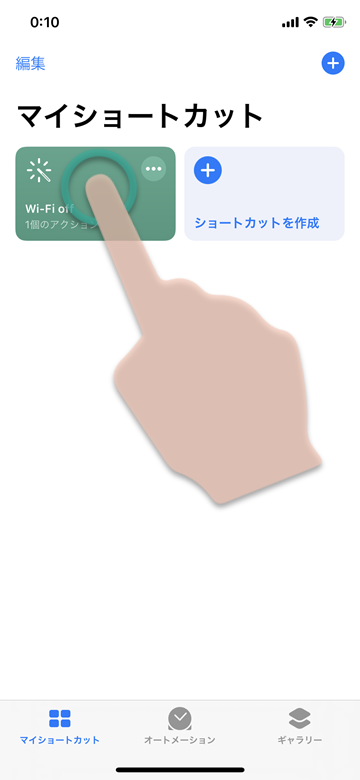
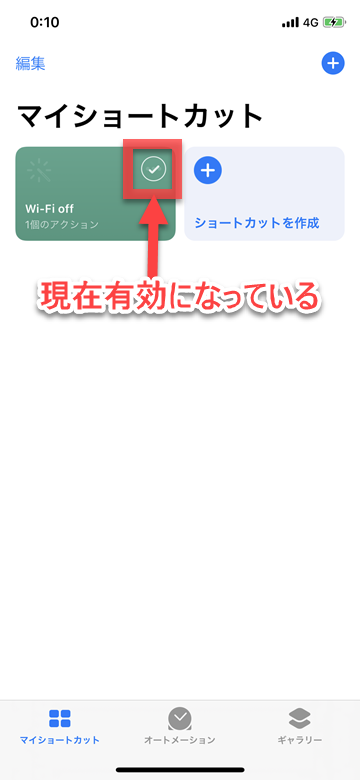
ショートカットの実行方法
作成したショートカットの実行方法には「ホーム画面にアイコンを追加する」「ウィジェットに登録する」「Siriショートカットを設定する」と3種類あります。
ホーム画面にアイコンを追加する方法では、ホーム画面にアプリのようなショートカット実行用アイコンを追加でき、タップしてすばやく起動できます(iOS12版、iOS13版)。
iPhoneのウィジェット機能では、ショートカットの項目を追加することですばやく起動できます(iOS12版、iOS13版)。
Siriに音声で呼びかけて実行するSiriショートカットによる起動も可能です。Siriショートカットの基本機能や設定についてはこちらの記事、Siriショートカットの作成方法はこちらの記事をご参照ください。
(pikko)

