特集
インフォメーション

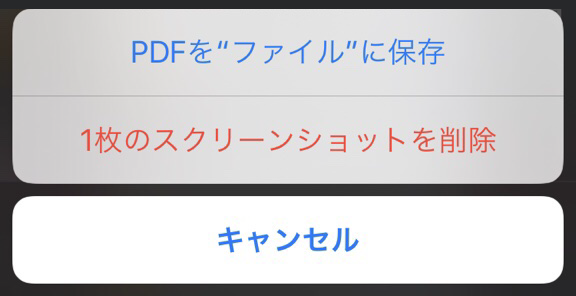
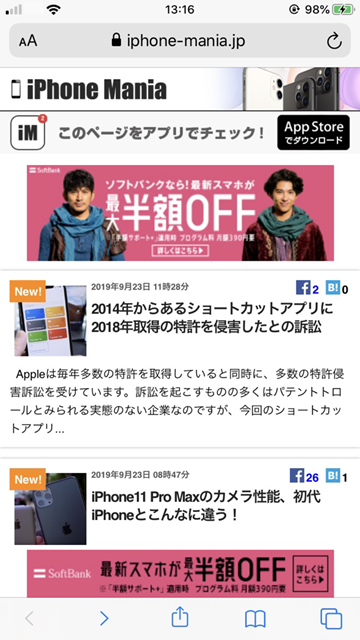
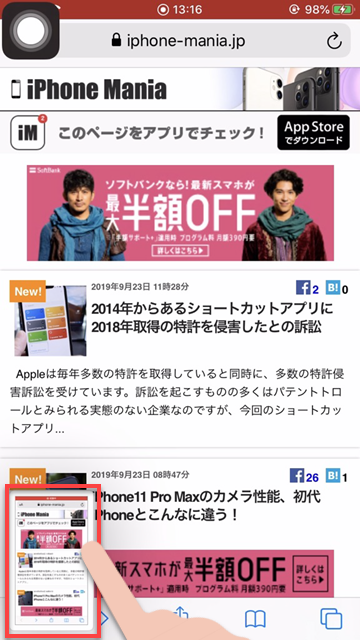
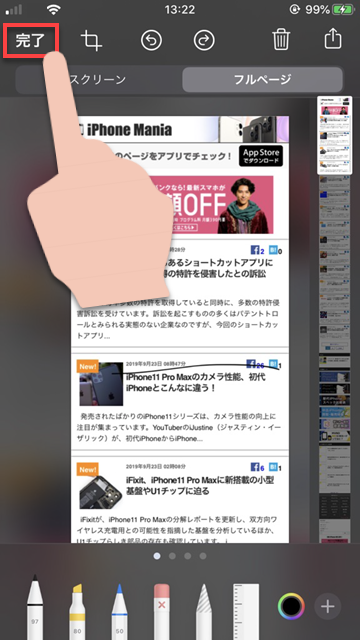
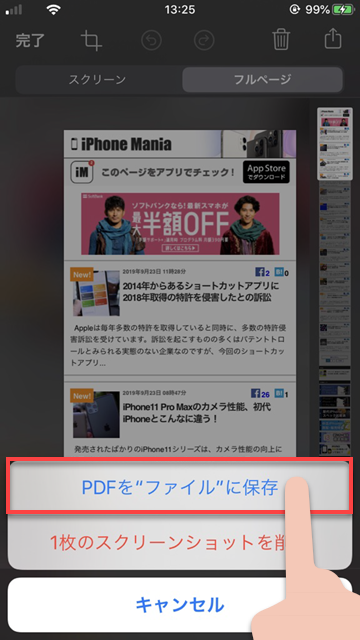
これでファイルアプリに、ページがPDFとして保存されました。
保存場所は、ファイルアプリの「ダウンロード」ファイルの中です。
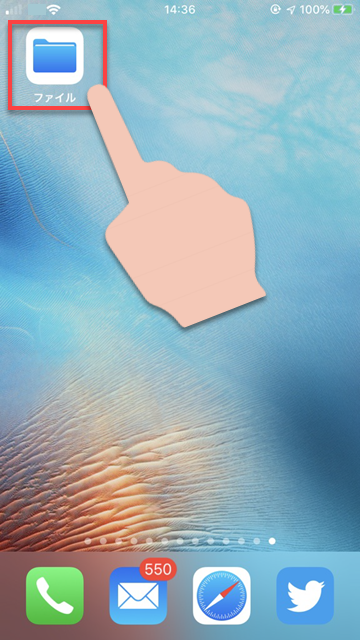
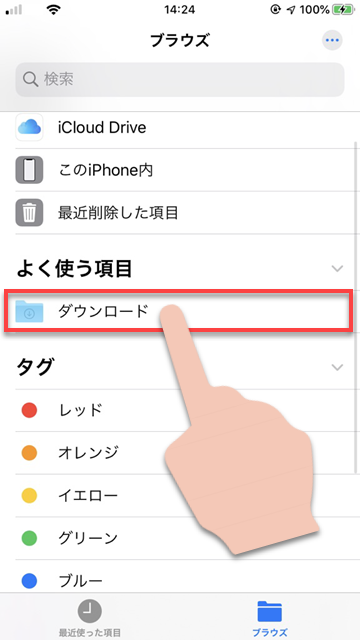
■関連TIPS
上記の手順で「フルページ」で保存する際、保存する範囲を自分で設定することもできます。
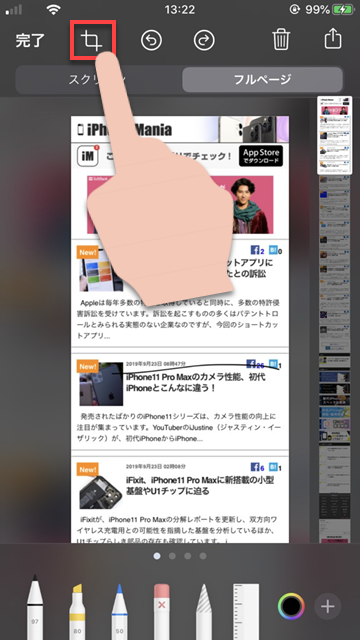
画像で囲ったアイコンをタップすると、トリミングモードになります。
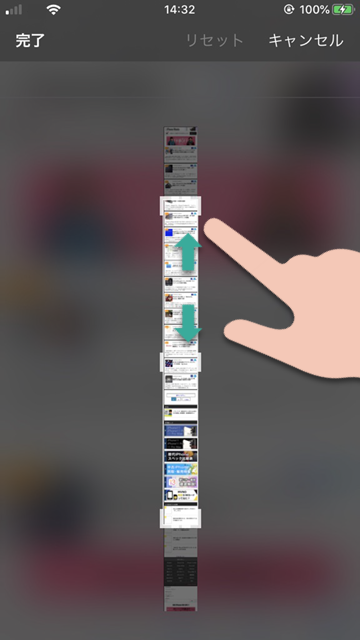
トリミングする範囲を決めると、指定した範囲だけをPDFとして保存できます。
(かえで)

--PR--
[公式] - iPhoneの購入や予約はオンラインで確実に!