【iOS13】メモを新機能「人を追加」で共有して、リアルタイムで共同編集する方法
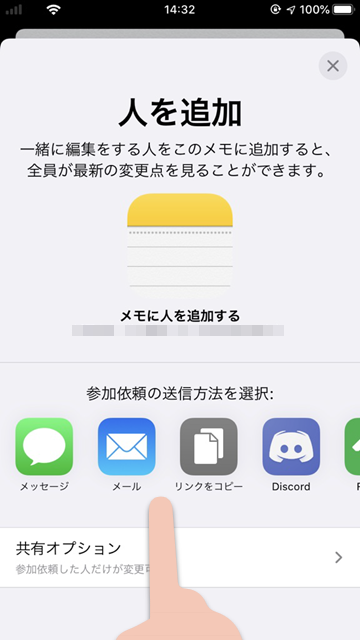

iOS13アップデートでは、メモアプリにいくつかの機能が追加されています。そのなかの1つが「人を追加」という、メモを共有する機能です。
閲覧だけでなく、同時にメモを編集することができ、変更点の強調表示や変更時の通知などを設定することもできます。
この記事では、「人を追加」機能の使い方を解説します。
メモに人を追加する
メモに人を追加すると、その相手とメモを共有することができるようになります。
1
メモアプリを開き、共有したいメモを開く
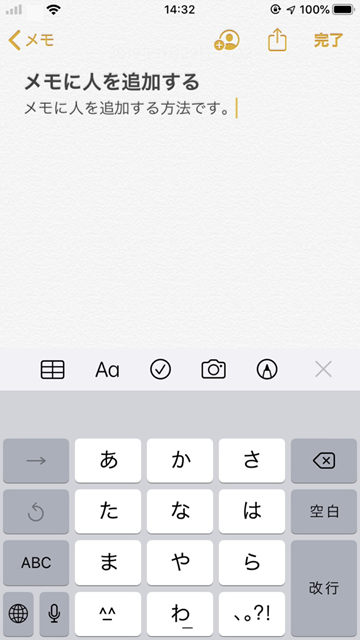
2
人のマークのアイコンをタップ
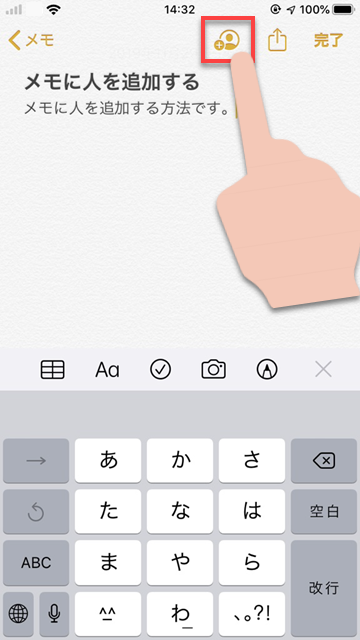
3
参加依頼の送信方法を選ぶ
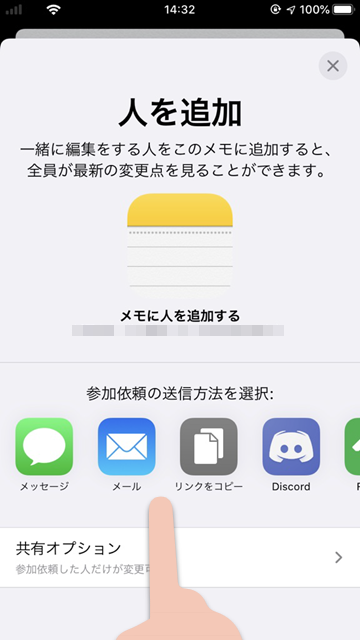
4
共有する相手のメールアドレスを宛先に入力
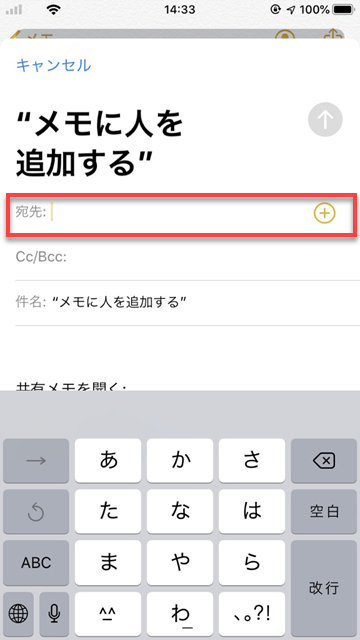
5
↑マークをタップ
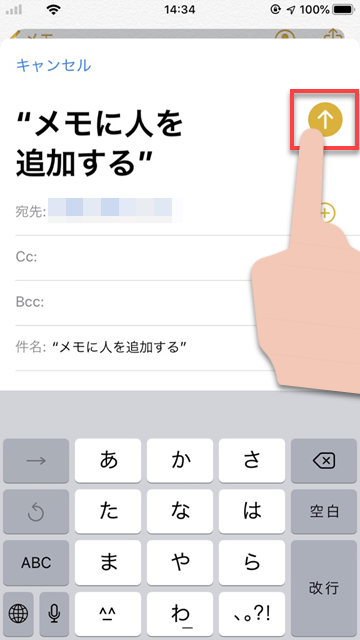
以上でメモへの参加依頼を送信することができました。相手がメールを確認し、メモを開くことで追加が完了します。
共有オプションを変更する
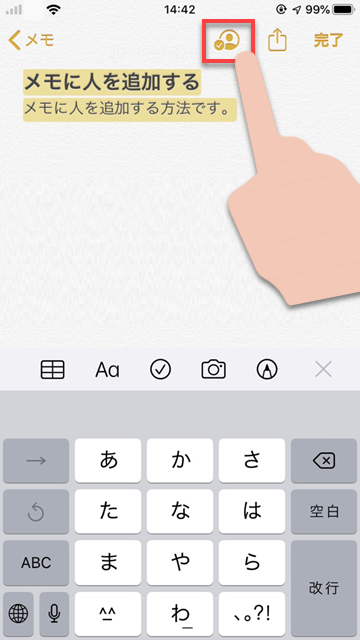
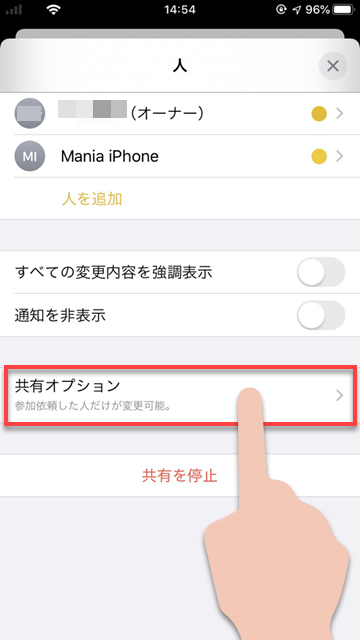
メモを共有後、人を追加の画面で権限や設定を変更することができます。人を追加の画面は、メモの人マークのアイコンをタップすると開くことができます。
アクセス権限
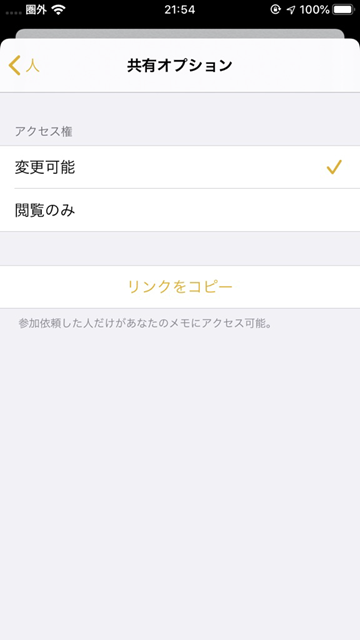
メモのアクセス権限は2種類あり、メモを共同編集する場合は「変更可能」の権限を、見るだけで編集の権利を与えない場合は「閲覧のみ」の権限を設定します。
個別に設定する場合は、参加者をタップし、アクセス権を選択します。また、アクセス権を削除をタップすることで、共有を解除することができます。
人を追加の画面から、共有オプションを開くと、まとめて設定をすることができます。
強調表示
「すべての変更内容を強調表示」をオンにすると、変更した箇所が強調して表示されます。
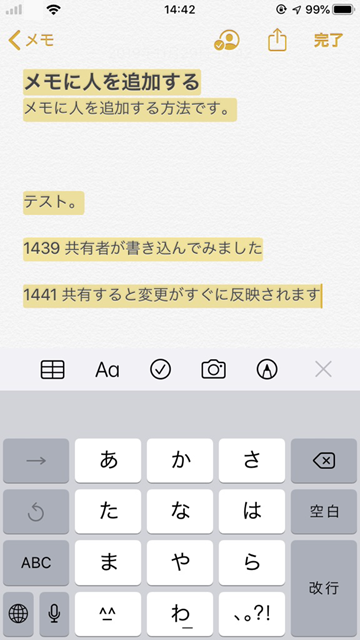
通知を非表示
通知を非表示をオンにすると、変更時の通知の表示がオフになります。
メモの共有を解除する
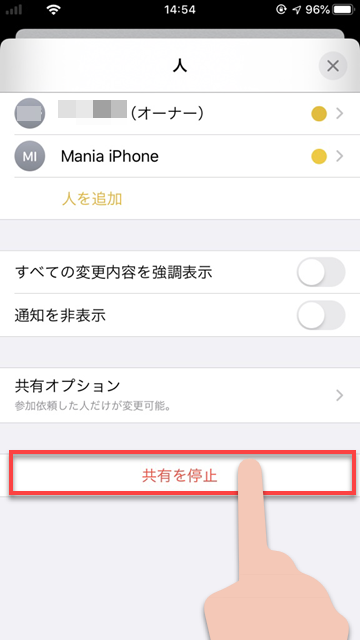
メモそのものの共有状態を解除するには、人を追加の画面の「共有を停止」をタップします。
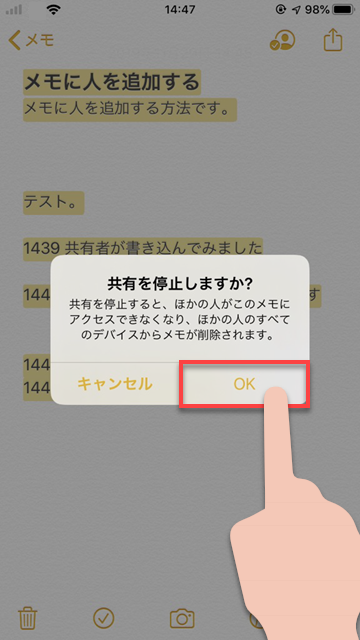
その後、共有の停止をしますか?という確認画面が表示されるので、「OK」をタップします。
共有を停止すると、共有されていた人はメモにアクセスすることができなくなり、メモアプリからもメモが削除されます。
1度使った招待メールから改めてアクセスすることもできません。
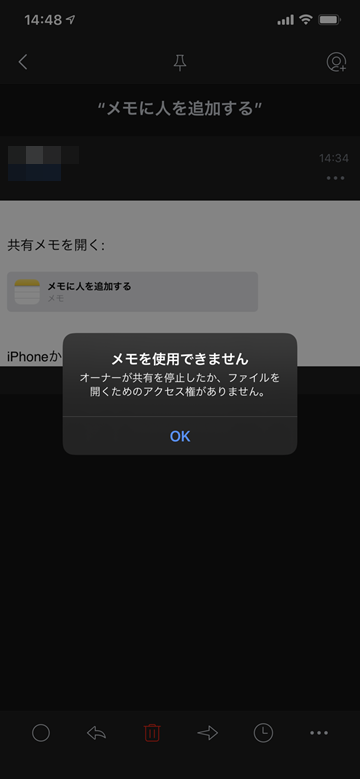
(かえで)

