【ショートカット紹介】好きな音楽をタイマーにするミュージックタイマー
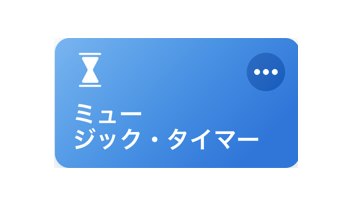
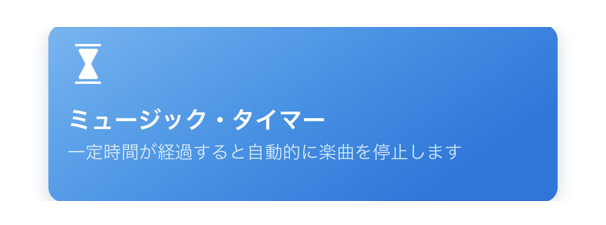
iOS12で追加された「ショートカット」アプリは、よく使う機能やさまざまな操作を自動化して実行させる機能です。
「ミュージックタイマー」は再生しているプレイリストを自動的に設定した時間に応じて自動停止するショートカットです。
この記事では、「ミュージックタイマー」の追加方法と、設定方法を解説します。
「ショートカット」アプリをダウンロードする
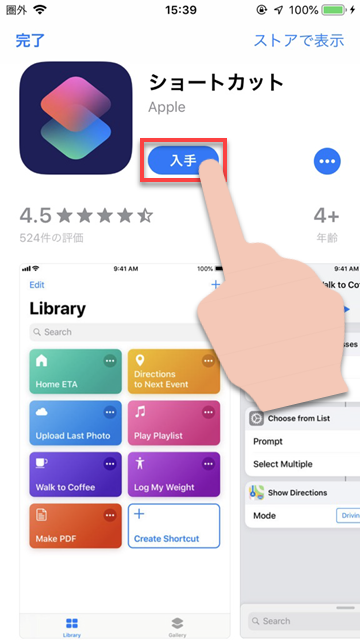
「ショートカット」アプリは、App Storeで無料で入手できます。まずはアプリを入手しましょう。
「ミュージックタイマー」ショートカットを入手する
1
ギャラリーをタップ
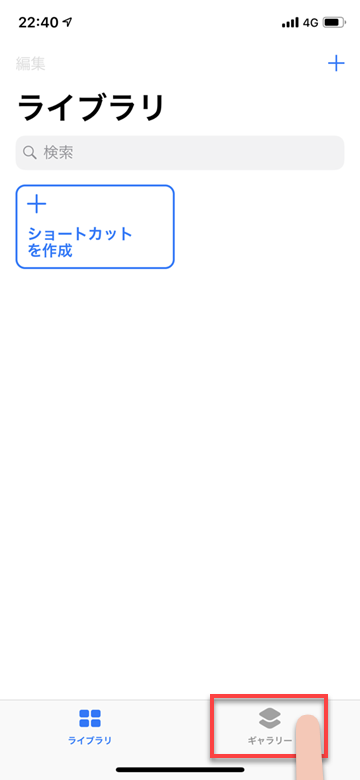
2
「アップルミュージックを楽しむ」の「すべて表示」をタップ
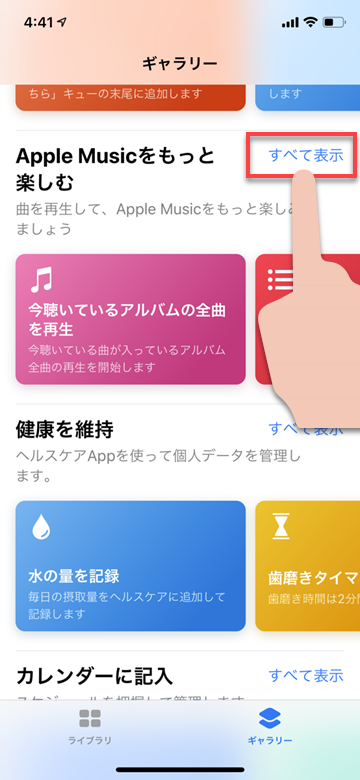
3
「ミュージックタイマー」をタップ
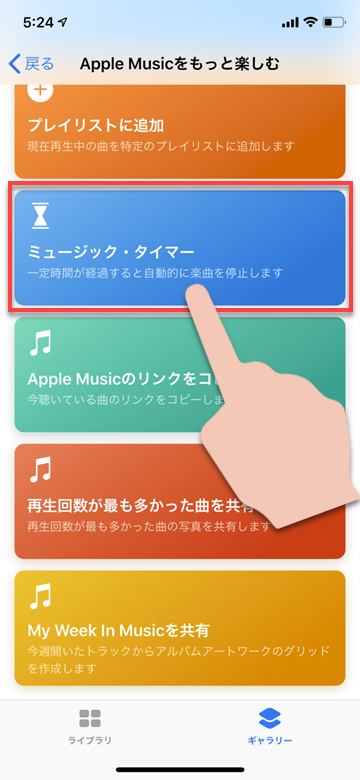
4
「ショートカットを取得」をタップ
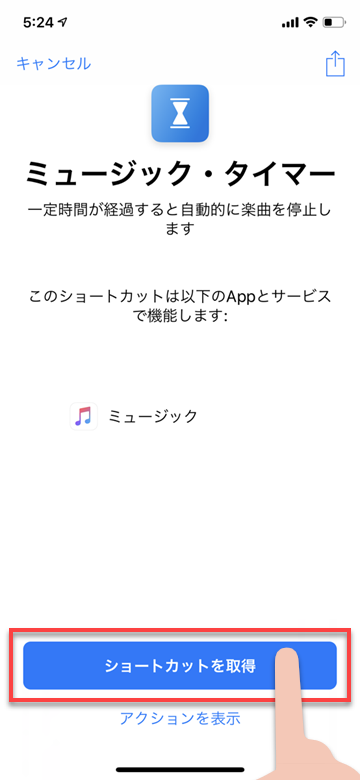
「ショートカット」の実行方法
作成したショートカットを実際に使うために、「ミュージックタイマー」のショートカットを実行する方法を決めましょう。
ショートカットの実行方法は、大きく分けて3つあります。
ホーム画面にショートカットのアイコンを追加する
ホーム画面に、アプリと同じような実行用のアイコンを追加して、タップすることでショートカットを起動することができます。
ウィジェットに登録する
iPhoneのウィジェットにショートカットを登録すると、手早く実行することができます。
またウィジェットに登録したショートカットは、ホーム画面の「ショートカット」アプリのアイコンを3D Touchで押し込むことでも起動できます。
Siriショートカットを作成する
「Siriショートカット」を作成すれば、Siriに一声かけるだけでショートカットを実行できます。
実際に使ってみよう
「ミュージックタイマー」を実行すると、自動で音楽が再生されます。設定した時間がくると音楽が停止します。
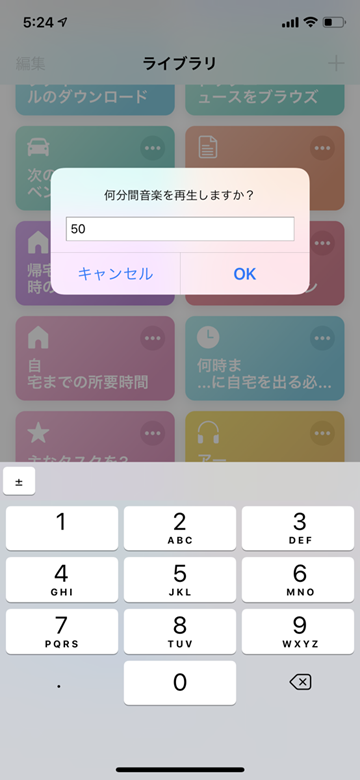
「音楽が鳴っている間」を利用してタイマーとして使うことができ、例えば3分で設定すれば「音楽が鳴り止んだらカップラーメンができあがる」というような使い方が可能になります。
ほかにも、15分間運動する間に音楽を流して、音楽が止まったら15分経過したので終了、というような使い方もおすすめです。
ただアラームを設定して鳴らすよりも、好きな音楽を聴きながらタイマーとして使うほうが楽しい場面におすすめのショートカットです。
設定を変更する
ショートカットライブラリで、設定を変更したいショートカットの右上の「・・・」をタップすると、設定画面が開きます。
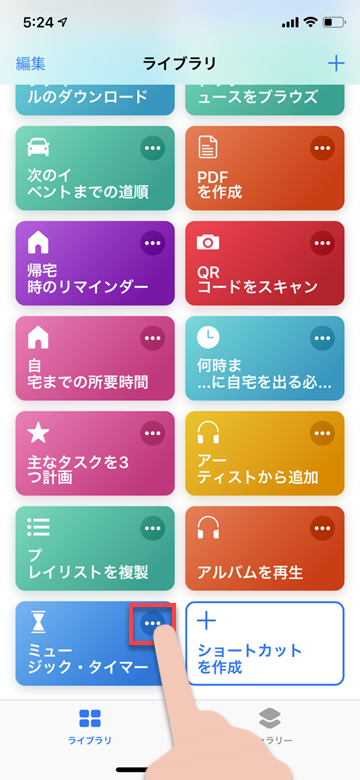
「ミュージックタイマー」の設定では一時停止の時間やミュージックのシャッフルの有無、リピートの有無などを変更することが出来ます。
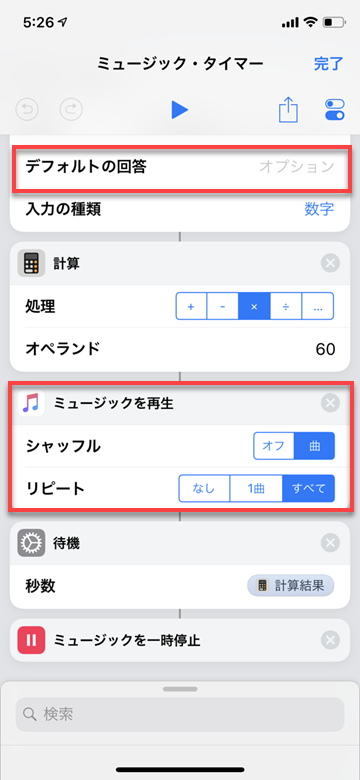
また、「デフォルトの回答」欄に、再生時間を入力しておくと、入力の手間が省けます。いつも同じ目的で使用する場合などは、設定しておくと便利です。
関連TIPS
【ショートカット紹介】音楽の再生や停止、リピートをするコントローラーを追加
【iOS11】標準アプリ「時計」のタイマーが秒数指定できるように
【ショートカット紹介】ワンタップでお気に入りのプレイリストを再生する方法

