【ショートカット紹介】指定場所への到着がトリガーとなるリマインダーを作成する
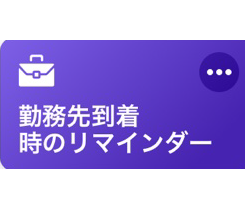
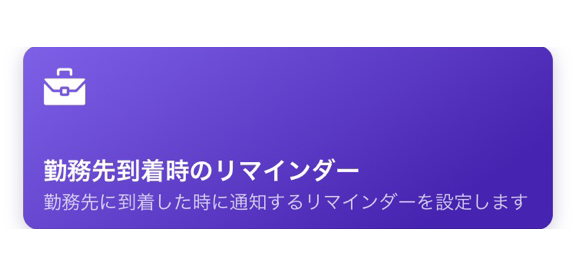
iOS12で追加された「ショートカット」アプリは、よく使う機能やさまざまな操作を自動化して実行させる機能です。
「勤務先到着時のリマインダー」は、勤務先に到着した際に特定のメッセージを表示するためのリマインダーを設定するショートカットです。
例えば、会社に着いたらマナーモードを設定するようにお知らせする、というような使い方ができます。
この記事では、「勤務先到着時のリマインダー」の追加方法と、設定方法を解説します。
「ショートカット」アプリをダウンロードする
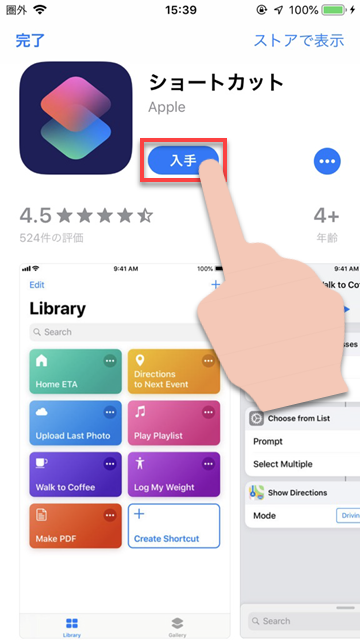
「ショートカット」アプリは、App Storeで無料で入手できます。まずはアプリを入手しましょう。
「勤務先到着時のリマインダー」ショートカットを入手する
1
ギャラリーをタップ
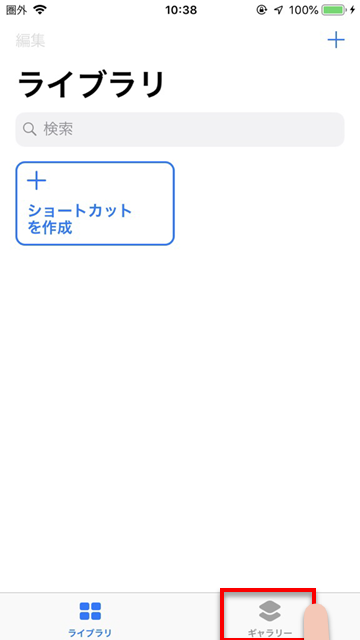
2
「クイックショートカット」の「すべて表示」をタップ
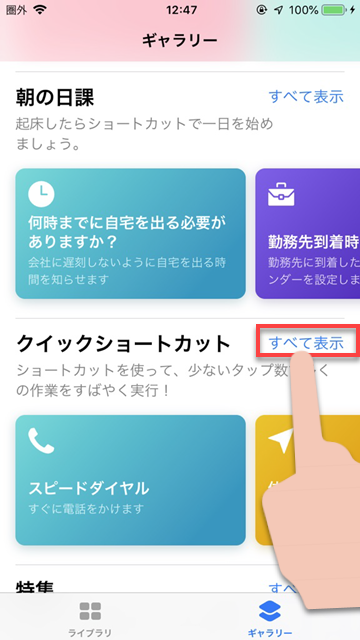
3
「勤務先到着時のリマインダー」をタップ
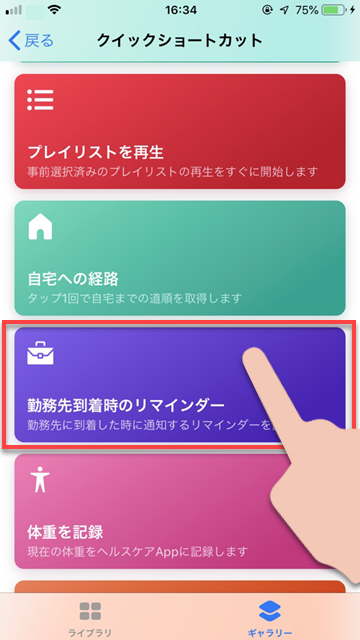
4
「ショートカットを取得」をタップ
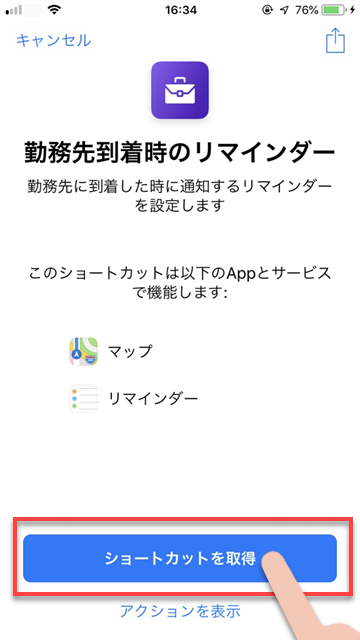
5
勤務先の住所を入力して「続ける」をタップ
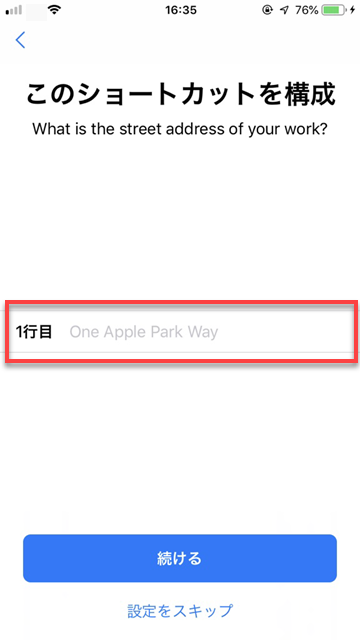
6
勤務先のある都道府県を入力して「完了」をタップ
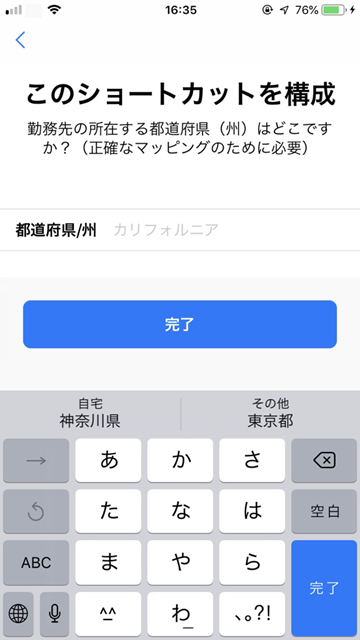
「ショートカット」の実行方法
作成したショートカットを実際に使うために、「勤務先到着時のリマインダー」のショートカットを実行する方法を決めましょう。
ショートカットの実行方法は、大きく分けて3つあります。
ホーム画面にショートカットのアイコンを追加する
ホーム画面に、アプリと同じような実行用のアイコンを追加して、タップすることでショートカットを起動することができます。
ウィジェットに登録する
iPhoneのウィジェットにショートカットを登録すると、手早く実行することができます。
またウィジェットに登録したショートカットは、ホーム画面の「ショートカット」アプリのアイコンを3D Touchで押し込むことでも起動できます。
Siriショートカットを作成する
「Siriショートカット」を作成すれば、Siriに一声かけるだけでショートカットを実行できます。
実際に使ってみよう
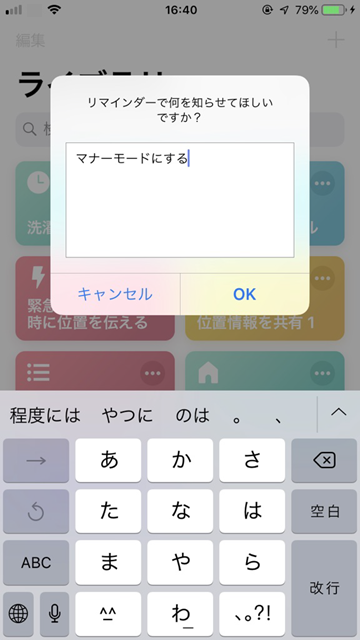
ショートカットを実行すると、「なにを知らせて欲しいですか」という質問と入力欄が表示されます。
ここにリマインダーで通知したい内容を書いておくと、勤務先の半径100m以内に近づいた際に表示されるようになります。
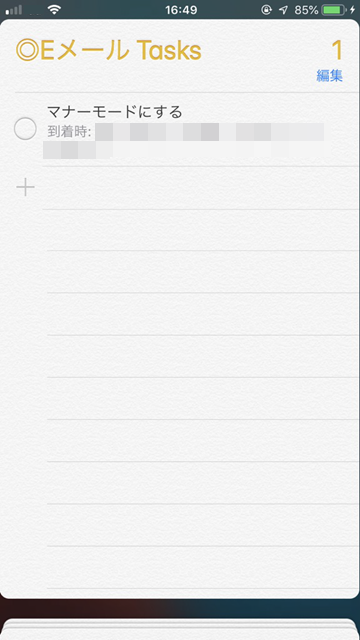
このショートカットは、該当するリマインダーを作成するためのショートカットなので、1度実行すれば、このようにリマインダーが作成され、何度も実行する必要がありません。
設定を確認し応用する

設定を変更するショートカットの「・・・」をタップすると、設定画面が表示されます。
ショートカットアプリでの位置情報の利用が許可されていない場合は、この設定画面から許可してください。
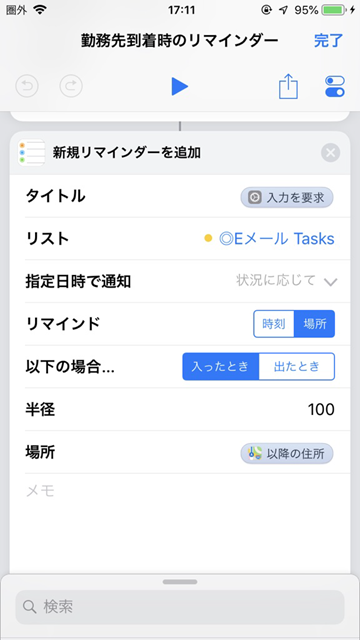
下にスクロールした際に、リマインダーの設定が表示されていれば、問題ありません。
この設定画面で、リマインダーを追加する際のリストの選択や、目的地に到着したとみなす距離を変更できます。
また、設定画面では目的地を変更することができます。
この目的地を自宅に設定すれば、「自宅に着いたときに確認するリマインダーを設定する」こともできます。
他にもスーパーに設定して買い物忘れの防止など、様々な応用が効くので、状況に応じて設定を変更してリマインダーを作成しましょう。
関連TIPS
【使い方】iPhoneの標準アプリ「リマインダー」を活用しよう!
【iOS12】Siriショートカットってなにができるの?使い方解説 入門編
【iOS12】「ショートカット」を実行するアイコンをホーム画面に追加する方法
【iOS12】「ショートカット」をウィジェットから実行する方法

