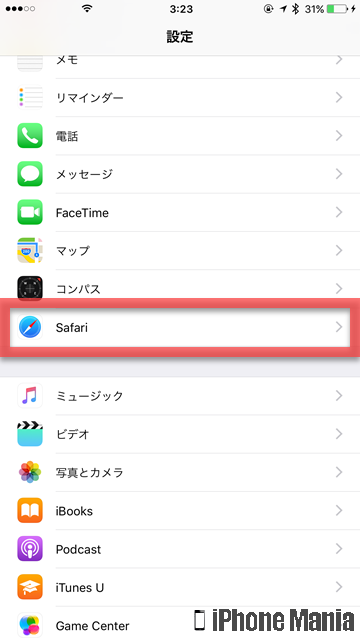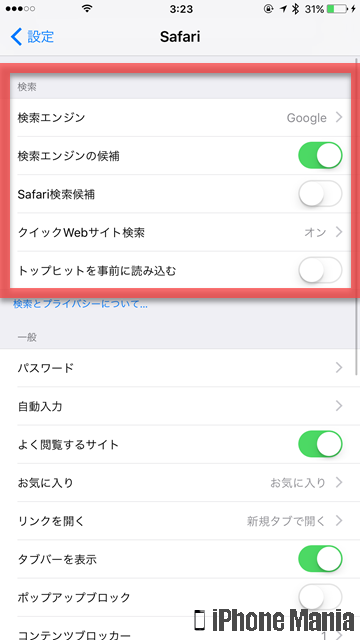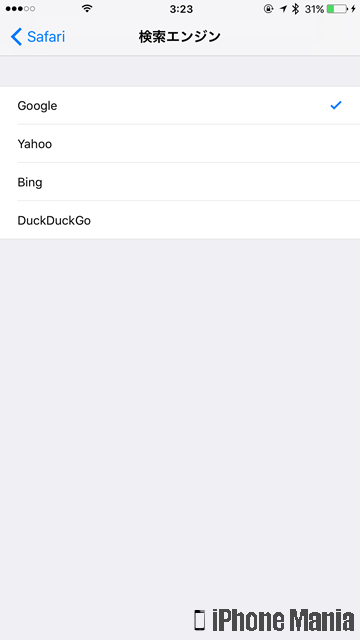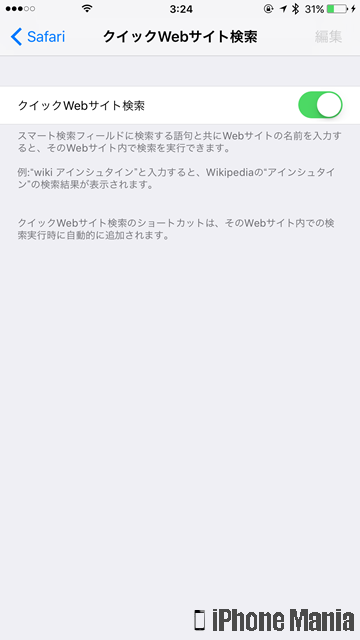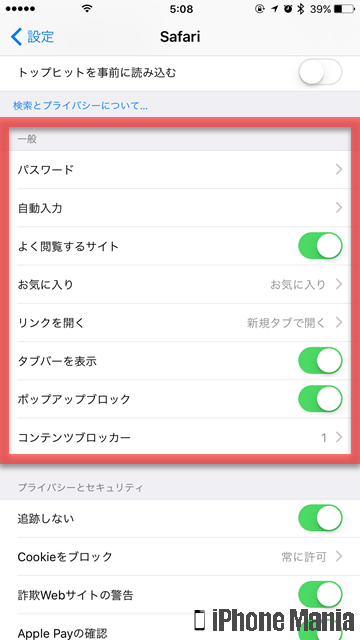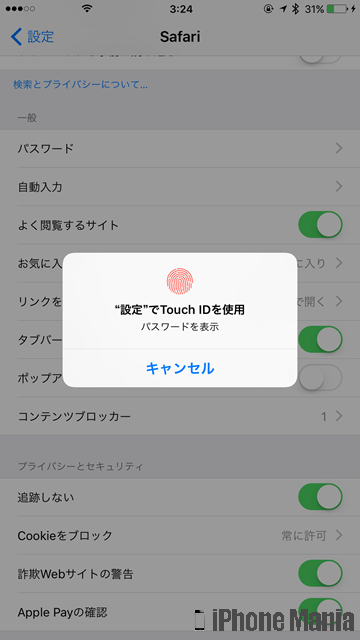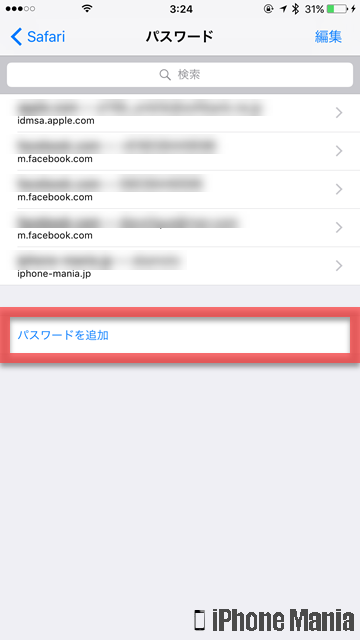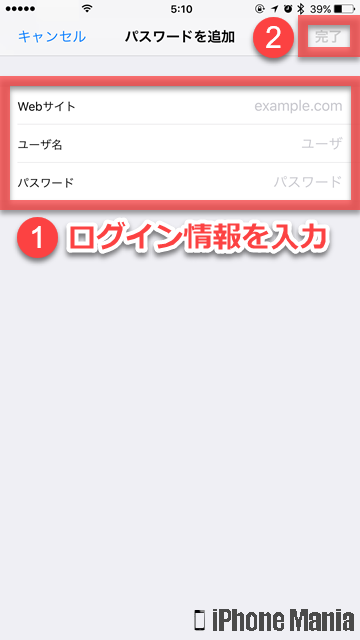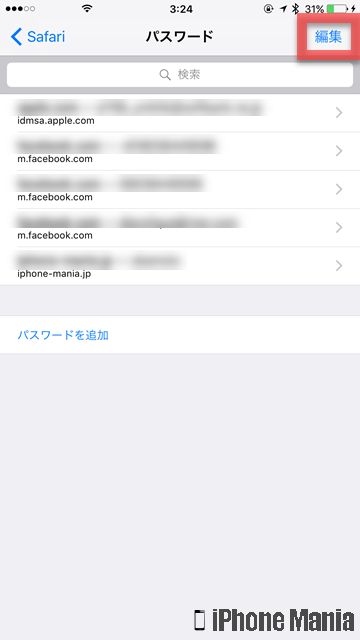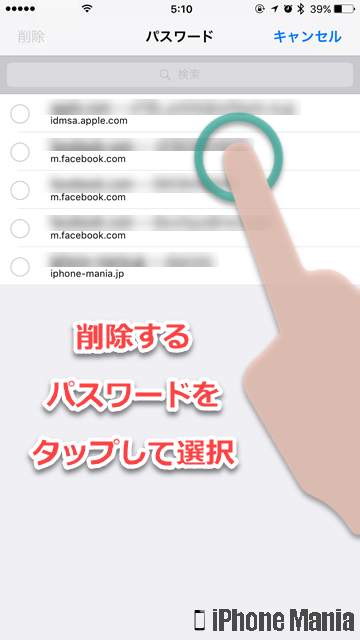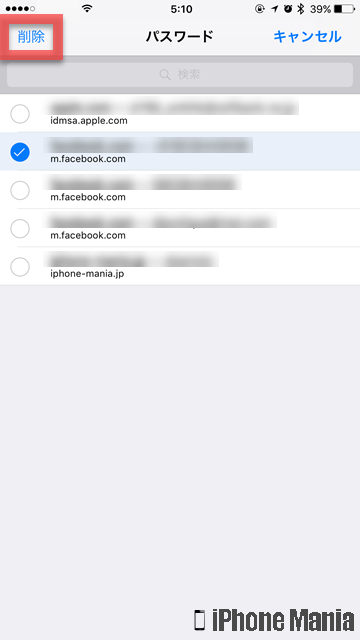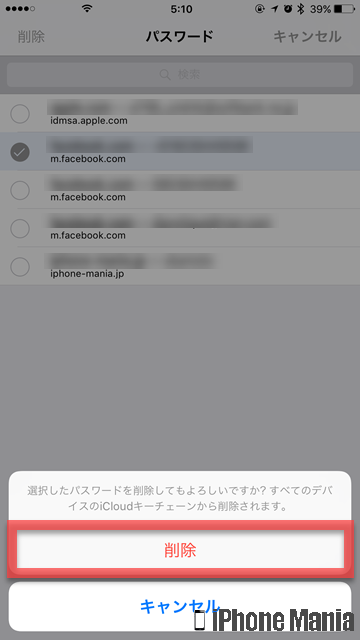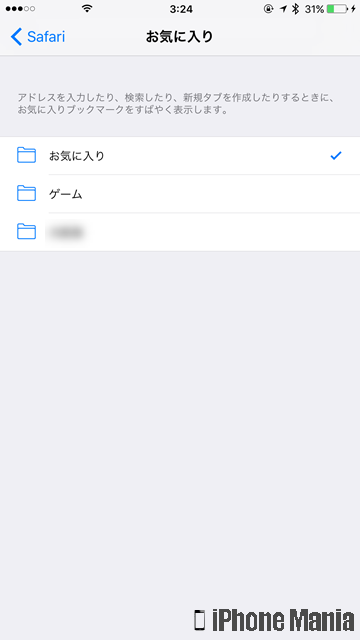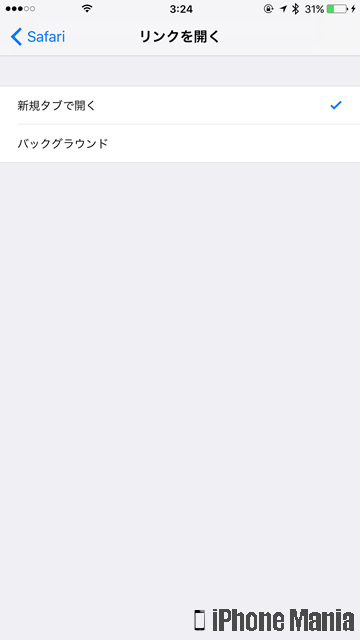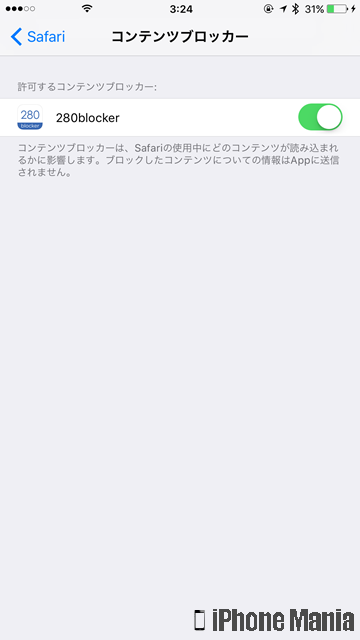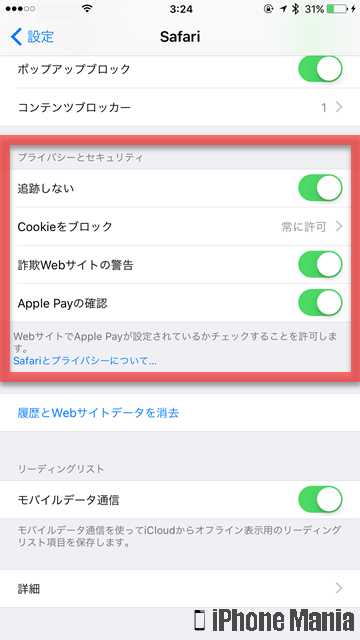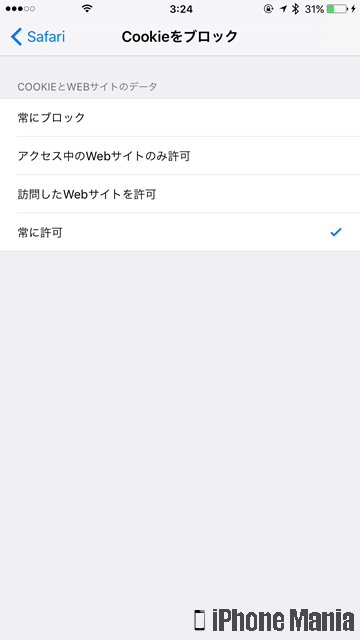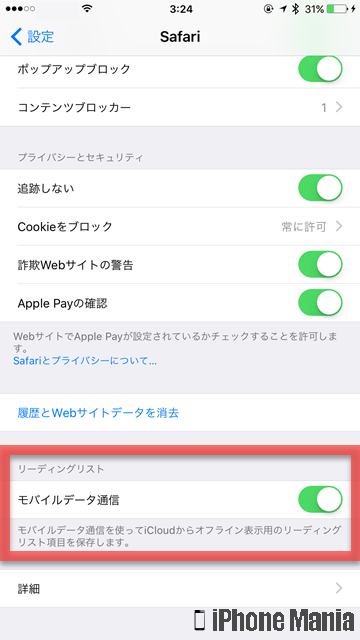【Tips】iPhoneのSafariで使う検索エンジンを変更する方法


標準ブラウザ「Safari」は、簡単な操作でブラウジングできるアプリですが、設定アプリから各種設定を見直すことで、より快適にブラウズできるようになります。
設定では、Safariで使用する検索エンジンの種類を変更したり、パスワードなどのログイン情報を自動に入力したり、ウェブサイトに表示される広告をブロックするなどが行えます。
Safariの各種設定
-
STEP1
「設定」→「Safari」
-
STEP2
各設定項目を確認・変更する
1
設定アプリから、Safariの設定を開く
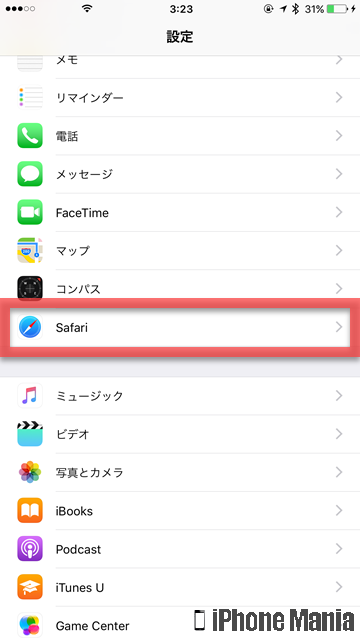 ホーム画面から「設定」を起動し、「Safari」をタップします
ホーム画面から「設定」を起動し、「Safari」をタップします
2
各設定項目を確認・変更する
Safariの操作や機能に関連する設定項目が表示されます。各項目をチェックしましょう
検索
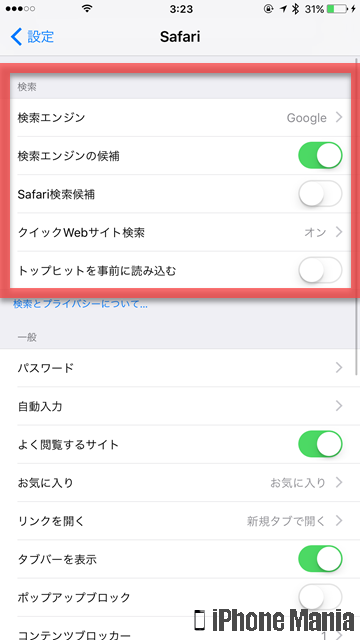 検索関連の項目では、検索エンジンを変更したり、検索エンジンやSiriの検索候補を表示したり、検索で上位に表示される結果を事前に読み込むなどが設定できます
検索関連の項目では、検索エンジンを変更したり、検索エンジンやSiriの検索候補を表示したり、検索で上位に表示される結果を事前に読み込むなどが設定できます
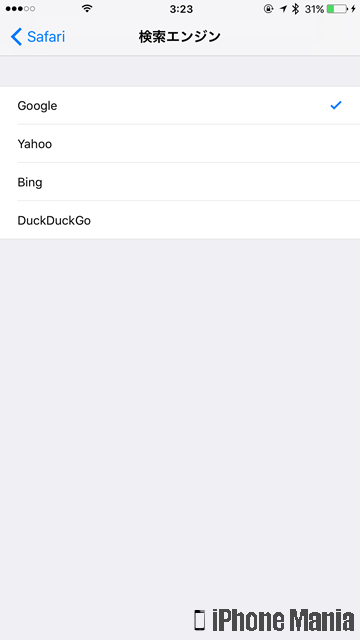 検索エンジンは、Google・Yahoo・Bing・DuckDuckGoから選択できます
検索エンジンは、Google・Yahoo・Bing・DuckDuckGoから選択できます
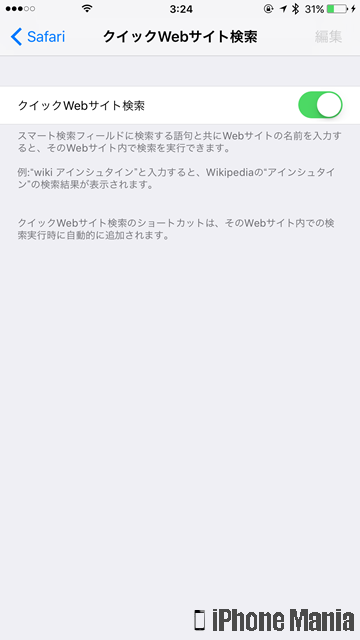 クイックWebサイト検索は、検索欄に検索したい語句とともにウェブサイトの名前を入力することで、そのサイト内での検索を実行できる機能です
クイックWebサイト検索は、検索欄に検索したい語句とともにウェブサイトの名前を入力することで、そのサイト内での検索を実行できる機能です
一般
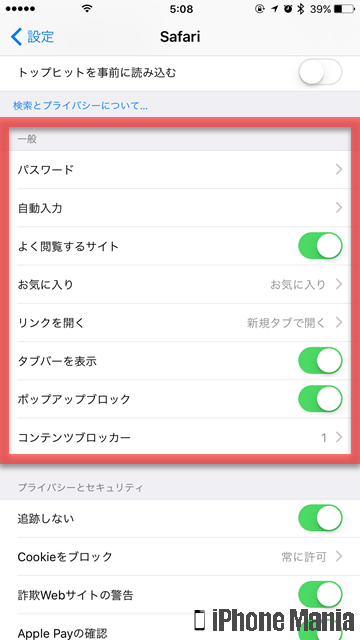 一般の設定項目では、パスワードや自動入力の保存内容、お気に入りフォルダの設定や、リンクを開くときの開き方などを設定できます。また広告に関する設定も確認・変更できます
一般の設定項目では、パスワードや自動入力の保存内容、お気に入りフォルダの設定や、リンクを開くときの開き方などを設定できます。また広告に関する設定も確認・変更できます
一般:パスワード
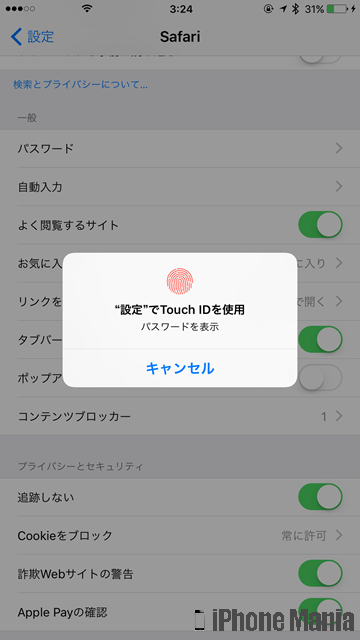 パスワードの設定をタップすると、Apple IDの認証が必要となります。パスワードまたはTouch IDで認証します
パスワードの設定をタップすると、Apple IDの認証が必要となります。パスワードまたはTouch IDで認証します
Safariで保存したウェブサイトのログイン情報が表示されます。「パスワードを追加」をタップすると、新しく追加できます
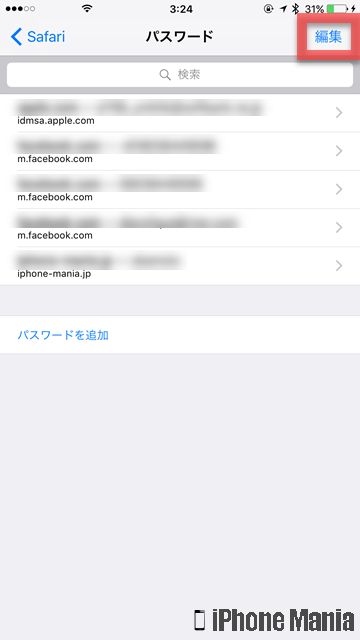 保存されているパスワードを削除するには、「編集」をタップします
保存されているパスワードを削除するには、「編集」をタップします
削除するパスワード情報をタップして選択し、選択しおわったら左上の「削除」をタップします
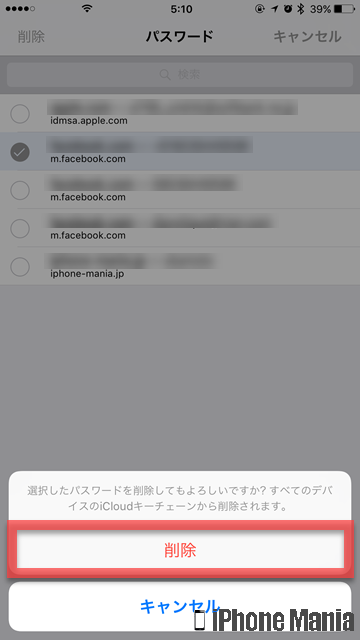 iCloudキーチェーンを有効にしている場合は、iCloudキーチェーンからも削除されるという確認です。問題なければ「削除」をタップします
iCloudキーチェーンを有効にしている場合は、iCloudキーチェーンからも削除されるという確認です。問題なければ「削除」をタップします
一般:自動入力
一般:その他の項目
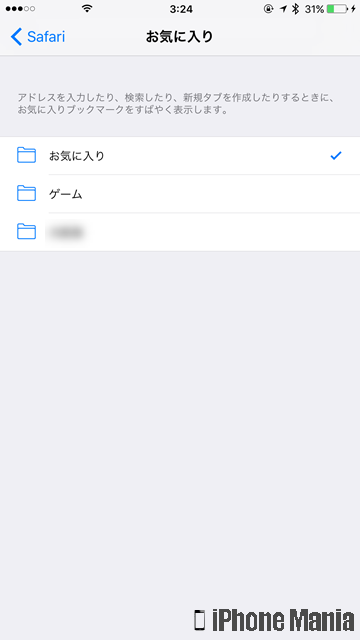 お気に入りは、Safariのブックマークフォルダで、アドレスを入力したり、新規タブを作成したりする場合にすばやく表示する設定です
お気に入りは、Safariのブックマークフォルダで、アドレスを入力したり、新規タブを作成したりする場合にすばやく表示する設定です
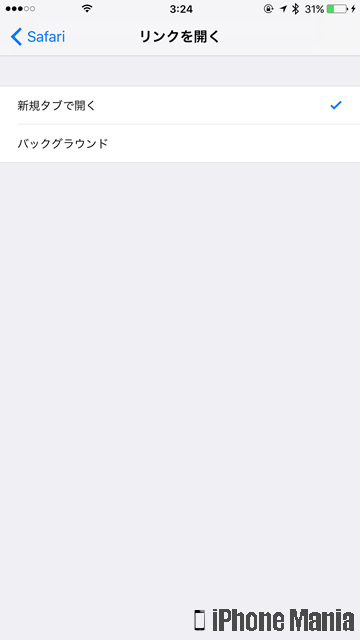 リンクを開くでは、リンクを開く際に、新規タブで開くか、バックグラウンドで開くかを選択できます
リンクを開くでは、リンクを開く際に、新規タブで開くか、バックグラウンドで開くかを選択できます
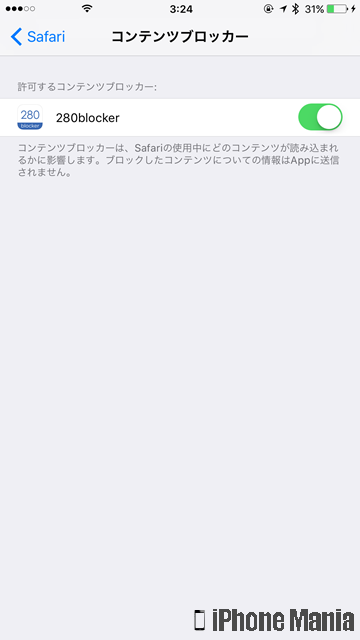 「ポップアップブロック」は、ポップアップして表示される悪質な広告などをブロックする機能で、「コンテンツブロッカー」は、ブラウジング中に表示される広告を非表示にする機能です。コンテンツブロッカーに対応したアプリをインストールしていると、利用する選択肢として表示されます
「ポップアップブロック」は、ポップアップして表示される悪質な広告などをブロックする機能で、「コンテンツブロッカー」は、ブラウジング中に表示される広告を非表示にする機能です。コンテンツブロッカーに対応したアプリをインストールしていると、利用する選択肢として表示されます
プライバシーとセキュリティ
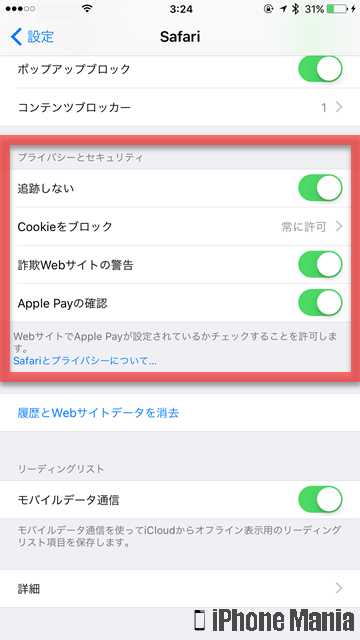 プライバシーとセキュリティに関する設定では、追跡型広告をブロックする機能や、詐欺Webサイトにアクセスしてしまった場合に警告を表示する、またApple Payの利用時に確認画面を出すなどが設定できます
プライバシーとセキュリティに関する設定では、追跡型広告をブロックする機能や、詐欺Webサイトにアクセスしてしまった場合に警告を表示する、またApple Payの利用時に確認画面を出すなどが設定できます
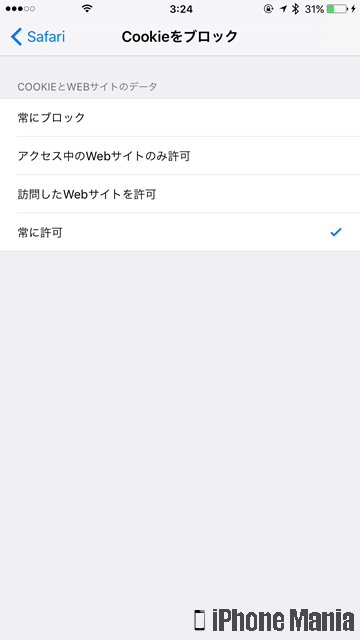 「Cookieをブロック」では、ウェブサイトでの入力データなどを保存するかどうかの設定です。許可設定にしておくと保存され、次回からのアクセスでログインの手間が省けるなど、時短につながります
「Cookieをブロック」では、ウェブサイトでの入力データなどを保存するかどうかの設定です。許可設定にしておくと保存され、次回からのアクセスでログインの手間が省けるなど、時短につながります
履歴をサイトのデータを消去
リーディングリスト
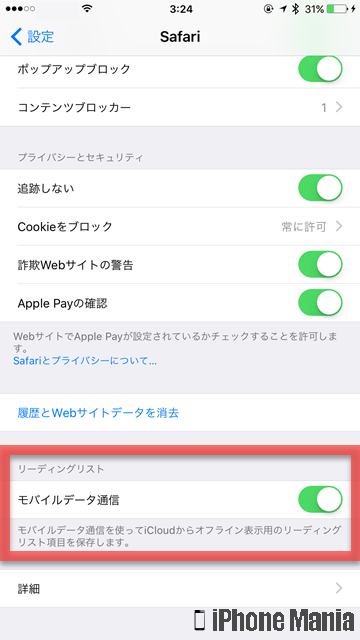 リーディングリスト機能で、モバイルデータ通信を利用するかどうかの設定です。オンにすると、モバイルデータ通信を使い、iCloudからオフライン表示用のリーディングリスト項目を保存できるようになります
リーディングリスト機能で、モバイルデータ通信を利用するかどうかの設定です。オンにすると、モバイルデータ通信を使い、iCloudからオフライン表示用のリーディングリスト項目を保存できるようになります