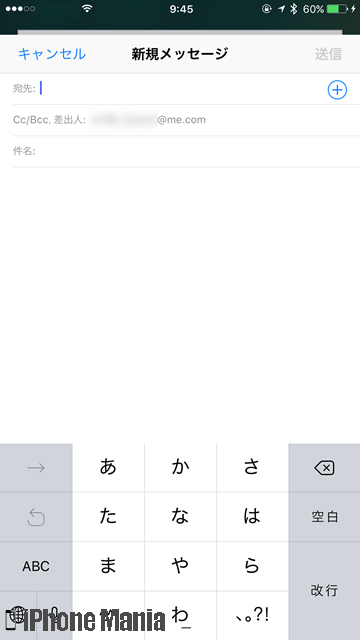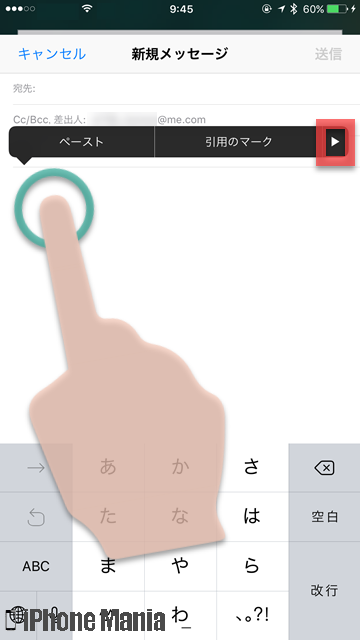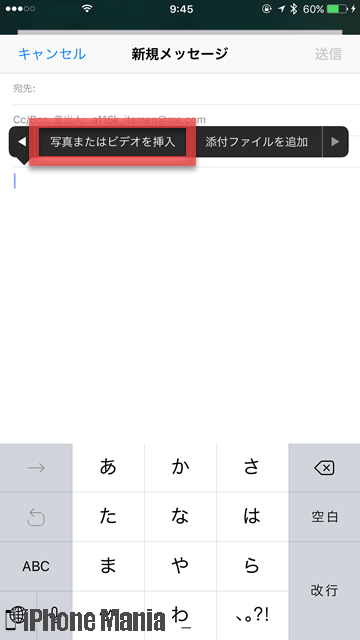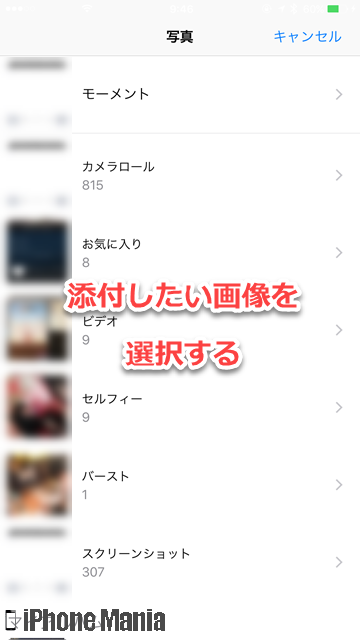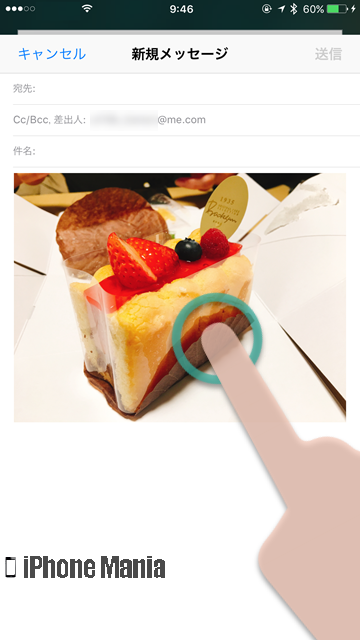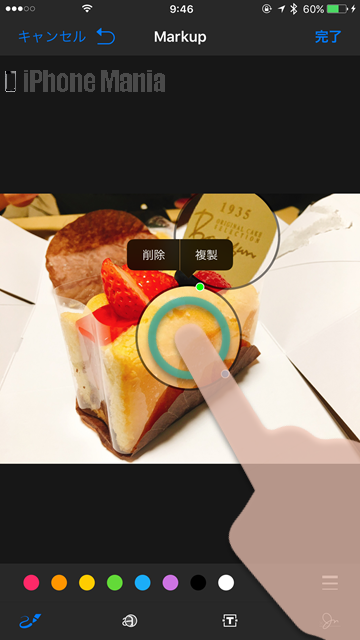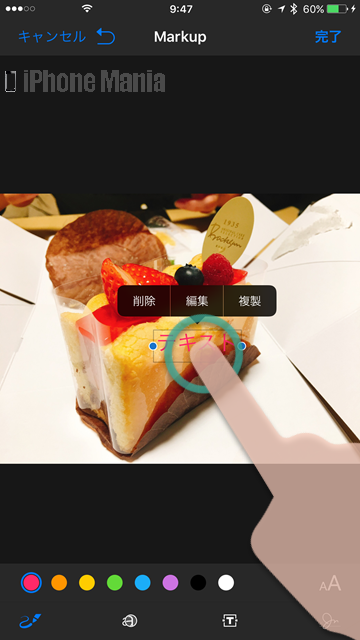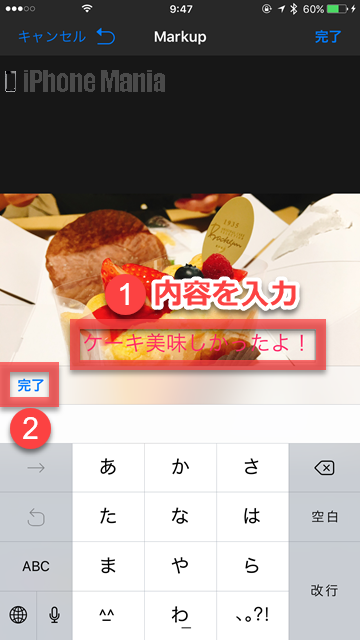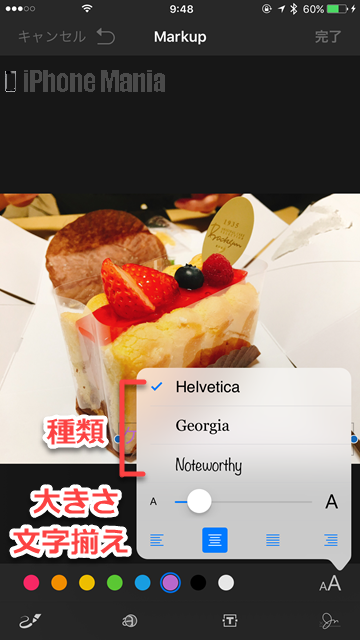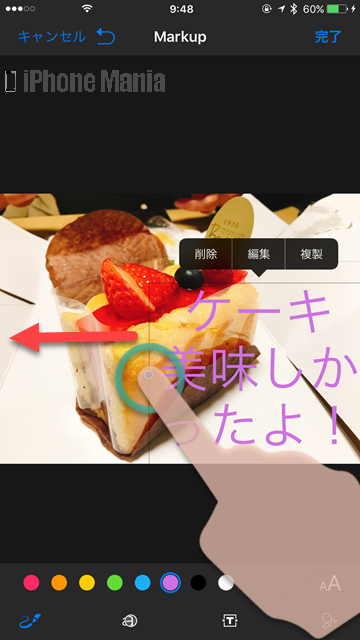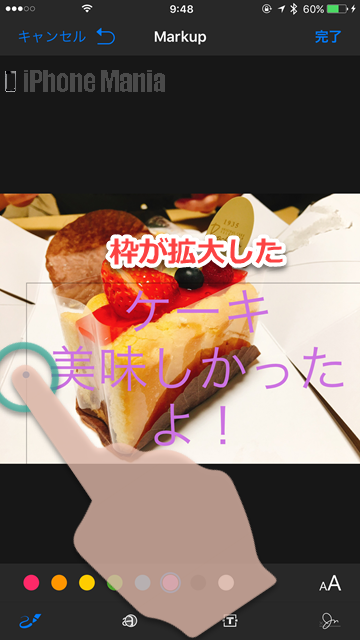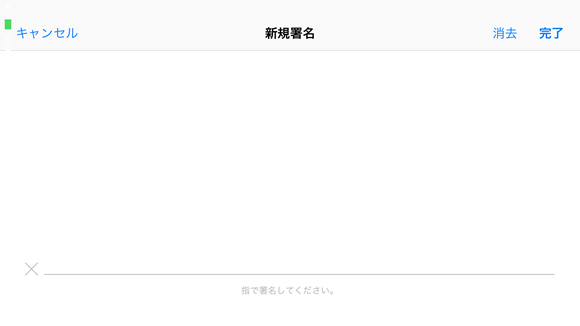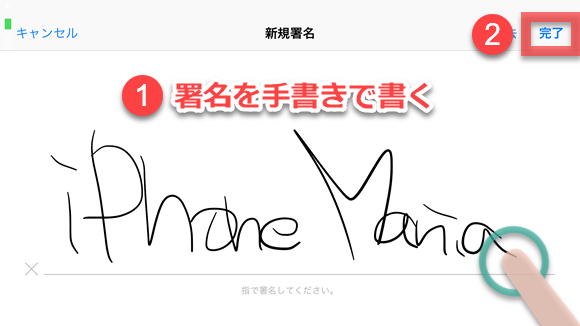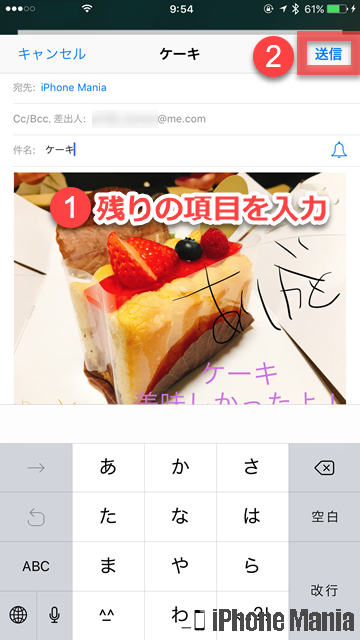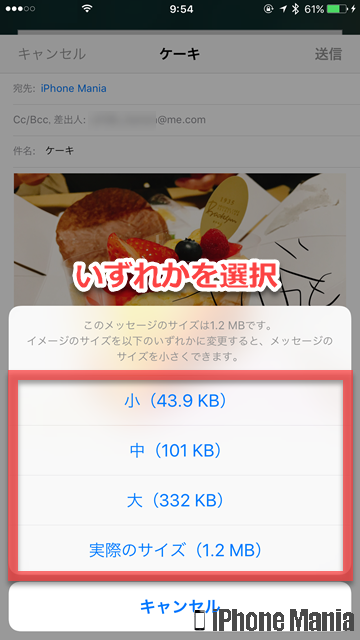【Tips】iPhoneでメールに添付するファイルに書き込む方法


iOS9以降を搭載するiPhoneでは、新機能として「マークアップ」が利用できます。この機能は、PDFファイルや画像ファイルに、テキストや署名、手書きメッセージなどを入力できる装飾方法です。
添付画像をマークアップする
-
STEP1
「メッセージ」→「新規作成」
-
STEP2
画像を添付
-
STEP3
「マークアップ」
-
STEP4
マークアップ作業をする
-
STEP5
必要事項を入力して「送信」
1
メール作成画面から、画像を添付する
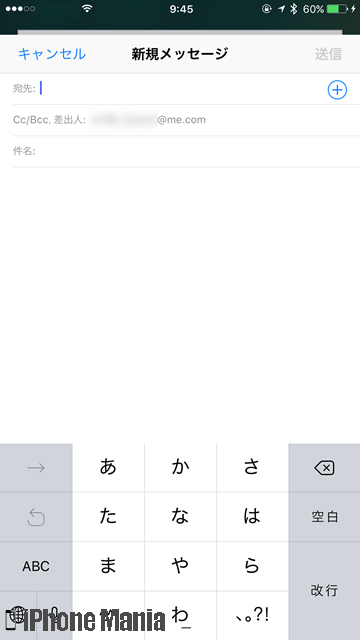 ホーム画面から「メッセージ」を起動し、メールの作成画面を表示します
ホーム画面から「メッセージ」を起動し、メールの作成画面を表示します
本文欄をタップし、メニューを表示します。右端の「▷」をタップして「写真またはビデオを挿入」をタップします
iPhone内の画像が表示されるので、添付したい画像を選び、「選択」をタップします
選択した画像が添付されます。添付した画像をタップして表示されたメニューから「マークアップ」をタップします
2
画像をマークアップする
 マークアップ画面が表示されます。入力できるのは、手書き入力できる「スケッチ」、部分的に拡大する「ルーペ」、さまざまなフォントの文字を入力する「テキスト」、手書きのサインを入力できる「署名」です
マークアップ画面が表示されます。入力できるのは、手書き入力できる「スケッチ」、部分的に拡大する「ルーペ」、さまざまなフォントの文字を入力する「テキスト」、手書きのサインを入力できる「署名」です
マークアップ作業が完了したら、右上の「完了」をタップすると作業を保存できます
スケッチ
手書き入力できるスケッチでは、下部の8色から文字色を選択し、画像に自由に描きこめます
右側の三本線マークをタップすると、ペンの太さを3段階から選択できます
ルーペ
 ルーペでは、タップしたところを丸い枠で拡大表示します。この丸い部分はタップしたままスライドして、拡大位置を移動できます
ルーペでは、タップしたところを丸い枠で拡大表示します。この丸い部分はタップしたままスライドして、拡大位置を移動できます
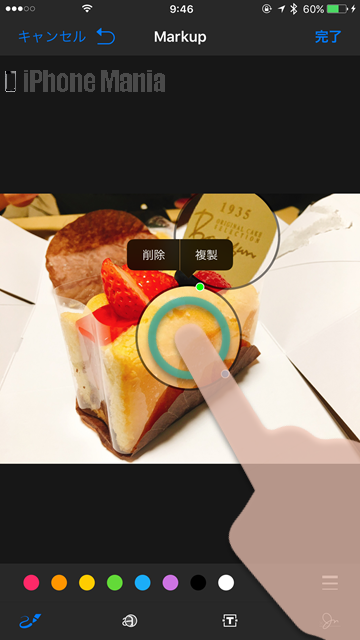 丸い枠をタップすると、ルーペを削除する、または複製できます
丸い枠をタップすると、ルーペを削除する、または複製できます
テキスト
 テキストでは、手書きではない文字を入力できます。テキストボタンをタップすると、テキストの入力欄が現れます
テキストでは、手書きではない文字を入力できます。テキストボタンをタップすると、テキストの入力欄が現れます
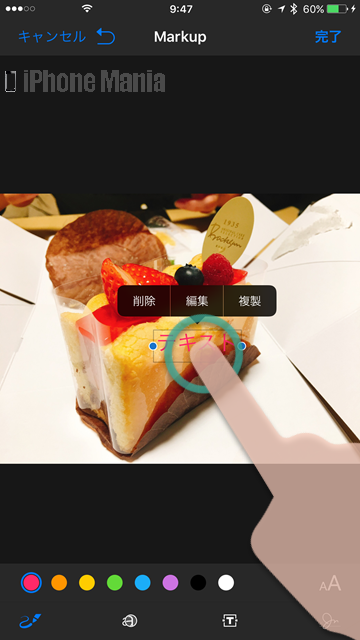 テキスト欄をタップすると、削除、内容の編集、複製ができます
テキスト欄をタップすると、削除、内容の編集、複製ができます
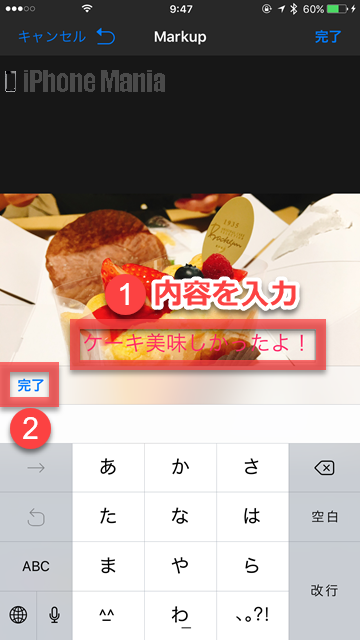 テキスト部分をタップすると文字入力モードになります。下部に表示されたキーボードをタップして入力し、完了したら左側の「完了」をタップします
テキスト部分をタップすると文字入力モードになります。下部に表示されたキーボードをタップして入力し、完了したら左側の「完了」をタップします
 入力したテキストの位置は自由に移動できます。移動したいテキストをタップしたまま、画面上をスライドさせます
入力したテキストの位置は自由に移動できます。移動したいテキストをタップしたまま、画面上をスライドさせます
 下部の色をタップすると、入力したテキストの色を変更できます
下部の色をタップすると、入力したテキストの色を変更できます
右下の「AA」ボタンをタップすると、3種類のフォントと、文字の大きさを段階的に調整できるほか、文字の揃えを設定できます
また入力したテキストの枠も自由に調整できます。両端の青い●をタップしたままスライドすると、枠が伸び縮みします。その枠にあわせてテキストが自動調整されます
署名
 署名をタップすると、手書きの署名を画像内に埋め込むことができます
署名をタップすると、手書きの署名を画像内に埋め込むことができます
一度も署名を作成していない場合は、このように新規署名登録画面が表示されますので、指で署名して「完了」をタップします
 署名が入力されました。画像に挿入された署名も、テキスト同様に、自由に位置や文字色などを調整できます
署名が入力されました。画像に挿入された署名も、テキスト同様に、自由に位置や文字色などを調整できます
 署名をタップしたままスライドすると、位置を調整できます
署名をタップしたままスライドすると、位置を調整できます
 ひとつ以上の署名を登録している場合は、署名ボタンをタップしたときにこのように表示されます。登録済みの署名を使う場合は署名をタップ、新たに追加または削除する場合は「署名を追加または削除」をタップします
ひとつ以上の署名を登録している場合は、署名ボタンをタップしたときにこのように表示されます。登録済みの署名を使う場合は署名をタップ、新たに追加または削除する場合は「署名を追加または削除」をタップします
ひとつ前の状態に戻す
 誤って削除した場合や、前の表示位置のほうがよかった場合など、ひとつ前の操作に戻すこともできます。左上の「キャンセル」の右側に表示されている矢印をタップすると、ひとつ前の動作に戻します
誤って削除した場合や、前の表示位置のほうがよかった場合など、ひとつ前の操作に戻すこともできます。左上の「キャンセル」の右側に表示されている矢印をタップすると、ひとつ前の動作に戻します
3
マークアップした画像を添付して送信する
 マークアップ作業を完了すると、入力した内容を反映した画像が添付し直されたメール作成画面に戻ります
マークアップ作業を完了すると、入力した内容を反映した画像が添付し直されたメール作成画面に戻ります
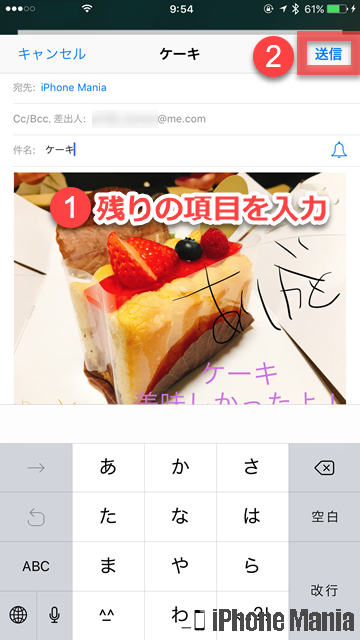 送信する宛先や件名、本文などを入力しおわったら、右上の「送信」をタップすると、すぐにメールが送信されます
送信する宛先や件名、本文などを入力しおわったら、右上の「送信」をタップすると、すぐにメールが送信されます
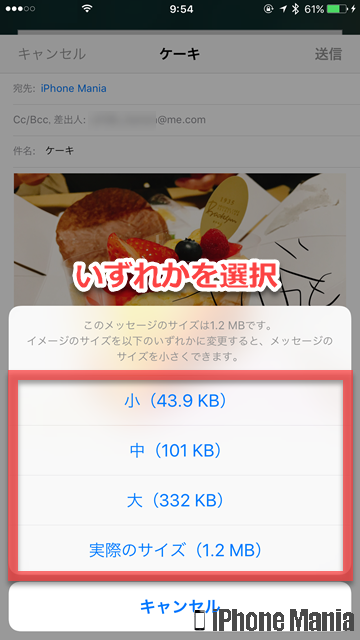 添付する画像の容量が大きい場合は、送信前にこのような確認画面が表示されます。送信したいサイズをタップすると送信します
添付する画像の容量が大きい場合は、送信前にこのような確認画面が表示されます。送信したいサイズをタップすると送信します
実際のサイズで送信すると元の解像度のまま送信できますが、ファイルの容量が大きいため、送信相手のメールボックスの残り容量によってはうまく受信できない場合もあります