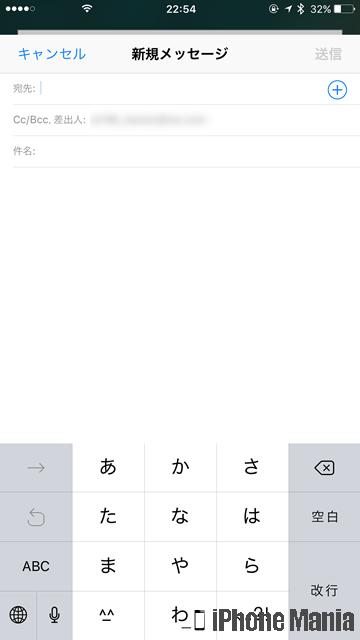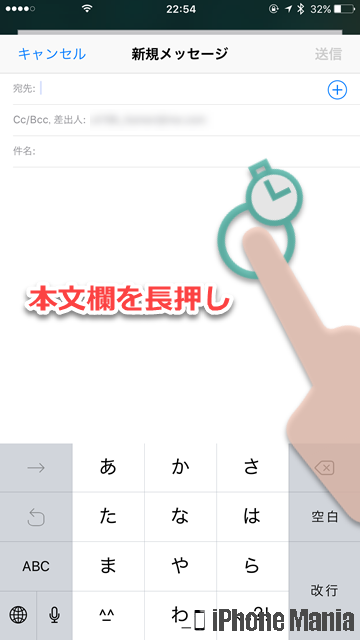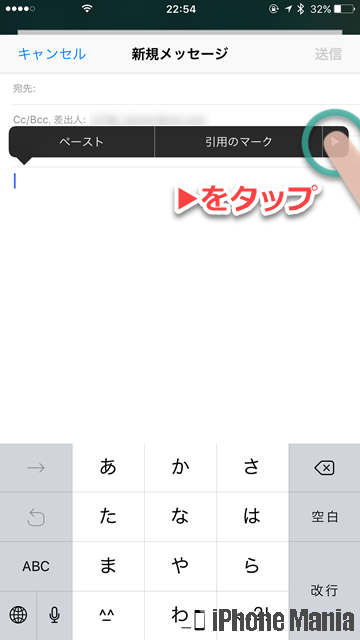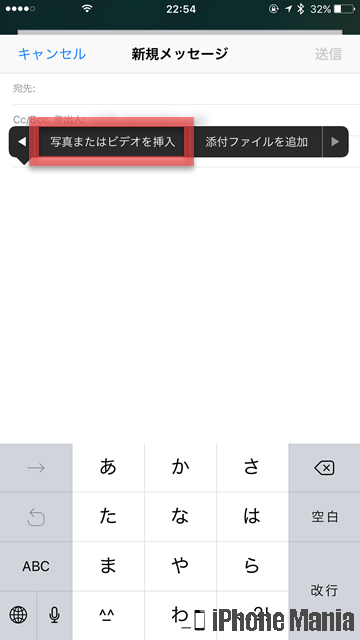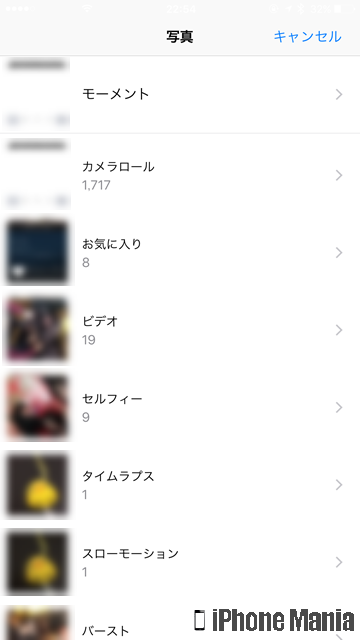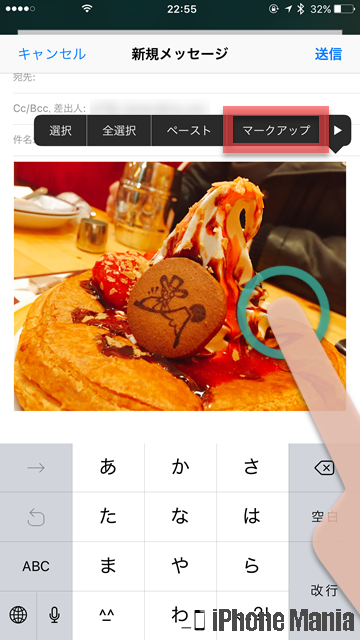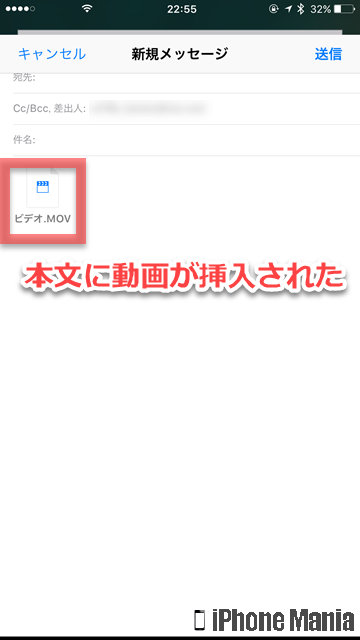【Tips】iPhoneで送信するメールに写真や動画を添付する方法


iPhoneの標準アプリ「メール」では、写真や動画を添付して送信することができます。送信する際に写真に手書きメッセージをいれたり、テキストなどで装飾できる「マークアップ」も活用してみましょう。
なお、データ容量が大きいファイルを送る場合は、iCloudを経由して送信する「Mail Drop」機能を利用しましょう。この機能を使うと、最大5GBまでのファイルを添付できるようになります。
メールに写真や動画を添付する
-
STEP1
「メール」
-
STEP2
メール作成画面
-
STEP3
メニュー表示「写真またはビデオを挿入」
-
STEP4
カメラロールから選択
-
STEP5
必要事項を入力して送信
1
メールを起動し、メールの作成画面を表示する
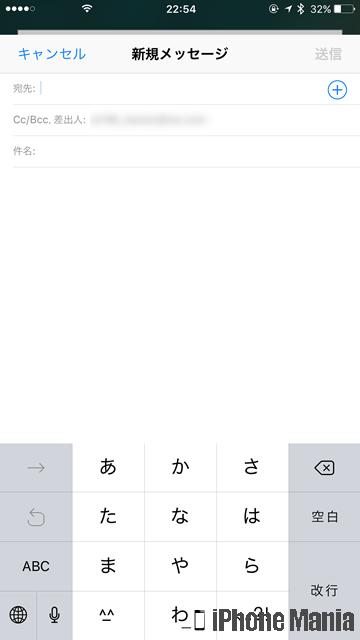 ホーム画面から「メール」を起動し、「新規作成」、返信する場合は返信画面を表示します
ホーム画面から「メール」を起動し、「新規作成」、返信する場合は返信画面を表示します
2
【ステップ見出し】
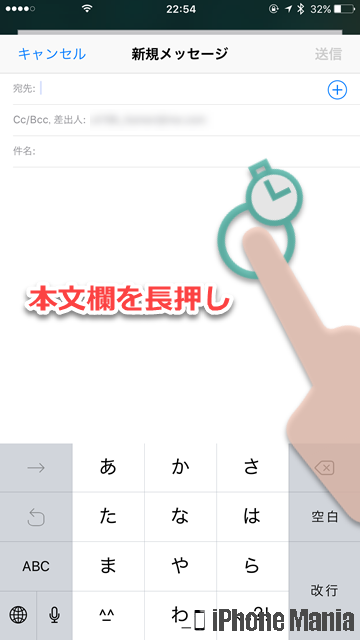 本文欄を長押しして、サブメニューを表示します
本文欄を長押しして、サブメニューを表示します
右側の「▷」をタップして、「写真またはビデオを挿入」をタップします
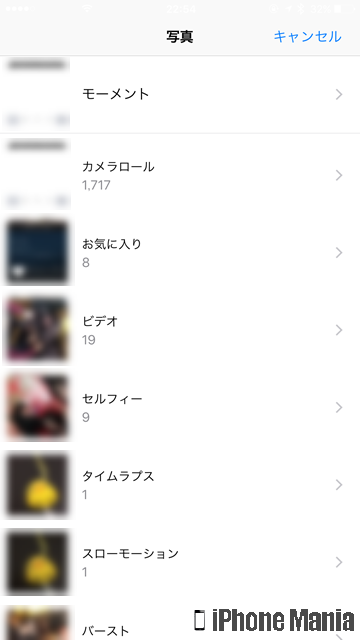 カメラロールから写真や動画を選択します
カメラロールから写真や動画を選択します
写真など画像の場合
 写真を選択すると、添付の確認画面が表示されます。添付する場合は右下の「選択」をタップします
写真を選択すると、添付の確認画面が表示されます。添付する場合は右下の「選択」をタップします
 メールの本文欄に添付する画像が挿入されました。送信先など必要事項を入力し、右上の「送信」をタップすると送信できます
メールの本文欄に添付する画像が挿入されました。送信先など必要事項を入力し、右上の「送信」をタップすると送信できます
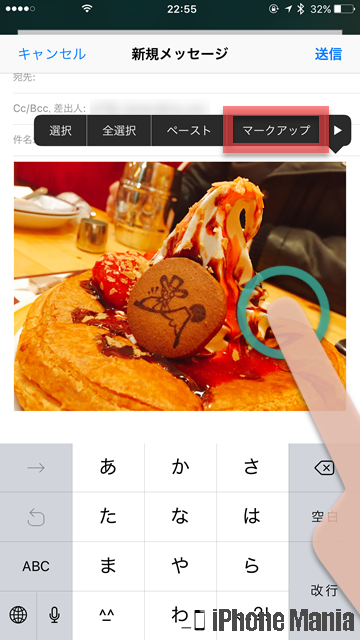 画像をタップするとサブメニューをが表示されます。「マークアップ」を活用すると、画像に装飾することができます
画像をタップするとサブメニューをが表示されます。「マークアップ」を活用すると、画像に装飾することができます
動画の場合
 動画を選択すると、添付の確認画面が表示されます。下部真ん中の▷をタップすると動画を再生します。添付する場合は右下の「選択」をタップします
動画を選択すると、添付の確認画面が表示されます。下部真ん中の▷をタップすると動画を再生します。添付する場合は右下の「選択」をタップします
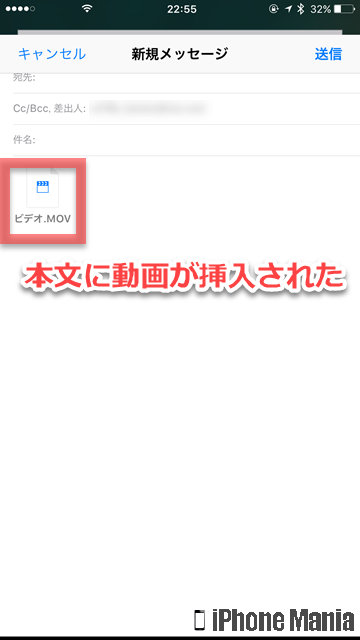 メールの本文欄に動画ファイルが挿入されました(ビデオ.MOV)。送信先など必要事項を入力し、右上の「送信」をタップすると送信できます
メールの本文欄に動画ファイルが挿入されました(ビデオ.MOV)。送信先など必要事項を入力し、右上の「送信」をタップすると送信できます