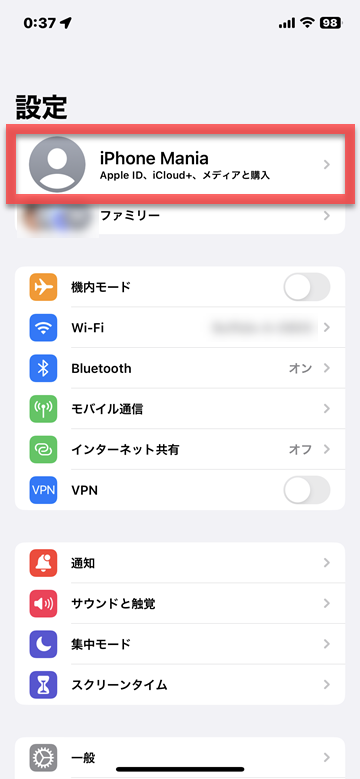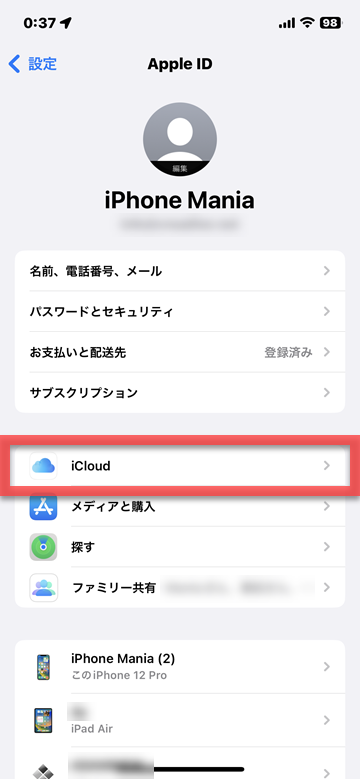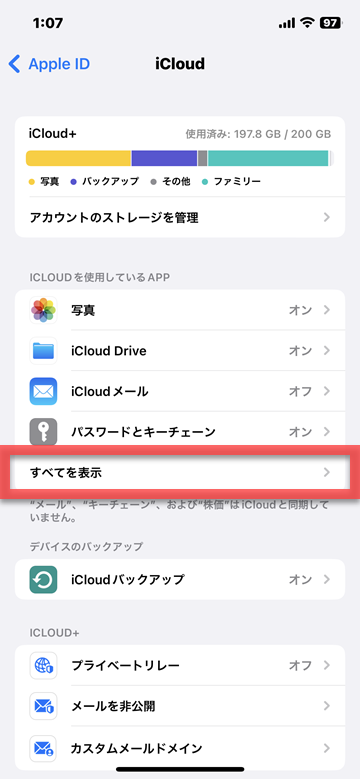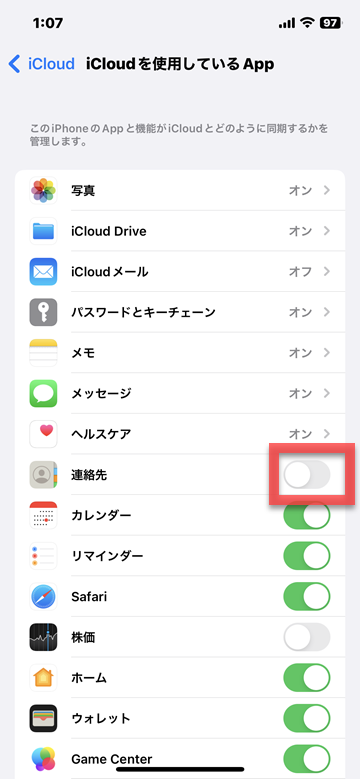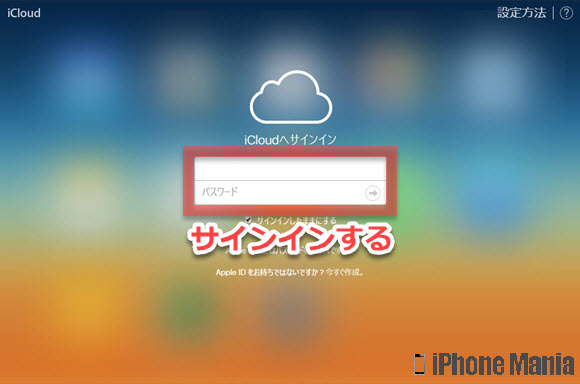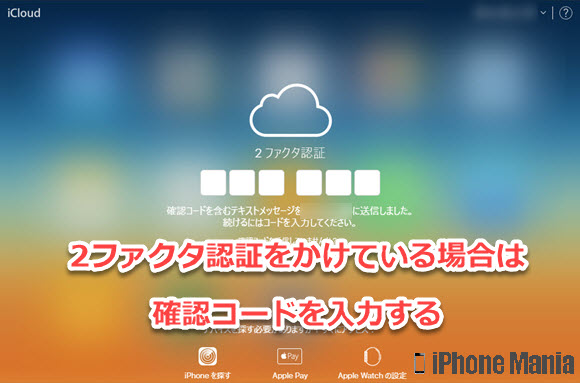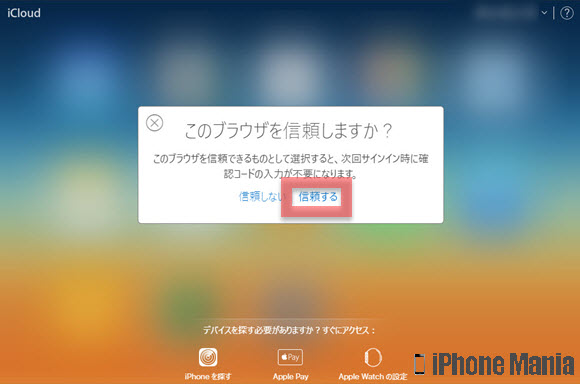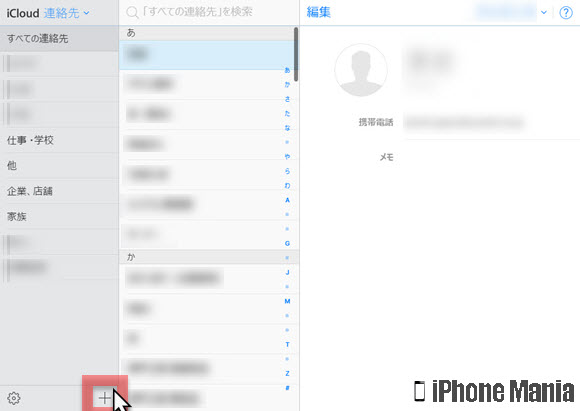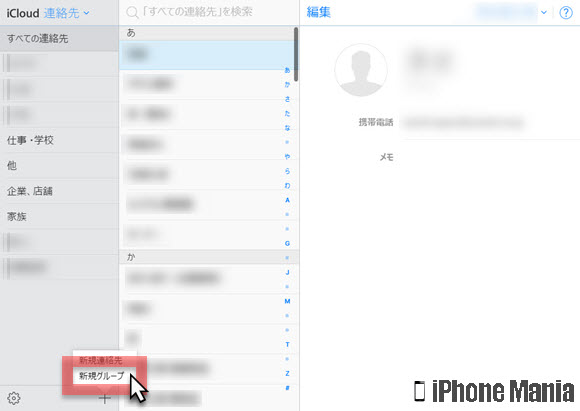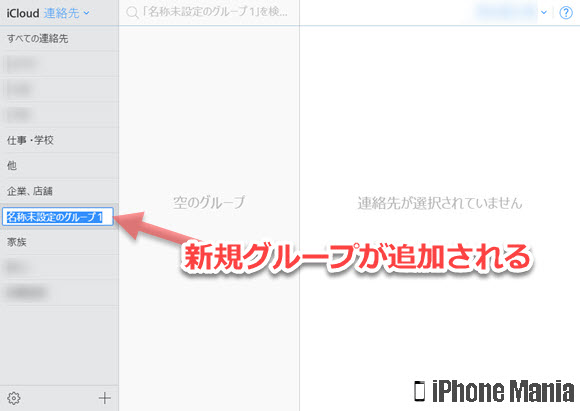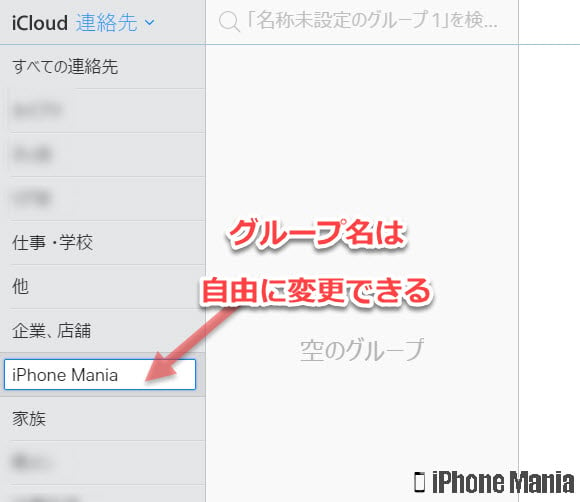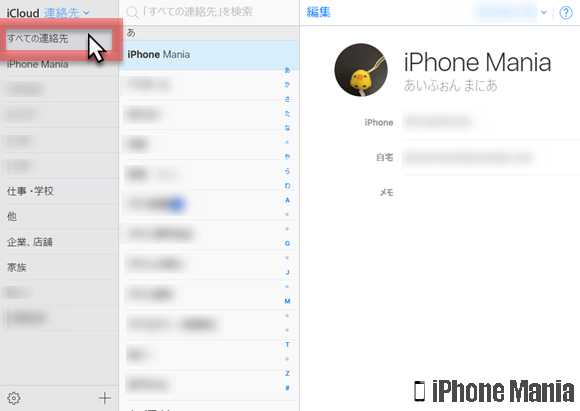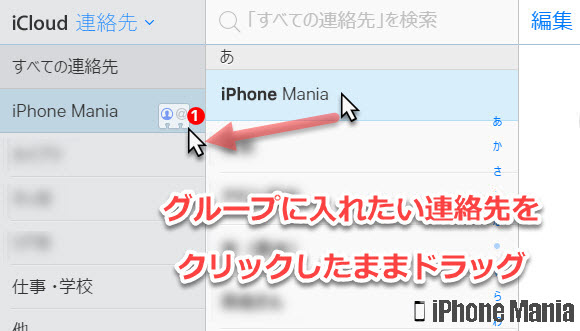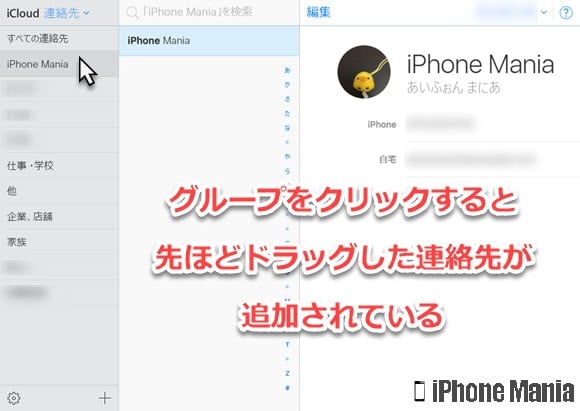アプリ不要!iPhoneの連絡先をグループ分けする方法


iPhoneの標準アプリ「連絡先」では、連絡先の新規登録や既存の連絡先情報への追加などは行えますが、仕事やサークル、家族など、連絡先をグループで分類することもできます。追加料金などは必要なく、無料で利用できる機能の一つです。
連絡先情報をグループ分類するには、iCloud上で行います。そのため、iPhoneに入っている連絡先情報を、iCloudの同期対象にしておく設定が必要となります。
そして、グループの作成や連絡先のグループへの追加は、ブラウザ上でiCloudにアクセスする必要があります。iPhoneのブラウザでパソコン向け表示をすることで、グループの作成などは可能ですが、登録している連絡先件数が多いと、iPhone上で操作するには処理に時間がかかりすぎる場合があります。ですので、連絡先グループ作成や編集は、パソコンのブラウザでiCloudにアクセスして行いましょう。
▼連絡先情報をiCloudに同期する設定
▼iCloudで連絡先グループを作成する
▼iCloudで連絡先グループに連絡先を追加する
連絡先情報をiCloudに同期する設定
-
STEP1
「設定」→「ユーザー」
-
STEP2
「連絡先」をオン
-
STEP3
「統合」
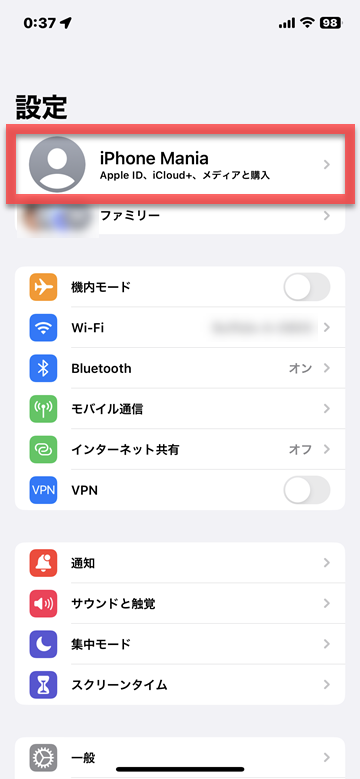 ホーム画面から「設定」を起動し、上部のユーザー情報部分をタップします
ホーム画面から「設定」を起動し、上部のユーザー情報部分をタップします
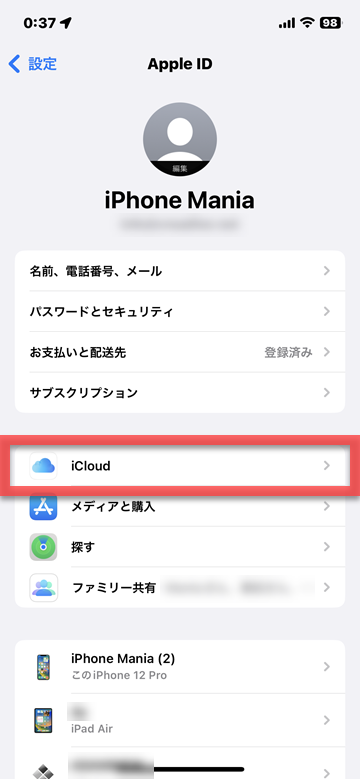 「iCloud」をタップします
「iCloud」をタップします
2
連絡先を同期する
iCloudの設定が表示されたら「すべてを表示」をタップし、連絡先の項目に注目します。オフ(白)になっていたら、タップしてオン(緑)に変更します
 連絡先情報をiCloudに統合するかの確認画面が表示されます。「統合」をタップしてオンにすると、準備完了です
連絡先情報をiCloudに統合するかの確認画面が表示されます。「統合」をタップしてオンにすると、準備完了です
iCloudで連絡先グループを作成する
-
STEP1
パソコンでブラウザを起動
-
STEP2
「iCloud.com」にアクセス
-
STEP3
Apple IDでサインイン
-
STEP4
「連絡先」
-
STEP5
「+」→「新規グループ作成」
-
STEP6
連絡先をグループ分けする
1
「iCloud」にアクセスし、Apple IDでサインインする
パソコンでブラウザを起動し、「iCloud」サイト(https://www.icloud.com/)にアクセスします。そしてApple IDでサインインしましょう
2ファクタ認証を有効にしている場合は、登録している通知方法で確認コードが送信されます。コードを確認し、入力します
初めてアクセスするブラウザの場合は、このブラウザを信用するかどうかの確認画面が表示されます。信頼できるブラウザに登録しておくと、次回からのアクセスで確認コードの入力が不要になりますので、「信頼する」をクリックします
2
iCloudのメニューから、連絡先を開く
iCloudで利用できる機能一覧が表示されます。「連絡先」アイコンをクリックします

3
連絡先グループを追加する
iPhoneと同期している連絡先情報が表示されます。左側がグループ名、中央が連絡先一覧、右側が選択中の連絡先の詳細情報の表示エリアです
下部の「+」をクリックします
「新規連絡先」と「新規グループ」の選択肢が表示されます。「新規グループ」をクリックします
左側のグループ一覧に、「名称未設定のグループ 1」の欄が追加されました。これだけでグループの追加ができました
この欄をクリックすると、文字入力が可能です。グループ名を変更しましょう
iCloudで連絡先グループに連絡先を追加する
作成した連絡先グループには、連絡先情報を振り分けるまで「空のグループ」と表示されます。分類する連絡先情報を振り分けてみましょう。
iCloudの連絡先で、「すべての連絡先」をクリックします
グループに分類したい連絡先情報をクリックしたまま、左側のグループのほうへドラッグします
連絡先を追加したグループをクリックすると、ドラッグした連絡先情報が追加されています
連絡先グループは、タグやフィルタのようなものです。「すべての連絡先」では、グループの分類に関係なく、登録しているすべての連絡先が表示されます。そのなかでも集まりや属性などでグループ分類しておくと、連絡先情報を見つけやすくなるという仕組みです