【2023年版】iPhoneのバックアップデータをiTunesで確認する方法

iTunesを使って保存したiPhoneのバックアップを確認したい

iTunesを使って保存したiPhoneのバックアップデータは、そのiTunesがインストールされているパソコン内に保存されます。バックアップデータは複数作成でき、それぞれ保存した日時とともに履歴が記録されます。バックアップデータを使って復元することで、古いiPhoneから新しいiPhoneへのデータ移行なども行えます。
このページでは、WindowsパソコンでのiTunesバックアップ確認手順を解説します。
▼iTunesでバックアップ履歴を確認する
▼Windowsの機能でバックアップデータを確認する
▼ポイント:Windows10で検索ボックスが表示されない場合
iTunesでバックアップ履歴を確認する
かんたんステップ
-
STEP1
パソコンで「iTunes」を起動する
-
STEP2
メニューから「編集」→「設定」
-
STEP3
「デバイス」
-
STEP4
バックアップ履歴を確認する
1
iTunesを起動し、設定を開く
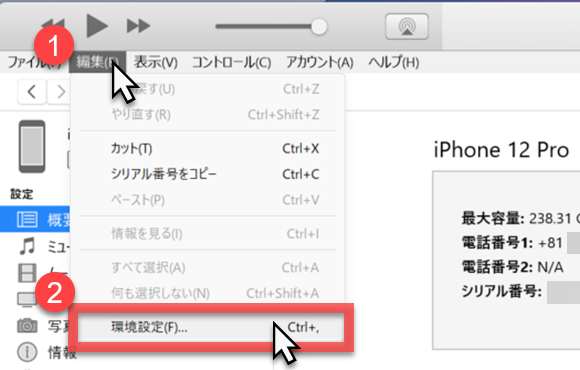
2
環境設定でバックアップ履歴を確認する
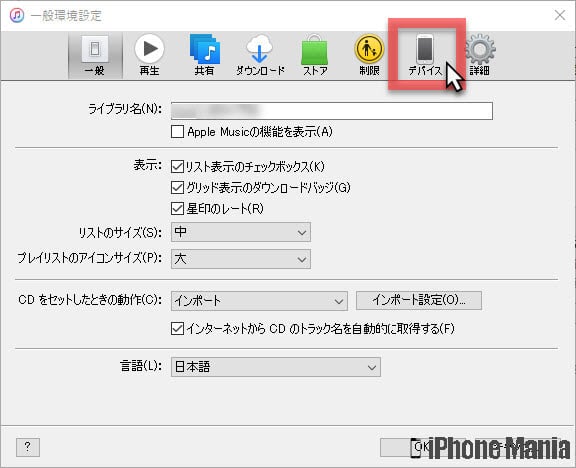
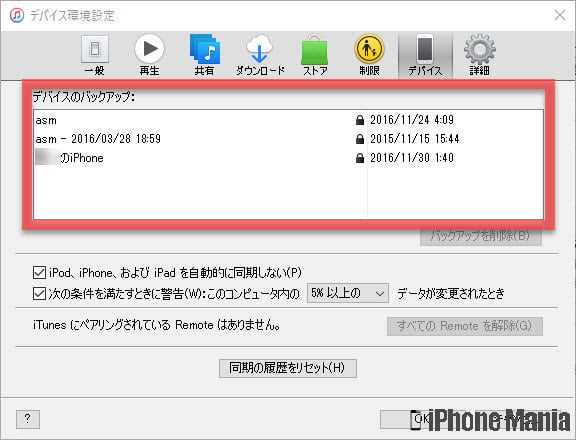
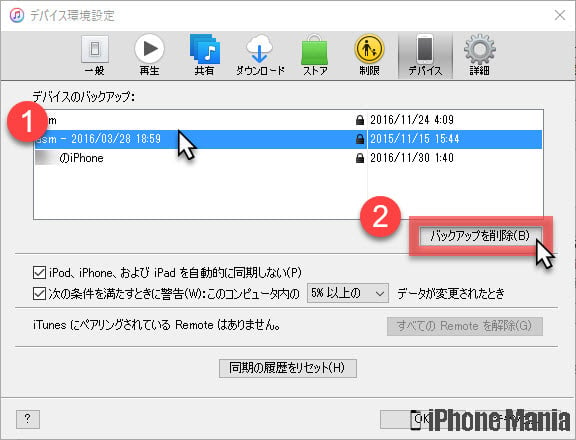
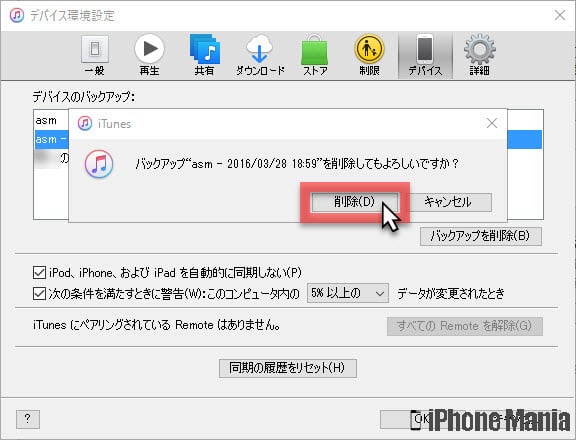
Windowsの機能でバックアップデータを確認する
パソコンのハードディスク内に保存されているバックアップデータ自体を探したい場合は、マイコンピュータなどからバックアップデータのフォルダにアクセスします。
iTunesで作成したバックアップデータは、基本ドライブ(標準設定はCドライブ)内の「ユーザー」フォルダのなかに、「Backup」フォルダを作成して保存する仕組みです。この「Backup」フォルダの場所は、利用しているパソコンの設定によって異なります。
バックアップデータは、フォルダごとコピーして”バックアップのバックアップ”をとることはできますが、別のフォルダに移動したり、外付けドライブ、ネットワークドライブへの移動はできません。移動することでバックアップの復元などが正常に機能しないなどの不具合が起きる可能性があります。
また、バックアップデータの内容を編集したり、名前を変更したりすると、同様に不具合が起きる可能性があります。そのため、バックアップデータの取り扱いには注意しましょう。
「Backup」フォルダに直接アクセスする
バックアップデータの場所は、標準設定で、「C:\ユーザー\(ユーザ名)\AppData\Roaming\Apple Computer\MobileSync\Backup\」にあります。マイコンピュータやエクスプローラなどから、該当するフォルダの場所へアクセスしましょう。
かんたんステップ
-
STEP1
エクスプローラで「Cドライブ」
-
STEP2
「ユーザー」
-
STEP3
「(ユーザー名)」
-
STEP4
「AppData」
-
STEP5
「Roaming」
-
STEP6
「Apple Computer」
-
STEP7
「MobileSync」
-
STEP8
「Backup」
-
STEP9
バックアップデータを確認する
1
エクスプローラで、Cドライブを開く
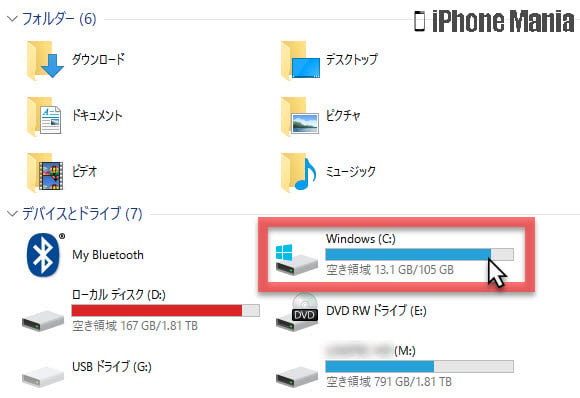
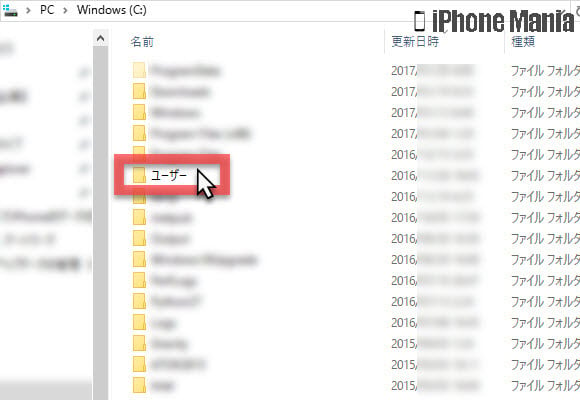
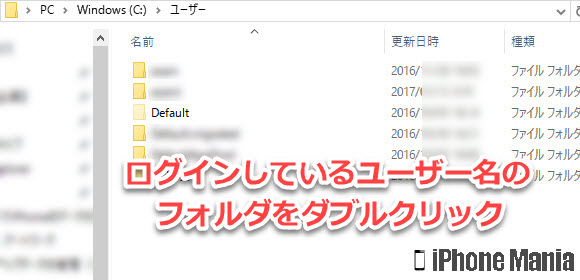
2
アプリデータにアクセスする
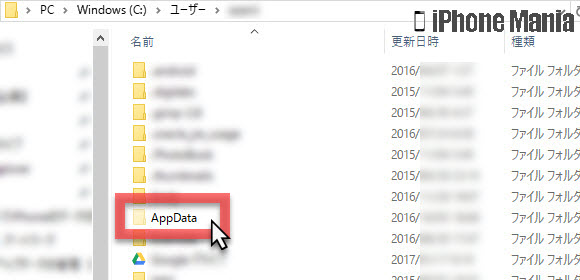
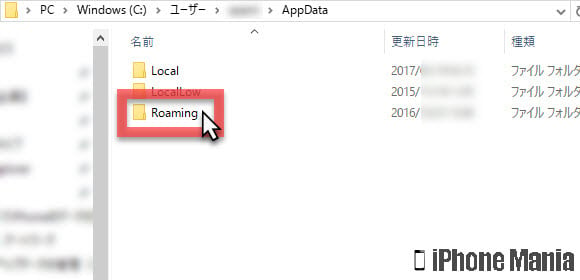
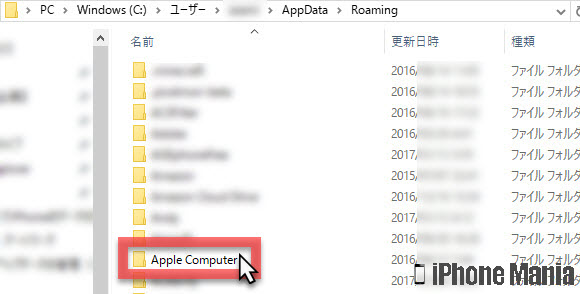
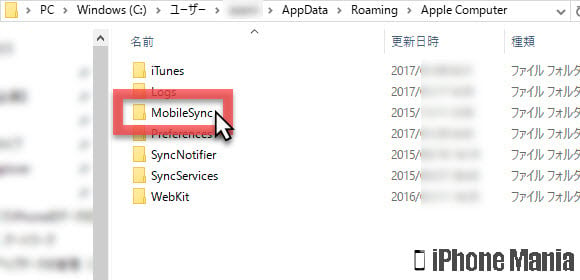
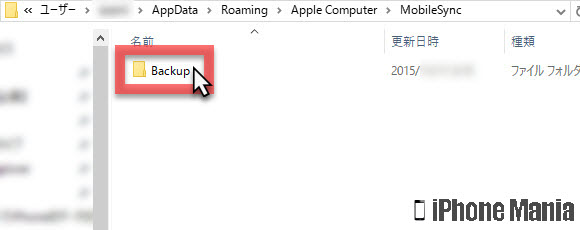
3
バックアップデータを確認する
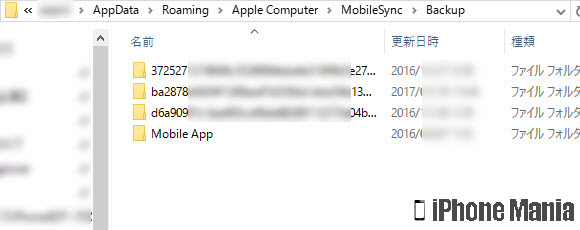
検索バーを使ってバックアップデータを確認する
「Backup」フォルダに直接アクセスする以外に、Windowsに搭載されている検索バーを使って、フォルダの場所を検索することも可能です。
検索バーの表示方法は、Windows7、Windows8、Windows10で異なります。
| Windows7 | 「スタート」をクリックする |
|---|---|
| Windows8 | 右上にある、虫めがねマークをクリックする |
| Windows10 | スタートボタン横の検索ボックスをクリックする |
Windows10での検索の利用方法を解説します。
かんたんステップ
-
STEP1
検索ボックスをクリック
-
STEP2
「%appdata%」と入力
-
STEP3
「Enter」キーを押す
-
STEP4
「Apple Computer」
-
STEP5
「MobileSync」
-
STEP6
「Backup」
-
STEP7
バックアップデータを確認する
1
検索画面で「Appdata」フォルダを検索する
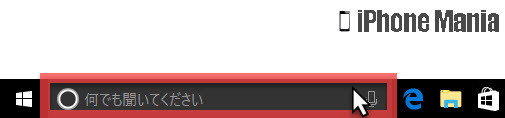
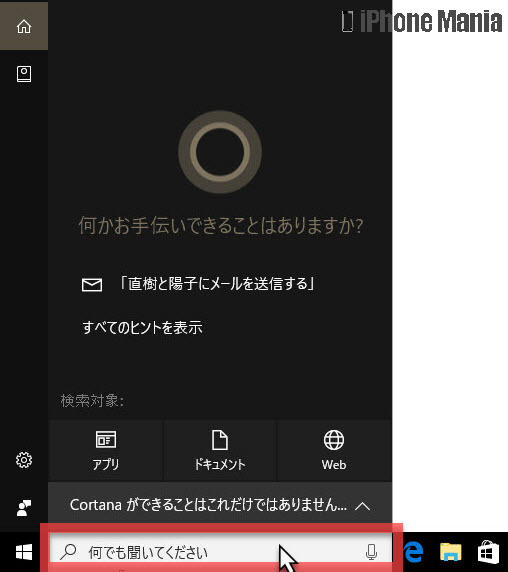
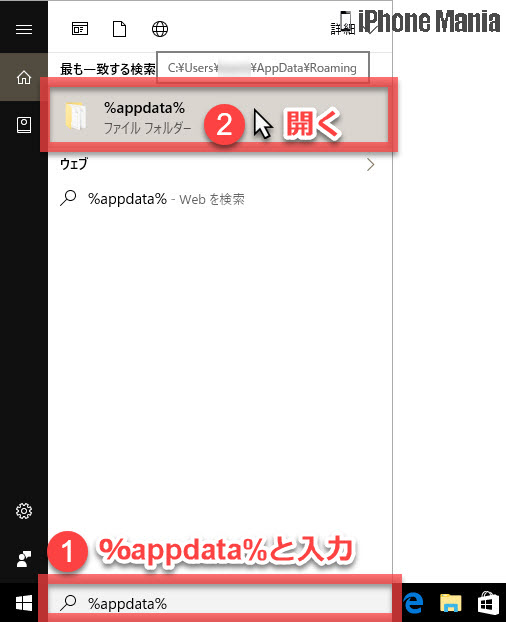
2
フォルダを順に開き、「Backup」フォルダを開く
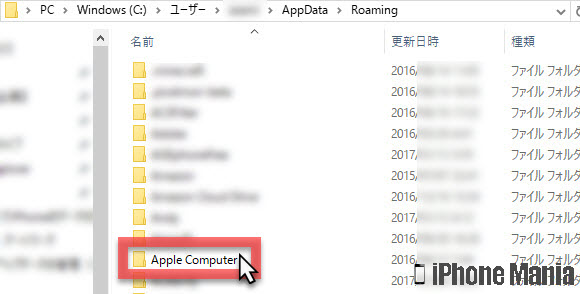
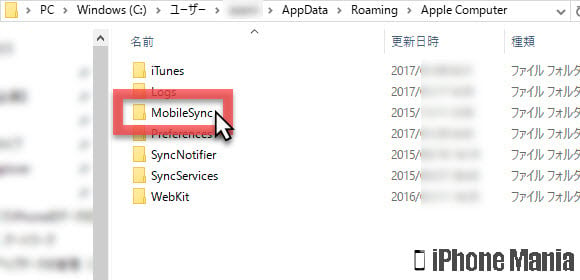
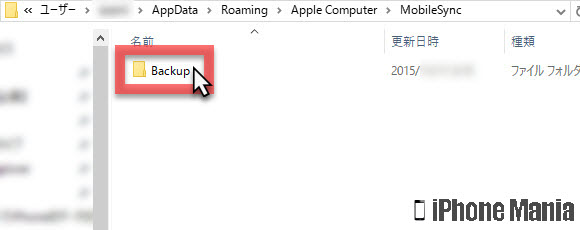
3
バックアップデータを確認する
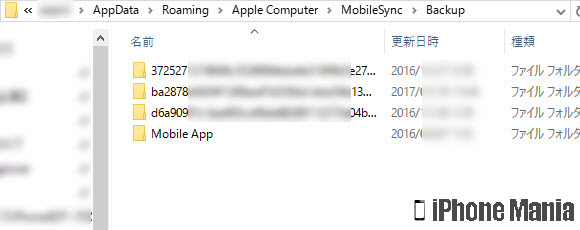
ポイント:Windows10で検索ボックスが表示されない場合
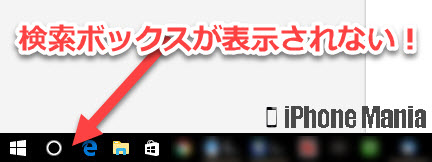
Windows10環境で、スタートボタン横に検索ボックスが表示されていない場合は、タスクバーの設定を変更することで改善する可能性があります。
かんたんステップ
-
STEP1
タスクバーの設定を開く
-
STEP2
「小さいタスクバーボタンを使う」をオフにする
1
タスクバーの右クリックメニューから設定を開く
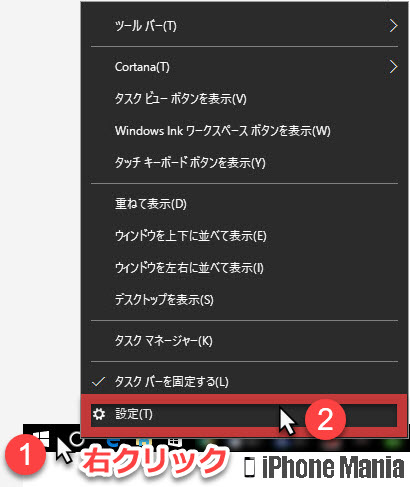
2
小さいタスクバーボタンが有効になっていないか確認する
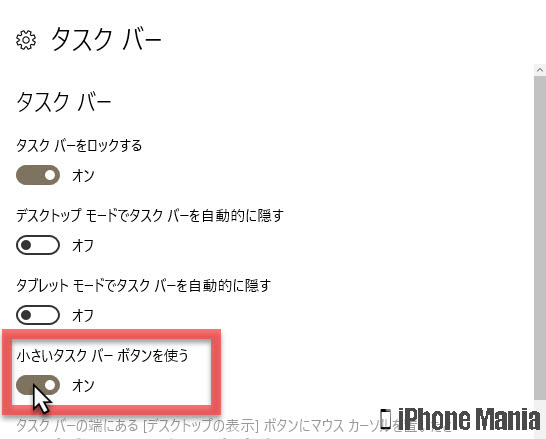
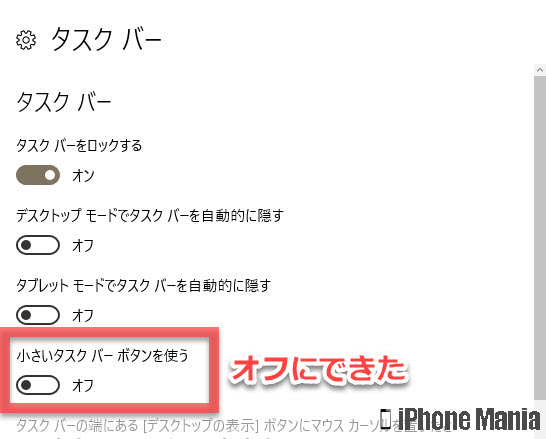
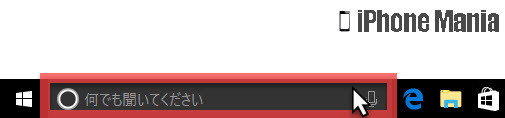
(asm)

