【Tips】iPhone内のデータをiTunesと同期する方法

iPhoneのデータとiTunesのデータを同期したい

▼ポイント:同期とバックアップの違い
▼USBで接続して同期する
▼Wi-Fiで接続して同期する
ポイント:同期とバックアップの違い
iTunesを使ってiPhoneのデータをバックアップすることと、iTunesのライブラリの内容とiPhoneのデータを同期することは、似ているようで異なります。
バックアップは、iPhone内のデータをパソコンに保存することです。音楽や写真、動画、カレンダーなどの内容を、iTunesには「バックアップデータ」として蓄積していきます。例えば新しくiTunes Storeから楽曲を購入していても、App Storeからアプリを購入していても、iTunesのライブラリには反映されていません。
同期は、iTunesのライブラリにあるデータと、iPhone内のデータをまったく同じにすることです。例えば最後に同期したタイミングから、iPhone側で新たに作成されたカレンダーの予定は、iTunesのライブラリにはありません。その逆も然りです。つまりiTunesで更新した内容、iPhoneで更新した内容をチェックし、相互に更新するのが同期となります。
ただし、新たに追加されたデータだけでなく、削除したデータについても、同じように状況が更新されます。iTunesで同期できるのは以下のコンテンツです。
・アルバム、曲、プレイリスト、映画、テレビ番組、ブック、Podcast、オーディオブック、着信音
・写真とビデオ
・連絡先とカレンダー
・iTunesを使って作成したiPhoneのバックアップ
なお、iCloudミュージックライブラリ、iCloudフォトライブラリ、iCloudのカレンダーや連絡先と同期をする設定にしている場合は、iTunesを使ってこれらのデータを同期することはできない仕組みです。
USBで接続して同期する
かんたんステップ
-
STEP1
パソコンで「iTunes」を起動する
-
STEP2
iPhoneとパソコンをUSB接続する
-
STEP3
iPhoneの情報画面を表示する
-
STEP4
同期設定を確認する
-
STEP5
iPhoneとiTunesを同期する
1
iTunesを起動し、iPhoneとパソコンをUSBケーブルで接続する
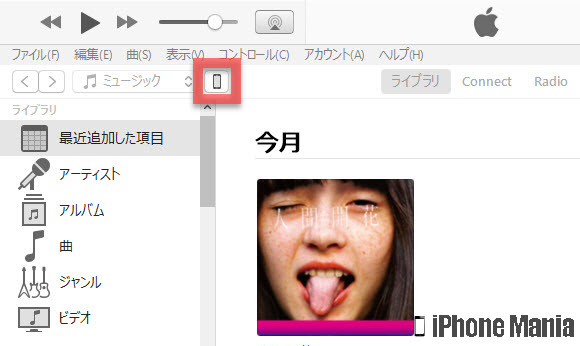
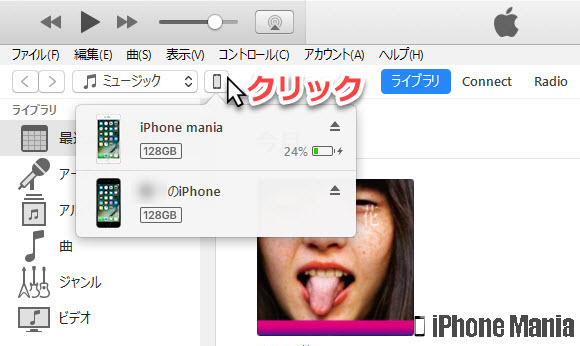
2
同期する準備をする
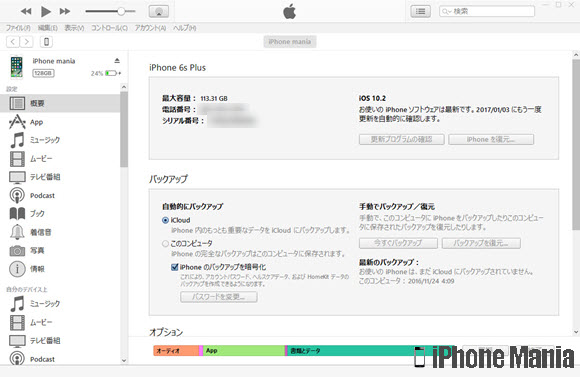
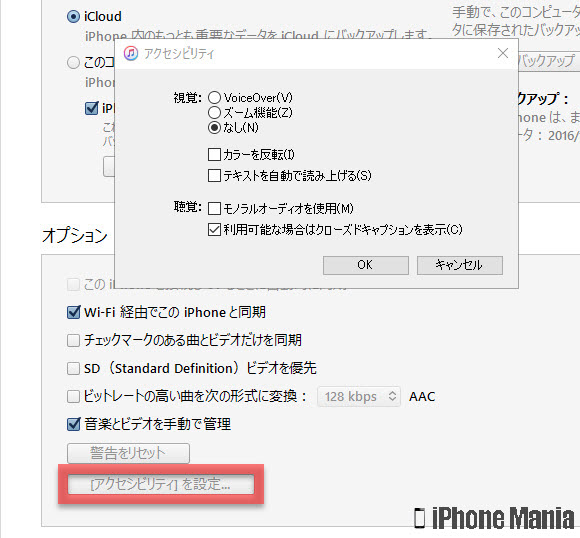
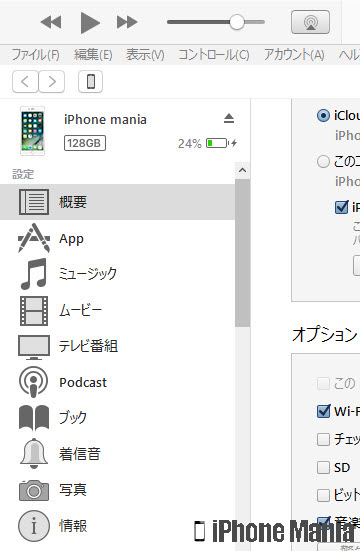
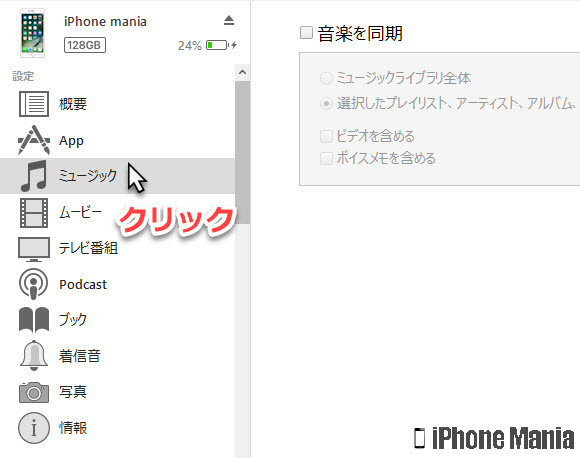
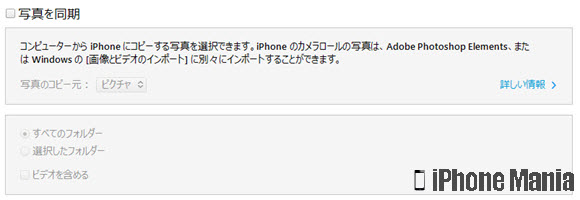
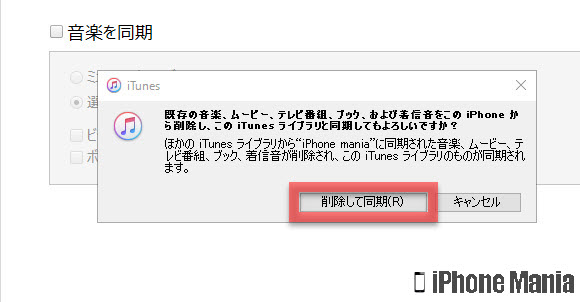
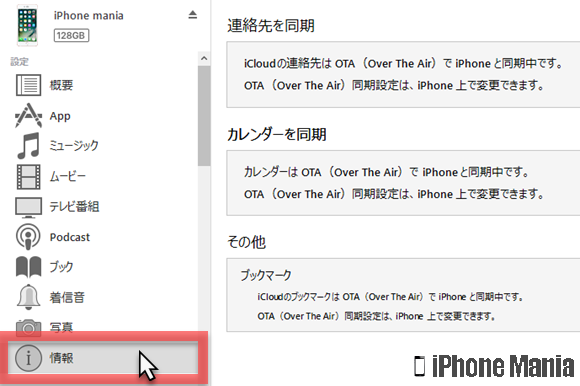
3
同期を開始する
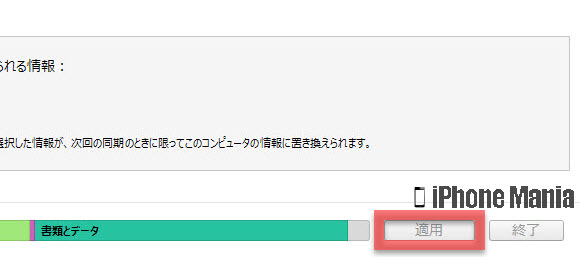
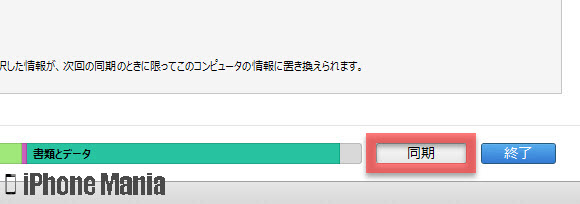

Wi-Fiで接続して同期する
iPhoneとiTunes(パソコン)間の接続は、USBケーブルで有線接続する以外に、Wi-Fi接続を利用したワイヤレス接続も可能です。ただし一度USBケーブルを使って接続し、オプション設定で「Wi-Fi経由でこのiPhoneと同期」を有効にする必要があります。
かんたんステップ
-
STEP1
パソコンで「iTunes」を起動する
-
STEP2
iPhoneとパソコンをUSB接続する
-
STEP3
iPhoneの情報画面を表示する
-
STEP4
「Wi-Fi経由でこのiPhoneと同期」を有効にする
-
STEP5
USB接続をはずす
-
STEP6
iPhoneとiTunesを同期する
1
iTunesを起動し、iPhoneとパソコンをUSBケーブルで接続する
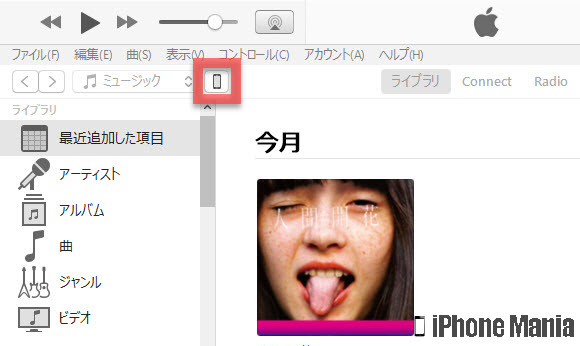
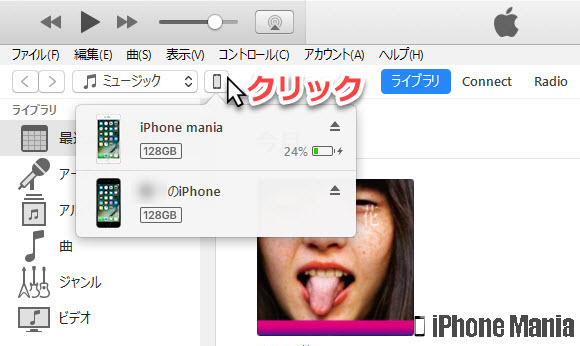
2
Wi-Fiでの同期を有効にする
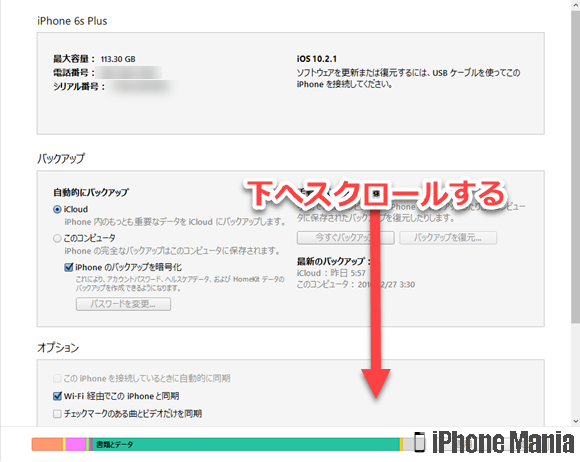
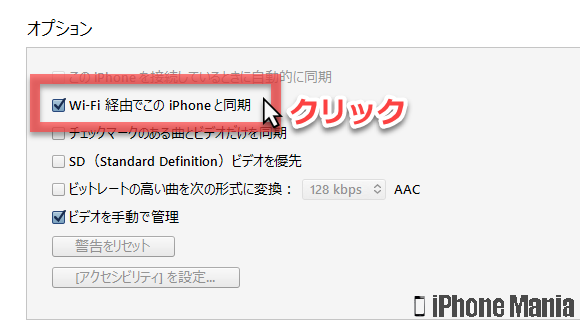
3
USBケーブルの接続をはずす
4
同期を開始する

