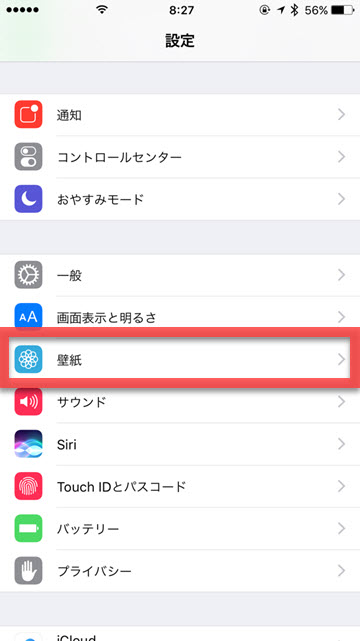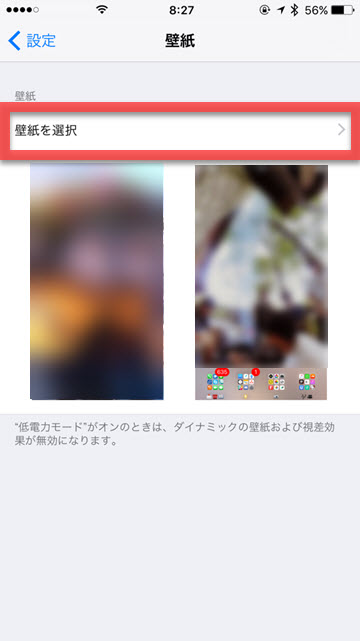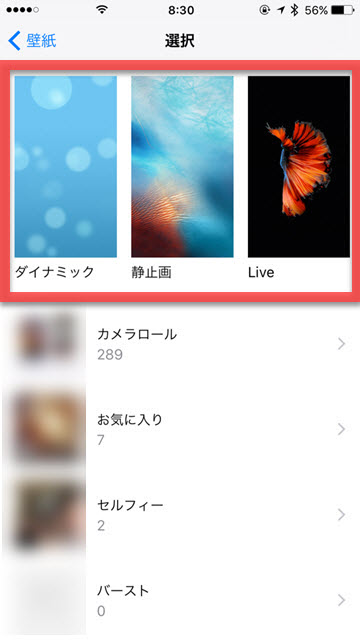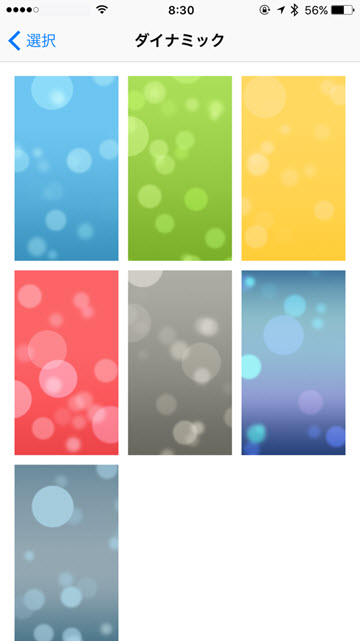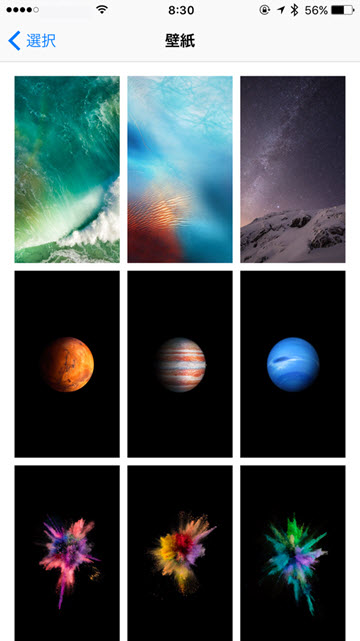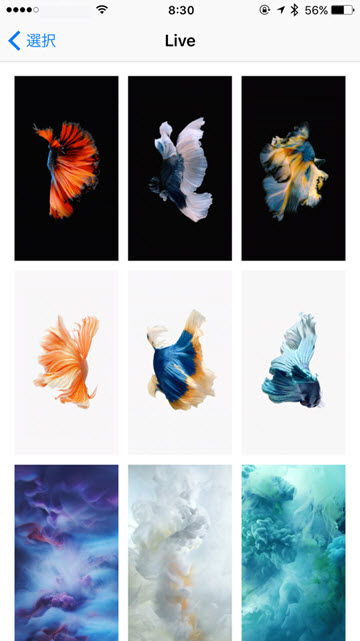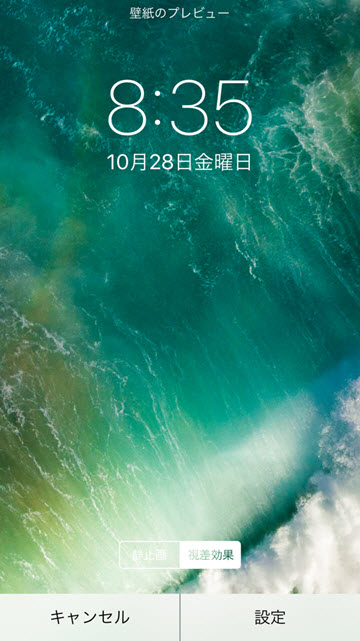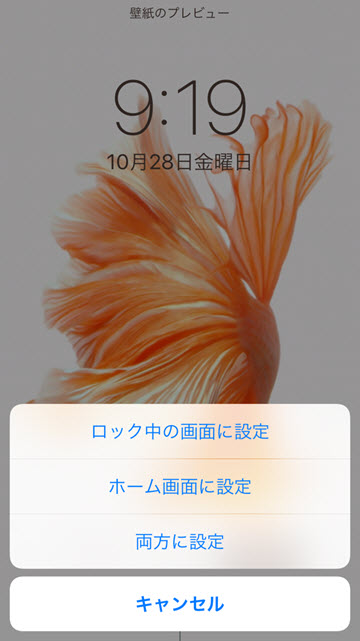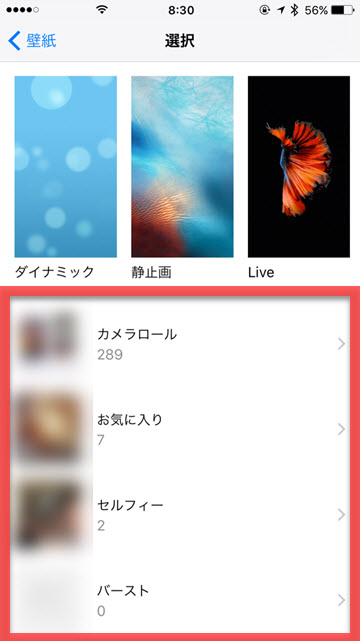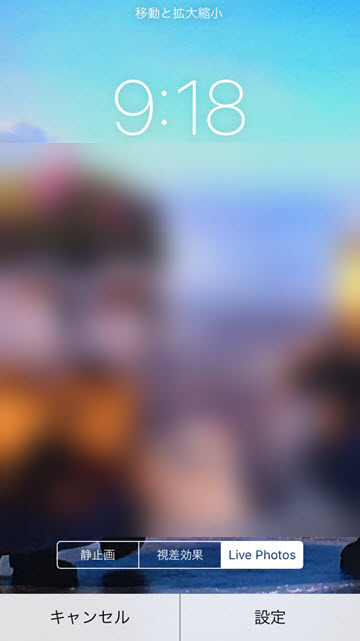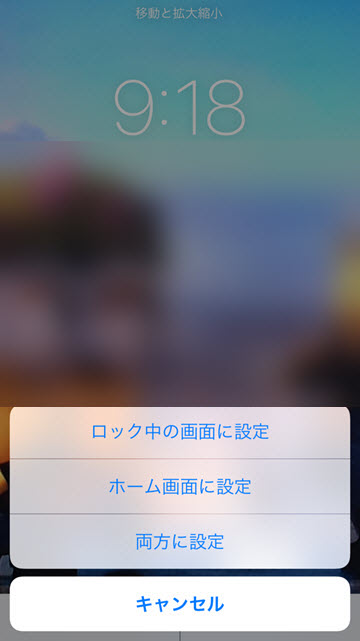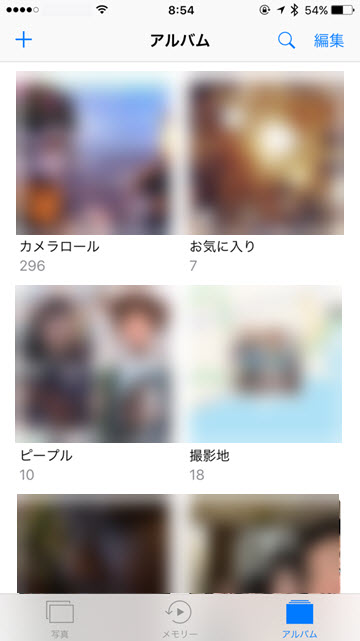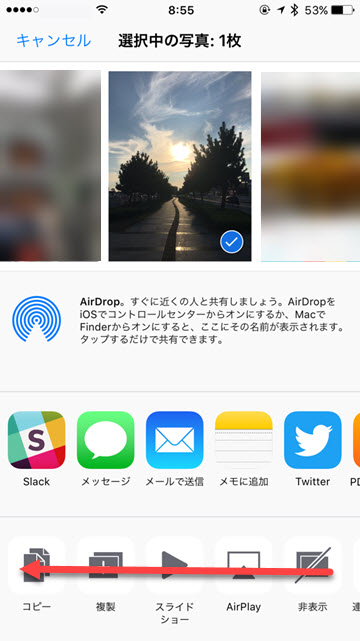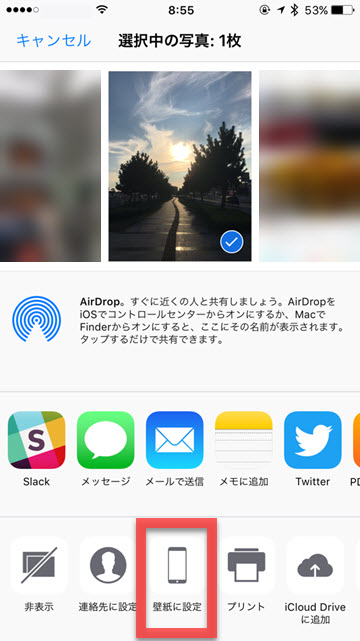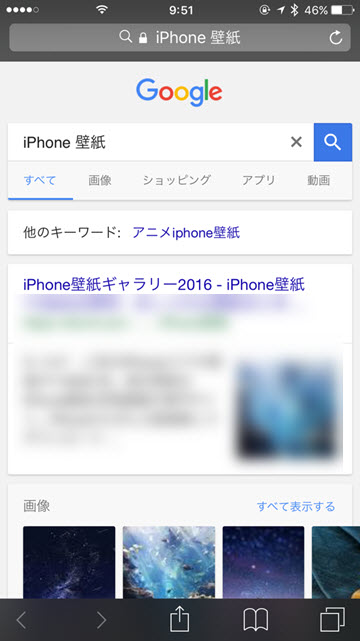【Tips】iPhoneの画面の背景画像(壁紙)を変更する方法


iPhoneのホーム画面とロック画面の背景となっている壁紙は、最初からiPhoneに入っているほかの壁紙、または自分が撮影した写真やパソコンから転送した画像などに変更することができます。
強く押し込むといった新しい動作が可能な3D Touchに対応した端末では、動く写真であるLive Photosをロック画面の壁紙に設定することもできます。Live Photosを壁紙に設定すると、画面を押し込んでいる間、Live Photosが再生されます。
▼iPhoneの壁紙を変更する手順
▼「写真」アプリから壁紙を変更する手順
▼ポイント:iPhoneの壁紙を探すテクニック
iPhoneの壁紙を変更する手順
-
STEP1
壁紙の設定画面を表示する
-
STEP2-1
デフォルトの壁紙から選ぶ
-
STEP2-2
撮影した写真や保存した画像から選ぶ
1
壁紙の設定画面を表示する
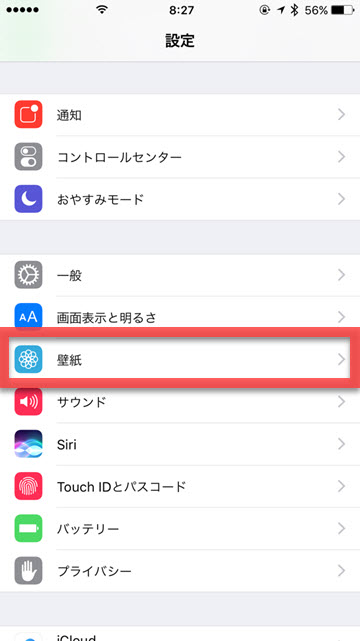 ホーム画面から「設定」を起動し、「壁紙」をタップします
ホーム画面から「設定」を起動し、「壁紙」をタップします
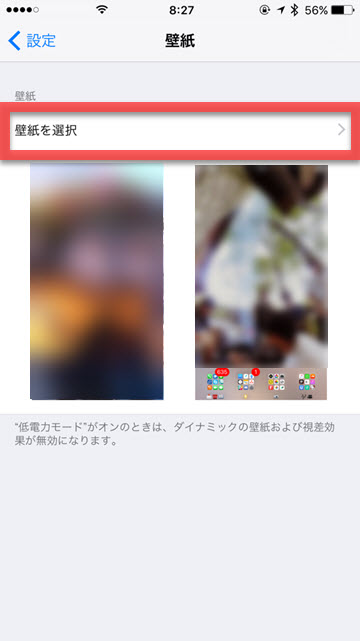 現在設定されている壁紙が表示されます。左がロック画面、右がホーム画面です。「壁紙を選択」をタップします
現在設定されている壁紙が表示されます。左がロック画面、右がホーム画面です。「壁紙を選択」をタップします
2-1
デフォルトの壁紙から選ぶ
上部の「ダイナミック」「静止画」「Live」がデフォルトの壁紙です。それぞれタップして一覧を確認し、気に入ったものをタップして選びます
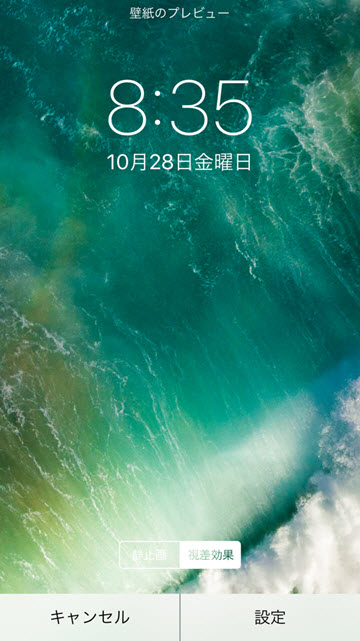 選んだ壁紙を設定した際のプレビュー画面が表示されます。ピンチイン・ピンチアウトすると拡大・縮小ができます
「視差効果」を選ぶと、画面を見る角度を変えたときに壁紙が動くように設定できます。視差効果を選んでいる状態で上下左右に傾けてみてください
選んだ壁紙を設定した際のプレビュー画面が表示されます。ピンチイン・ピンチアウトすると拡大・縮小ができます
「視差効果」を選ぶと、画面を見る角度を変えたときに壁紙が動くように設定できます。視差効果を選んでいる状態で上下左右に傾けてみてください
 Live Photosを選ぶと、選択したLive Photosを静止画として表示するか、視差効果として表示するか、Live Photosの再生に対応した設定にするかを選べます
Live Photosを選ぶと、選択したLive Photosを静止画として表示するか、視差効果として表示するか、Live Photosの再生に対応した設定にするかを選べます
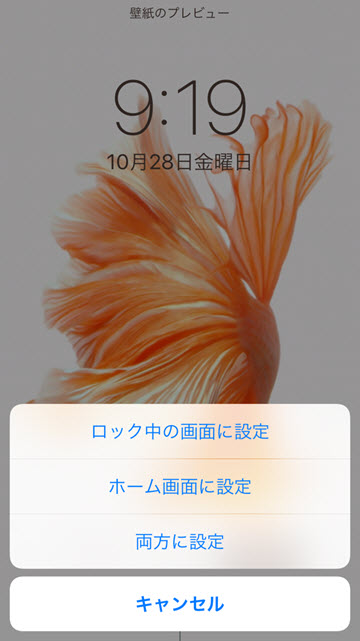 右下の「設定」をタップすると、ロック画面に設定するか、ホーム画面に設定するか、ロック画面・ホーム画面ともに同じ壁紙を設定するかの選択画面が表示されます。設定したいものを選びます
右下の「設定」をタップすると、ロック画面に設定するか、ホーム画面に設定するか、ロック画面・ホーム画面ともに同じ壁紙を設定するかの選択画面が表示されます。設定したいものを選びます
壁紙が設定し終わると、直前の画面が表示されます。ホーム画面やロック画面を表示して、反映されているか確認してみましょう
2-2
撮影した写真や保存した画像から選ぶ
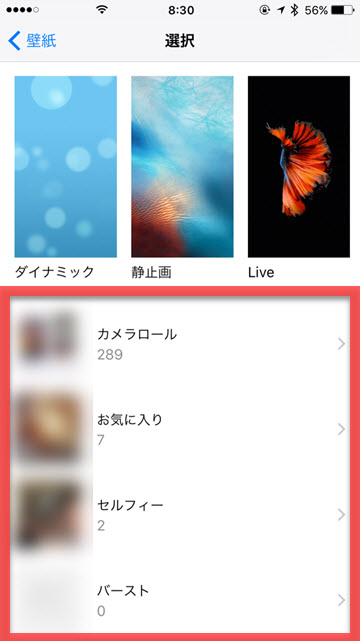 撮影した写真やダウンロード、転送などして保存した画像を壁紙にしたいときは、「壁紙の選択」で進んだ選択の画面で、カメラロールなど指定したい写真・画像が入っているフォルダを選びます
画像一覧から壁紙にしたい写真・画像をタップします
撮影した写真やダウンロード、転送などして保存した画像を壁紙にしたいときは、「壁紙の選択」で進んだ選択の画面で、カメラロールなど指定したい写真・画像が入っているフォルダを選びます
画像一覧から壁紙にしたい写真・画像をタップします
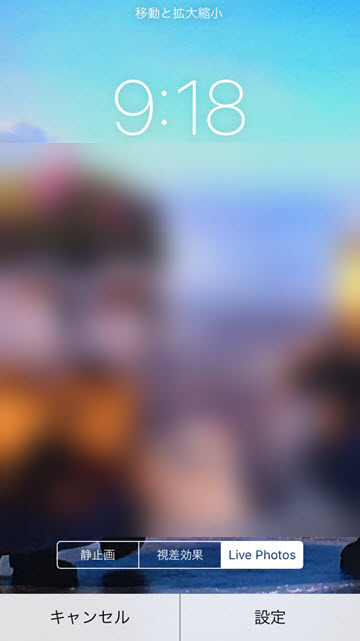 選んだ壁紙を設定した際のプレビュー画面が表示されます。ピンチイン・ピンチアウトすると拡大・縮小ができます
選んだ壁紙を設定した際のプレビュー画面が表示されます。ピンチイン・ピンチアウトすると拡大・縮小ができます
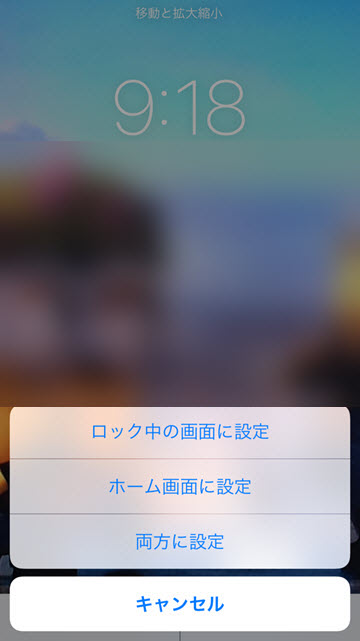 右下の「設定」をタップすると、ロック画面に設定するか、ホーム画面に設定するか、ロック画面・ホーム画面ともに同じ壁紙を設定するかの選択画面が表示されます。設定したいものを選びます
右下の「設定」をタップすると、ロック画面に設定するか、ホーム画面に設定するか、ロック画面・ホーム画面ともに同じ壁紙を設定するかの選択画面が表示されます。設定したいものを選びます
壁紙が設定し終わると、直前の画面が表示されます。ホーム画面やロック画面を表示して、反映されているか確認してみましょう
「写真」アプリから壁紙を変更する手順
-
STEP1
写真アプリを起動し、壁紙にしたい写真を選ぶ
-
STEP2
共有ボタンをタップして、壁紙に設定する
1
写真アプリを起動し、壁紙にしたい写真を選ぶ
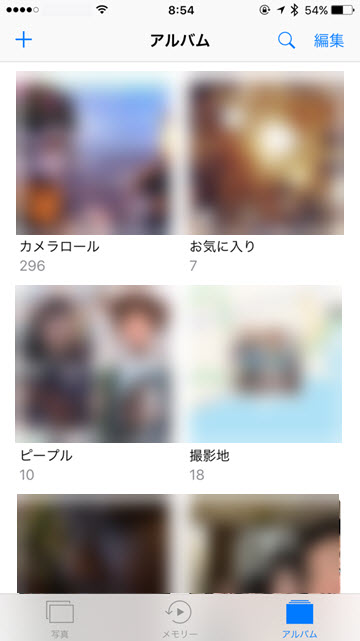 ホーム画面から「写真」アプリを起動し、壁紙にしたい写真を選びます
ホーム画面から「写真」アプリを起動し、壁紙にしたい写真を選びます
2
共有ボタンをタップして、壁紙に設定する
 □に↑マークが重なった共有ボタンをタップします
□に↑マークが重なった共有ボタンをタップします
下部の「コピー」や「複製」などが表示されたメニューを左にスワイプすると、「壁紙に設定」という項目があります。これをタップします
 選んだ壁紙を設定した際のプレビュー画面が表示されます。ピンチイン・ピンチアウトすると拡大・縮小ができます
右下の「設定」をタップすると、ロック画面に設定するか、ホーム画面に設定するか、ロック画面・ホーム画面ともに同じ壁紙を設定するかの選択画面が表示されます。設定したいものを選びます
選んだ壁紙を設定した際のプレビュー画面が表示されます。ピンチイン・ピンチアウトすると拡大・縮小ができます
右下の「設定」をタップすると、ロック画面に設定するか、ホーム画面に設定するか、ロック画面・ホーム画面ともに同じ壁紙を設定するかの選択画面が表示されます。設定したいものを選びます
壁紙が設定し終わると、直前の画面が表示されます。ホーム画面やロック画面を表示して、反映されているか確認してみましょう
ポイント:iPhoneの壁紙を探すテクニック
iPhoneの壁紙をもっと増やしたい時は、GoogleやYahoo!などの検索エンジンで「iPhone 壁紙」と検索してみましょう。壁紙をダウンロードできる紹介サイトや、壁紙を紹介しているサイトをまとめてチェックできるサイトなどが表示されます。
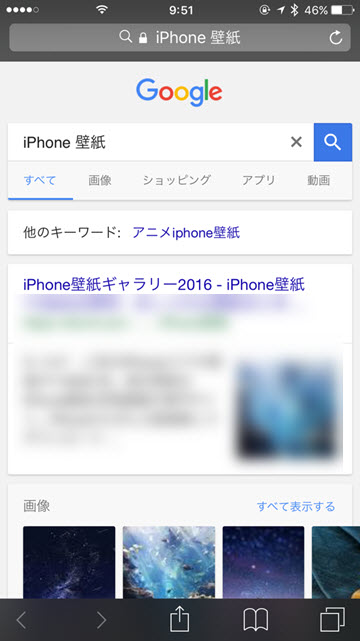
海外サイトも対象にしたい場合は、「iPhone Wallpaper」と英語で検索してみましょう。特にこういうものが欲しい!という希望がある場合は、検索ワードに含んでみると、より効率的に検索できます。
また、おすすめは、壁紙として設定するだけで不思議な効果が現れる「不思議な壁紙」です。iPhone Maniaでご紹介した記事では、通常はホーム画面下部のドック部分には背景色があるのですが、壁紙としてある画像を設定するとなぜかこの部分が透明になったり、通常は四角いフォルダが丸くなる壁紙などがあります。