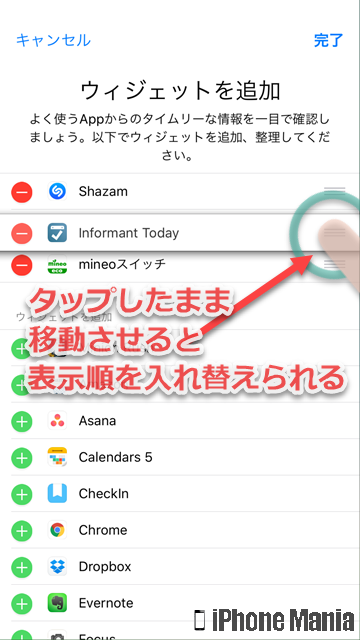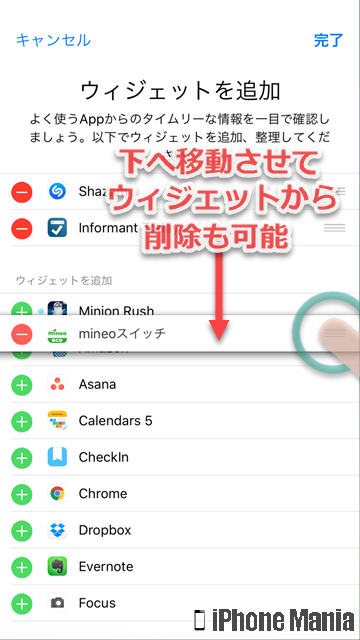【Tips】iPhoneのウィジェットに表示するアプリを設定する方法

目次
iPhoneのウィジェットの設定はどこで行うの?

通知センターやロック画面を右にスワイプすることで呼び出せるウィジェット画面では、表示するアプリや順序を細かく設定できます。
設定画面には、ウィジェットを一番下までスクロールした際に表示される丸い「編集」ボタンからアクセスしますが、ロック画面から操作する場合は、ロック解除する必要があります。
なお、ウィジェットの表示に対応したアプリでないと、ウィジェットとして追加できる一覧には表示されません。
ウィジェットの表示設定を確認・変更する
-
STEP1
ウィジェット画面を表示
-
STEP2
編集画面に入る
-
STEP3
アプリの表示/非表示を設定する
1
ウィジェット画面を表示する
iPhoneの画面上部から下にスワイプして通知センターを表示し、右にスワイプすると、ウィジェット画面が表示できます
またはロック画面を右にスワイプすると、同様にウィジェット画面を表示できます
2
ウィジェットの編集画面に入る
ウィジェットを下までスクロールすると、丸い「編集」ボタンがあります。これをタップすると編集画面を表示できます
なお、最近インストールしたアプリがウィジェットに対応している場合、編集ボタンの下に「◯個の新しいウィジェットがあります」と表示されます
3
アプリの表示/非表示を設定する
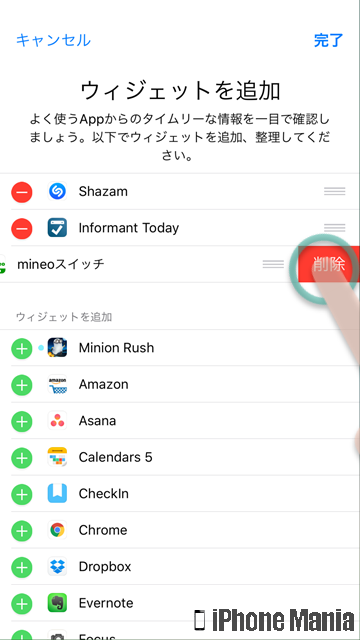 上部に表示されているのが、現在ウィジェットに表示する設定になっているアプリです
アプリの「-」マークをタップし、削除をタップするとそのアプリの情報が非表示になります
上部に表示されているのが、現在ウィジェットに表示する設定になっているアプリです
アプリの「-」マークをタップし、削除をタップするとそのアプリの情報が非表示になります
なお「削除」をタップしても、ウィジェットの一覧から省くという意味で、アプリそのものが削除されたり、アプリのデータが消えるということではありません
「ウィジェットを追加」の項目にあるアプリは、ウィジェットに表示する設定になっていないものです。アプリ名左側の マークをタップすると、そのアプリの情報がウィジェットに表示されるようになります。
マークをタップすると、そのアプリの情報がウィジェットに表示されるようになります。
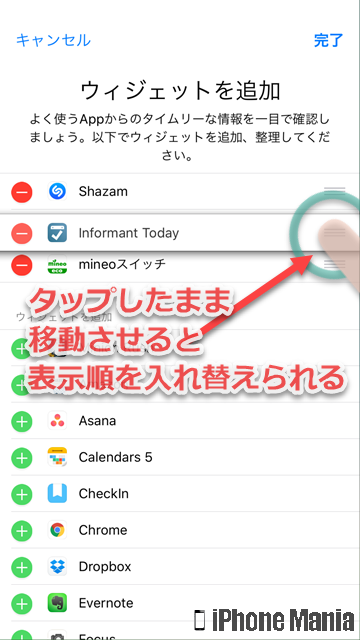 上部に表示されている、ウィジェットに追加された状態のアプリ一覧では、右側の三本線を長押しして動かすことで、アプリの表示順序を変更できます。ここで並び替えた順番で、ウィジェットにアプリ内容が表示されます
上部に表示されている、ウィジェットに追加された状態のアプリ一覧では、右側の三本線を長押しして動かすことで、アプリの表示順序を変更できます。ここで並び替えた順番で、ウィジェットにアプリ内容が表示されます
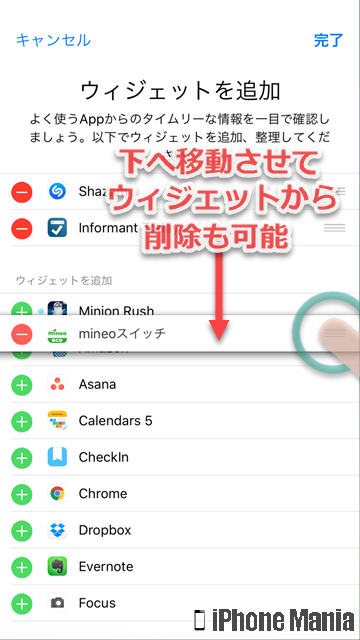 三本線をタップして長押ししたまま非表示欄(ウィジェットを追加よりも下部)にアプリを移動させると、ウィジェットから非表示にできます
三本線をタップして長押ししたまま非表示欄(ウィジェットを追加よりも下部)にアプリを移動させると、ウィジェットから非表示にできます
完了をタップすると、通知画面に戻ります。変更した内容が反映されているか確認してみましょう


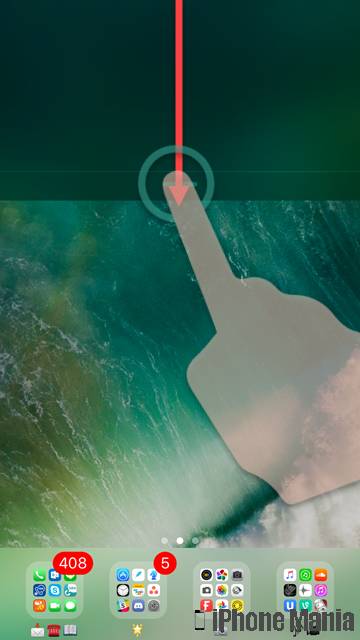
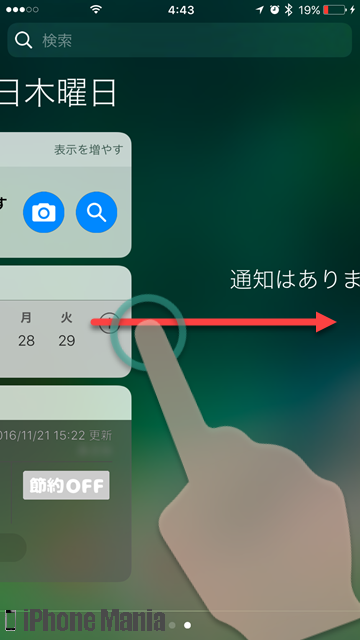
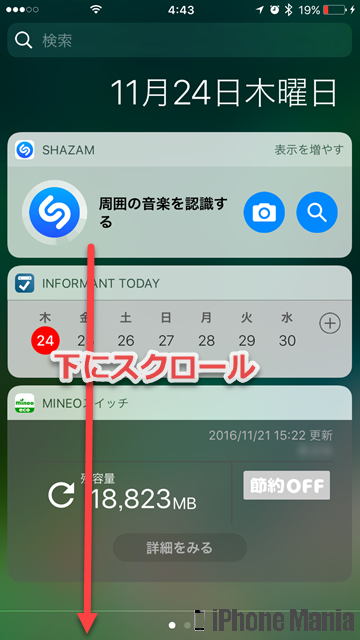
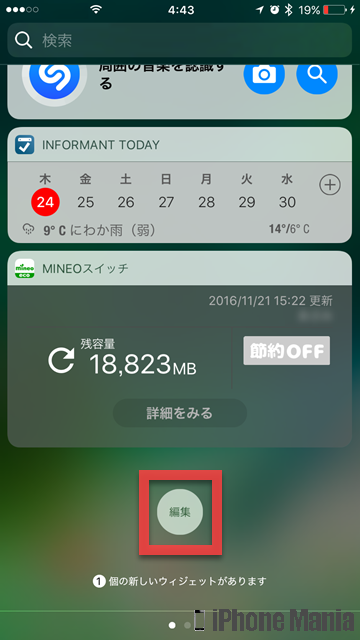
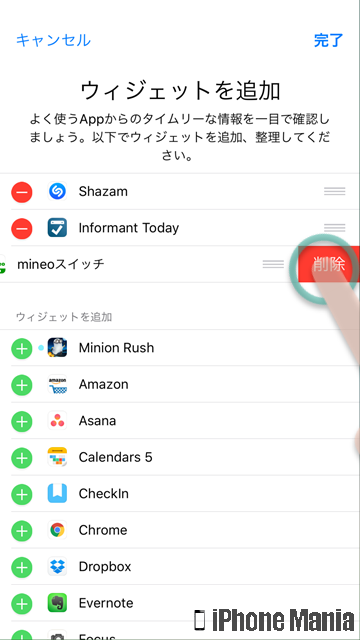
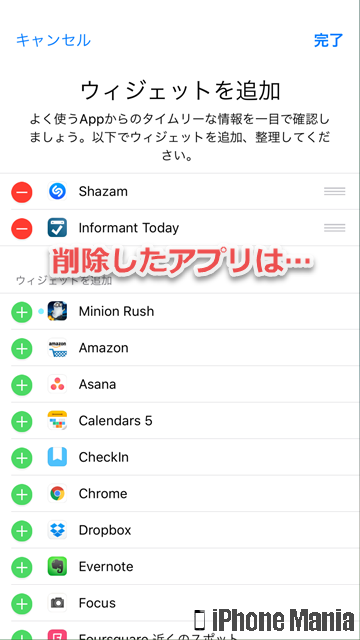
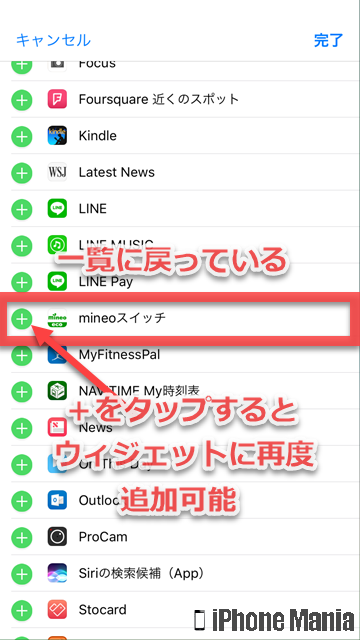
 マークをタップすると、そのアプリの情報がウィジェットに表示されるようになります。
マークをタップすると、そのアプリの情報がウィジェットに表示されるようになります。