【解説】LINEアプリの「Letter Sealing」機能について

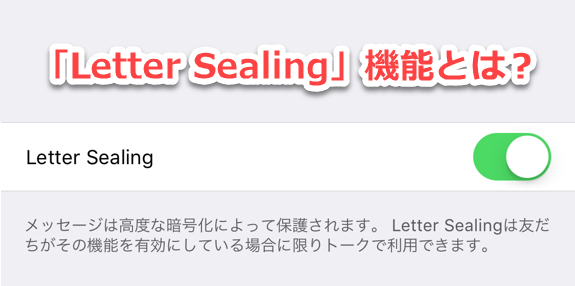
メッセージアプリ「LINE」は、iPhoneやAndroidなどのスマートフォンやガラケー、またWindows PCやMacなどのPC版のほか、ブラウザ版でも利用できます。
メインはスマートフォンでの利用で、PC利用時はPCでもログインしている人も少なくないと思いますが、6月のLINEアップデート以降、「Letter Sealing このメッセージは暗号化されています。メッセージを読むには本人確認する必要があります」と表示された人もいるのではないでしょうか。
「Letter Sealing」ってどんな機能?本人確認ってどうやるの?今回はそんな疑問を解決する手順をご紹介します。
【2016/9/1追記】LINEが、Letter Sealing機能の拡大を発表しました。8月31日から順次適用されます。
トークを暗号化してやりとりできる「Letter Sealing」
LINE開発者ブログ「LINE Engineer’s Blog」によると、「Letter Sealing」機能はLINEバージョン5.3より追加された機能で、セキュリティを高めるための機能です。
この機能を有効にしているユーザー同士でトークをやりとりする際、送信されたトークは暗号化され、受信側で暗号化を解除して確認できます。このため、LINEの運営側は暗号化されたトークを受け渡しているため、トークの内容を盗み見ることができない仕組みです。
iPhone版のLINEで「Letter Sealing」をオンにした場合は、メッセージのポップアップ通知にメッセージ内容が表示されなくなります。
またPC版LINEで同機能をオンにするには、スマートフォン経由で番号認証をする必要があり、認証が完了するまでは、このようにトークの内容が表示されない状態となります。
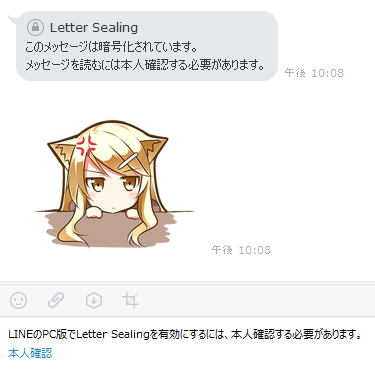
この機能は段階的に適用拡大しており、6月のアップデートより、自動で有効となるよう設定されたようです。
対処法は、
- PC版LINEでLetter Sealingを有効にする
- スマートフォン版LINEでLetter Sealingを無効にする
の2つです。
ここではWindows PCおよびiPhoneでの手順について解説します。
PC版LINEでLetter Sealingを有効にする
1
PC版LINEで「本人確認」をクリックする
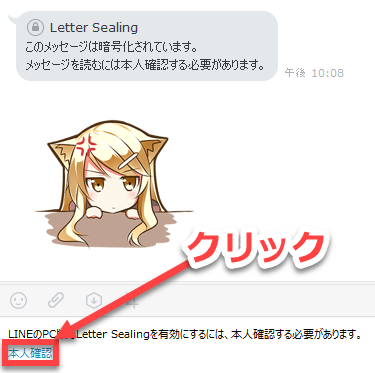
2
6桁の認証番号を確認する
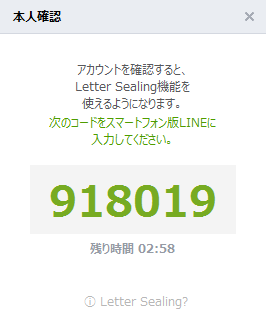
3
スマホ版LINEで認証番号を入力する
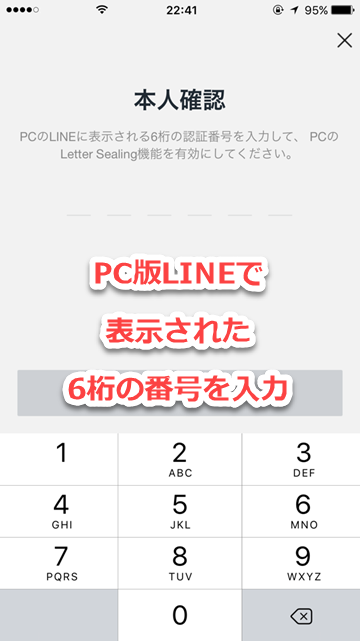
4
本人確認が完了する
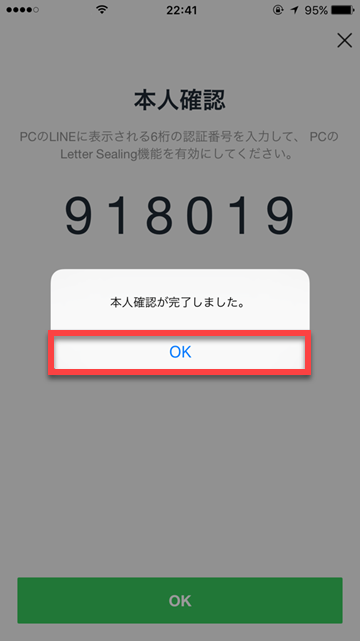
5
PC版LINEを確認する
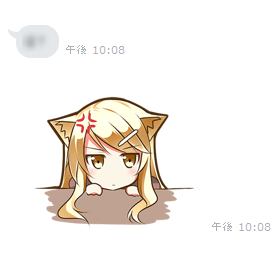
スマートフォン版LINEでLetter Sealingを無効にする
1
スマホ版LINEで「設定」を確認する
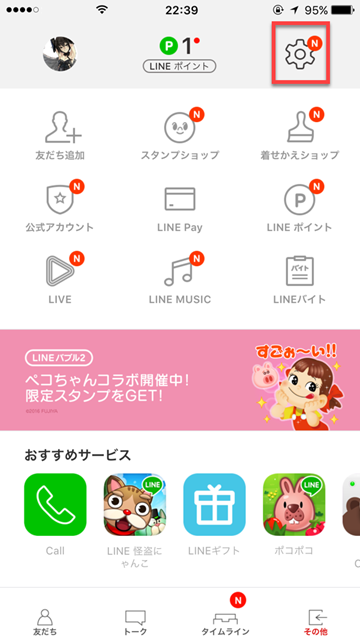
2
「トーク・通話」をタップする
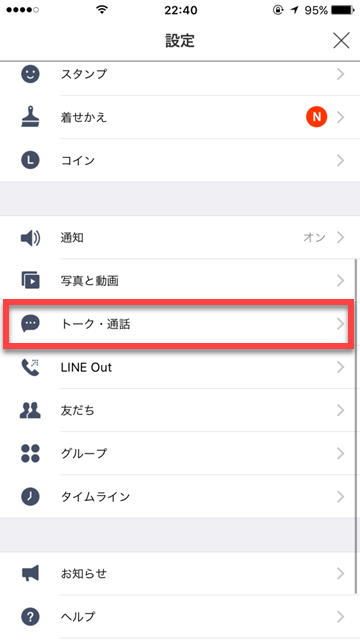
3
「Letter Sealing」の項目をオフにする
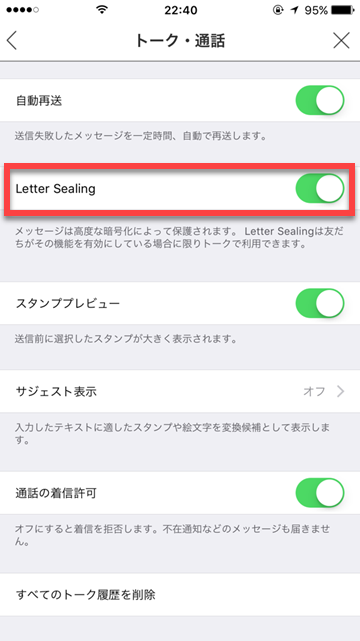
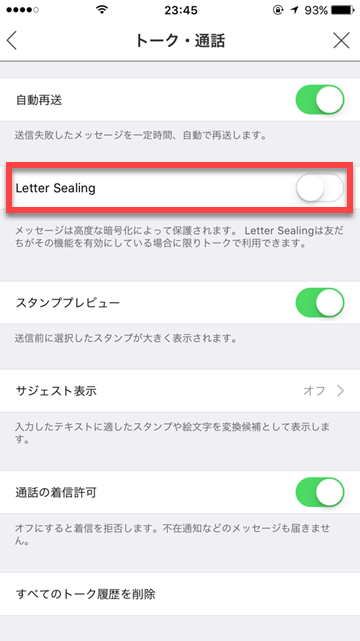
なお、「Letter Sealing」を有効にしておくと、暗号化したやりとりができるためセキュリティ面では向上します。メッセージのポップアップ通知の際にメッセージの詳細が表示されなくなりますが、基本的には有効にしておいても良いでしょう。

