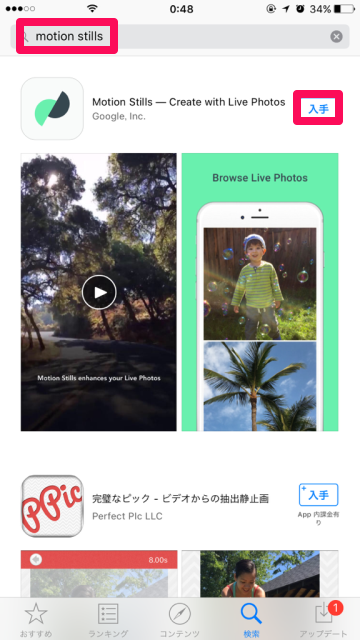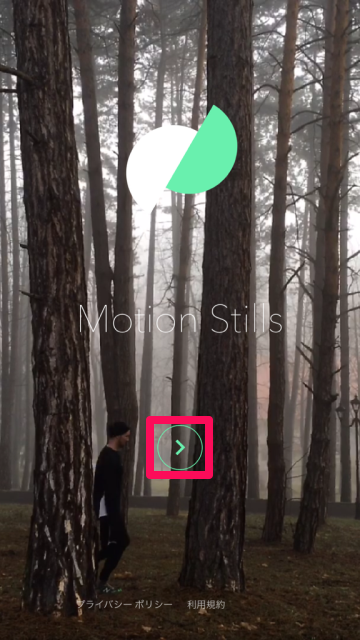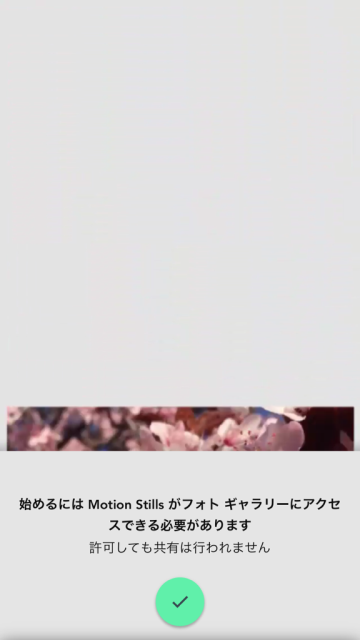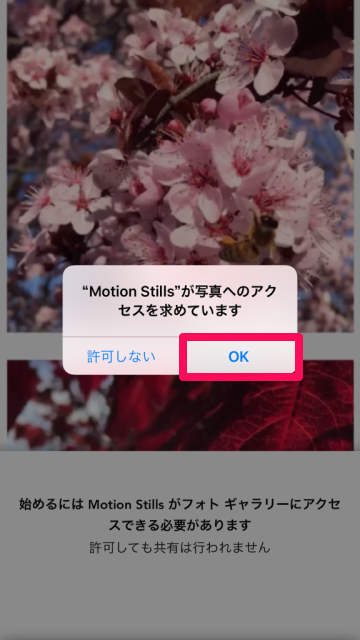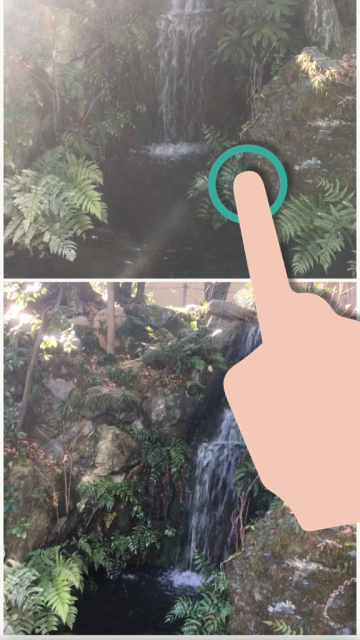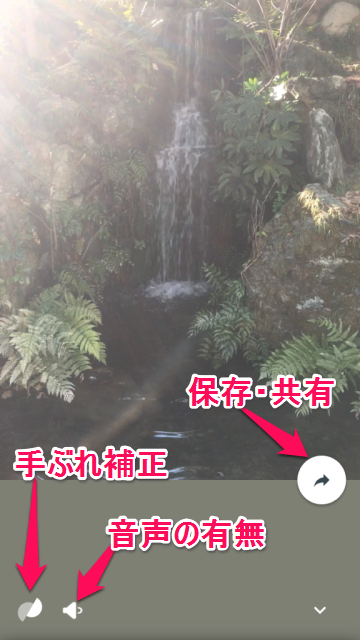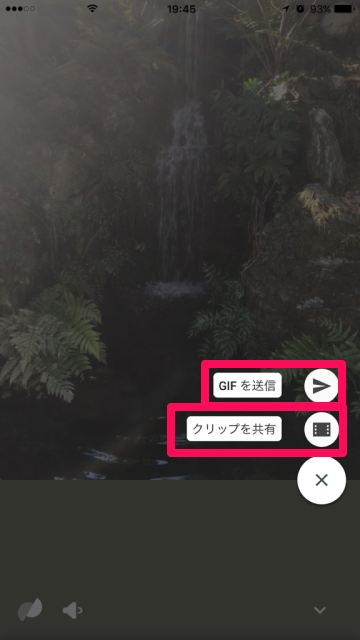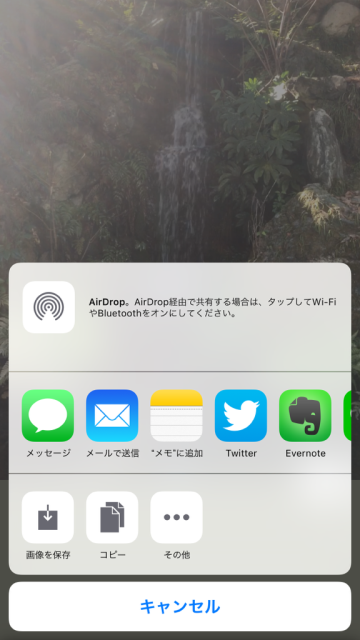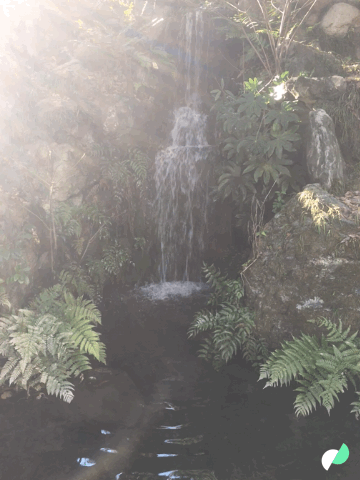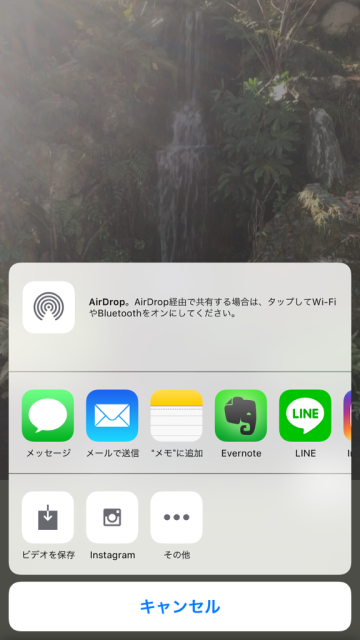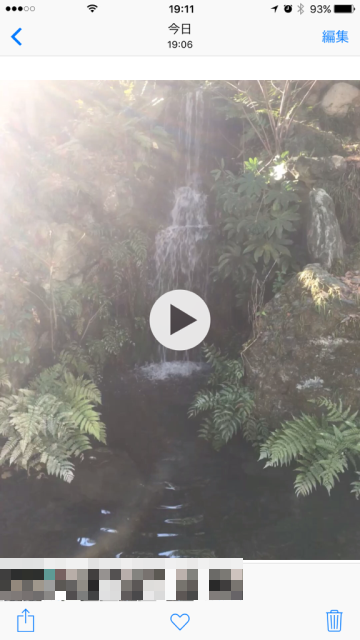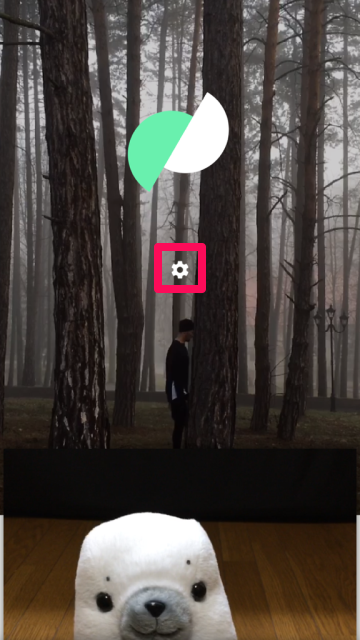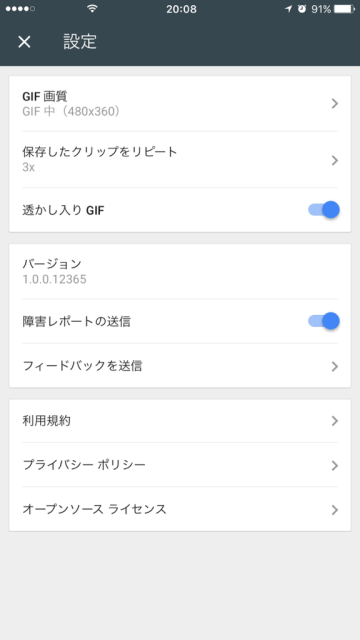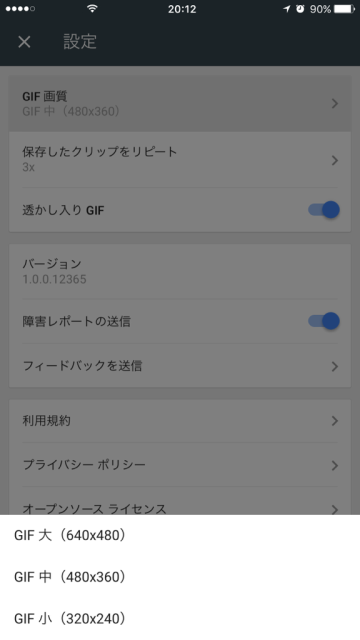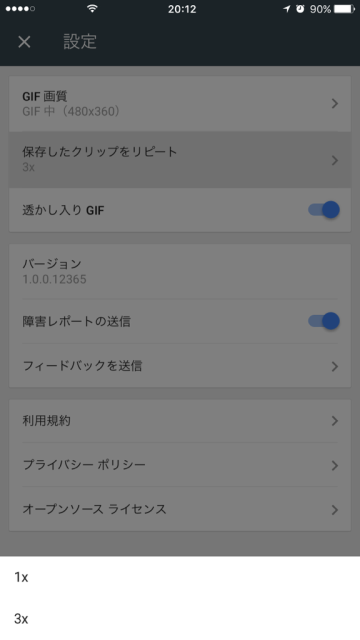LivePhotosの手ブレを修正できるアプリ「Motion Stills」


iPhoneの一部機種で利用できる、”動く写真”が撮れる「Live Photos」機能。面白い仕組みですが、撮ったLivePhotosを見てみると、手ブレが気になる…そんな人も多いのではないでしょうか。
このほどGoogle Researchがリリースしたアプリ「Motion Stills」では、Live Photosの手ブレを補正し、なめらかなGIFアニメーションや動画に変換できます。変換したGIFや動画は保存・共有することも可能ですよ!
今回は「Motion Stills」の使い方と、実際に変換したGIFアニメーション、動画などを紹介します。
iPhoneに「Motion Stills」を導入する
1
App Storeで「Motion Stills」を入手する
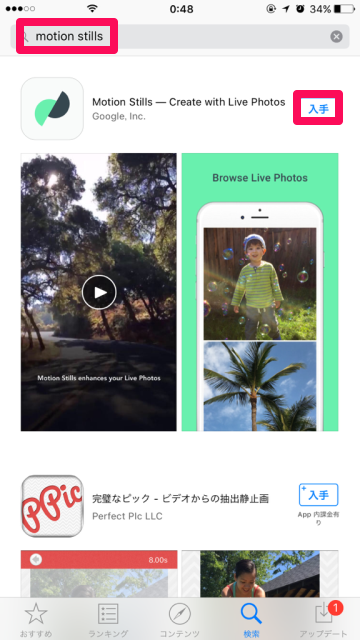 ホーム画面から「App Store」を起動し、検索タブで「Motion Stills」と検索してアプリを入手します
ホーム画面から「App Store」を起動し、検索タブで「Motion Stills」と検索してアプリを入手します
2
「Motion Stills」を起動する
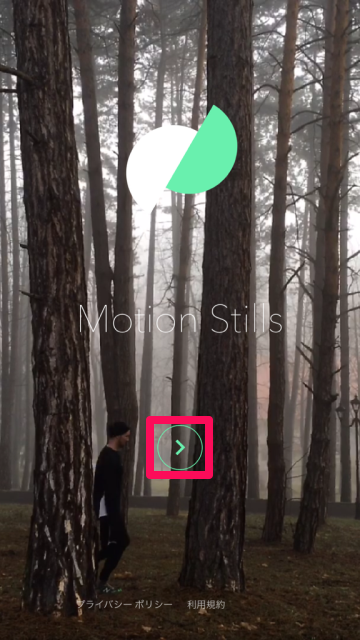 アプリを起動すると、このような画面が表示されます。「>」マークをタップしてチュートリアルを開始します
アプリを起動すると、このような画面が表示されます。「>」マークをタップしてチュートリアルを開始します
「Motion Stills」を利用するには、「写真」へのアクセスを許可する必要があります。「OK」をタップします
iPhoneにある「Live Photos」をGIFアニメや動画に変換する
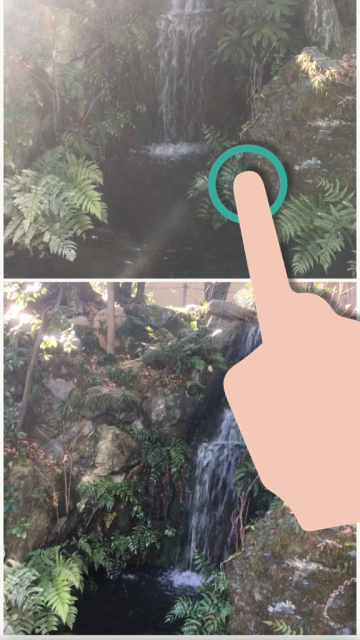 チュートリアルが終わると、iPhoneに保存されているLive Photosが自動で読み込まれます
変換したいLive Photosをタップしましょう
チュートリアルが終わると、iPhoneに保存されているLive Photosが自動で読み込まれます
変換したいLive Photosをタップしましょう
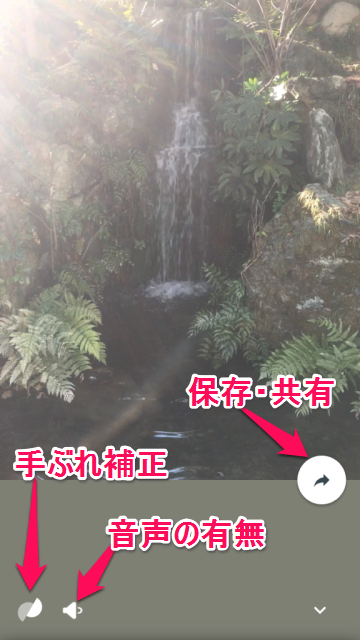 左下の「Motion Stills」のアイコンをタップすると、アプリによって手ぶれ補正する前とした後が切り替えて表示できます
マイクボタンをタップすると、音声の有無を切り替えられます
作成したGIFアニメーションや動画を保存・共有するには、右側の矢印ボタンをタップします
左下の「Motion Stills」のアイコンをタップすると、アプリによって手ぶれ補正する前とした後が切り替えて表示できます
マイクボタンをタップすると、音声の有無を切り替えられます
作成したGIFアニメーションや動画を保存・共有するには、右側の矢印ボタンをタップします
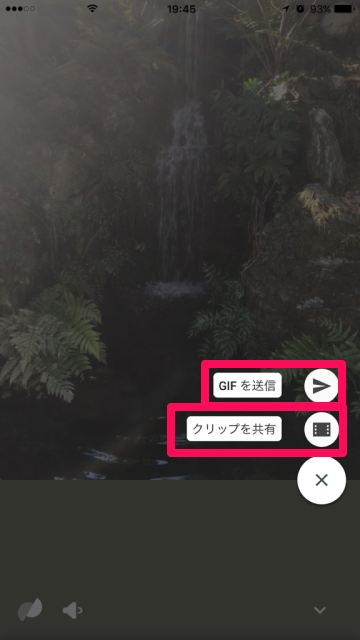 メニューに「GIFを送信」と「クリップを共有」が表示されます
メニューに「GIFを送信」と「クリップを共有」が表示されます
変換したGIFアニメーションを保存・共有する
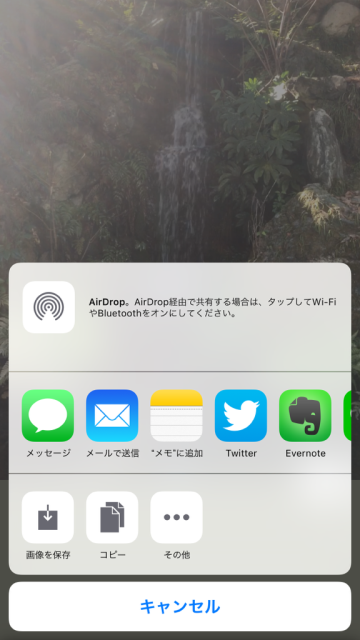 「GIFを送信」をタップすると、メッセージやメール、TwitterやEvernoteなどへ、GIFアニメーションを共有できます
iPhoneの端末内に保存することも可能です。保存したGIFアニメーションは「写真」アプリで確認できます
「GIFを送信」をタップすると、メッセージやメール、TwitterやEvernoteなどへ、GIFアニメーションを共有できます
iPhoneの端末内に保存することも可能です。保存したGIFアニメーションは「写真」アプリで確認できます
 作成したGIFアニメーションには、右下に「Motion Stills」のアイコン(透かし)が入っています。透かしを非表示にすることも可能です
なお、GIFアニメーションは、iPhoneの「写真」アプリでは再生できません
作成したGIFアニメーションには、右下に「Motion Stills」のアイコン(透かし)が入っています。透かしを非表示にすることも可能です
なお、GIFアニメーションは、iPhoneの「写真」アプリでは再生できません
「Motion Stills」で作成したGIFアニメーションはこちらです。タップすると新規タブで表示します。
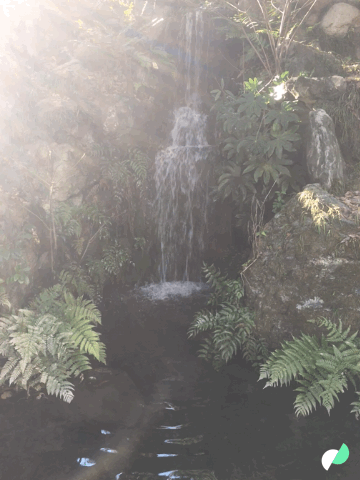
変換した動画を保存・共有する
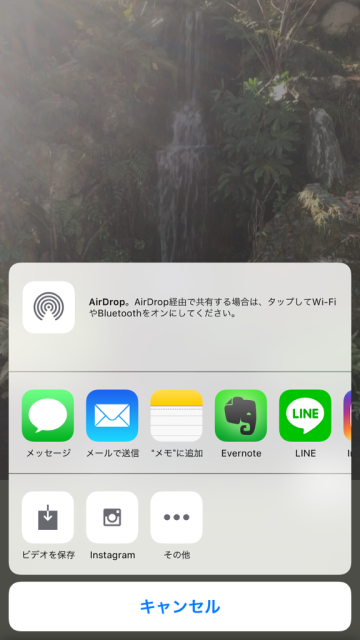 「クリップを共有」をタップすると、メールやメッセージ、EvernoteやLINEなどへ、動画を共有できます
iPhoneの端末内に保存することも可能です。保存した動画は「写真」アプリで確認できます
「クリップを共有」をタップすると、メールやメッセージ、EvernoteやLINEなどへ、動画を共有できます
iPhoneの端末内に保存することも可能です。保存した動画は「写真」アプリで確認できます
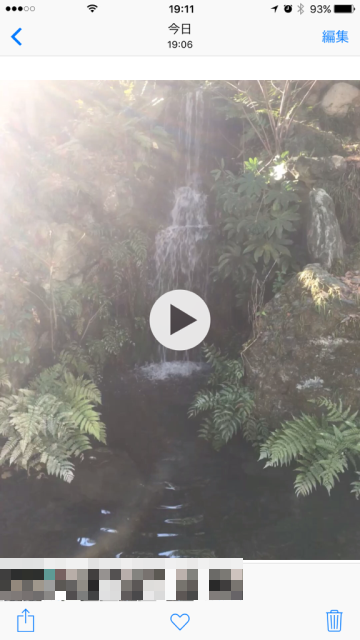 iPhoneの「写真」アプリでは、動画ファイルの再生が可能です
iPhoneの「写真」アプリでは、動画ファイルの再生が可能です
「Motion Stills」で作成した動画はこちらです。
GIFの画質やリピート回数、透かしなどを設定変更する
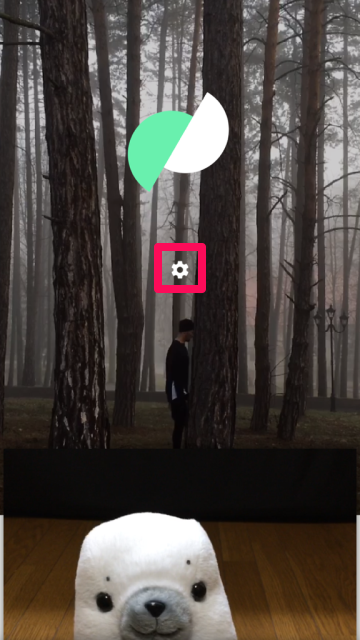 作成するGIFアニメの画質やリピート回数、また「Motion Stills」のアイコン(透かし)の非表示などは、設定画面から変更可能です
「Motion Stills」最上部にある設定ボタンをタップします
作成するGIFアニメの画質やリピート回数、また「Motion Stills」のアイコン(透かし)の非表示などは、設定画面から変更可能です
「Motion Stills」最上部にある設定ボタンをタップします
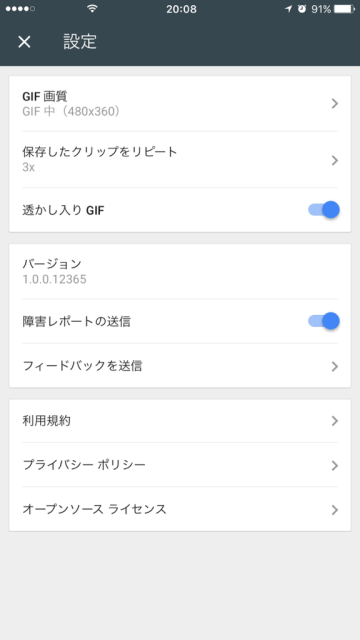 設定画面では、画質やリピート回数などの変更のほか、フィードバックの送信なども可能です
設定画面では、画質やリピート回数などの変更のほか、フィードバックの送信なども可能です
GIF画質は320×240、480×360、640×480の3種類、リピート回数は1回または3回が選択可能です
これらの機能がすべて無料で利用できます。Live Photosでよく撮影する人はぜひ活用してみてくださいね!
※アプリの金額については記事執筆時の価格を記載しております。インストール前に、「App Store」での表示価格をご確認いただきますようお願いします。