iPhoneでパスワードを自動入力に!「iCloudキーチェーン」を活用しよう
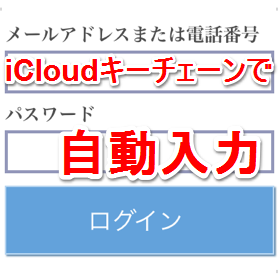
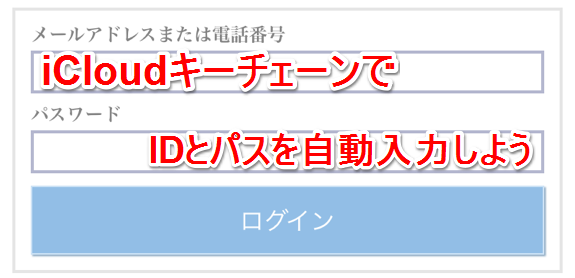
iPhoneでSafariからWEBサイトを閲覧しているとき、会員専用ページのログインが面倒くさいなあ、と思った経験や、会員登録をするときに、パスワードを考えたり覚えるのが面倒だからと、いつも同じパスワードにしていませんか?
実は、そんな悩みを解決してくれる機能が、iPhoneには備わっているんです!今回はユーザーIDやパスワードの管理・自動入力をしてくれる「iCloudキーチェーン」の使い方を紹介します。
iCloudキーチェーンって何?
iCloudキーチェーンは、iOS7.1.1から追加された機能です。Safariで閲覧しているWEBサイトや、Wi-Fiネットワーク、対応アプリで要求されるログインIDやパスワードをデバイス間で共有できようになります。
いつもMacでログインしていたあのサイトのパスワード、なんだっけ?といった時に、設定がしてあれば「パスワードを自動入力」で解決できちゃうというわけです。
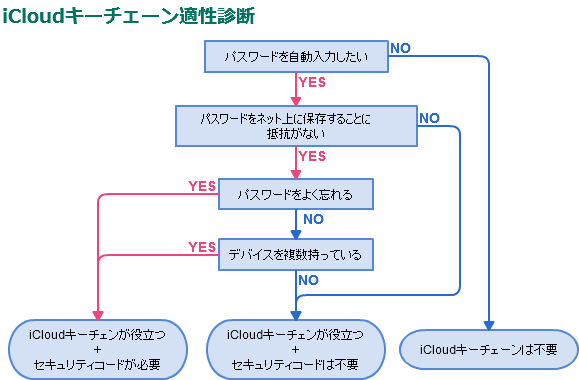
メリット、デメリットどちらもある機能なので、使うか迷っている人はフローチャートを参考にしてから以下の手順をご覧ください!
iCloudキーチェーンを設定する
1
「設定」→「iCloud」の順にタップ
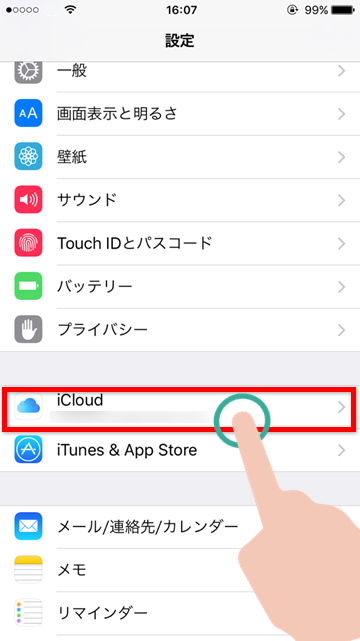
2
「キーチェーン」をタップ
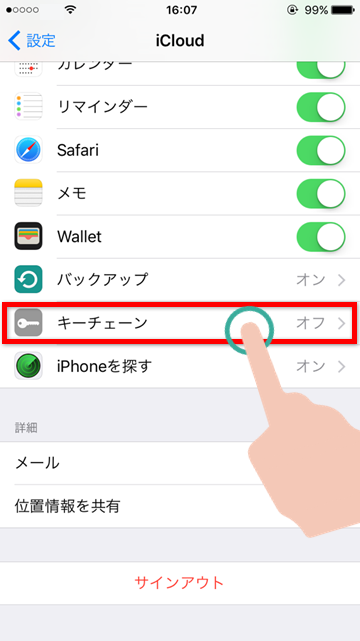
3
iCloudキーチェーンをオンにする
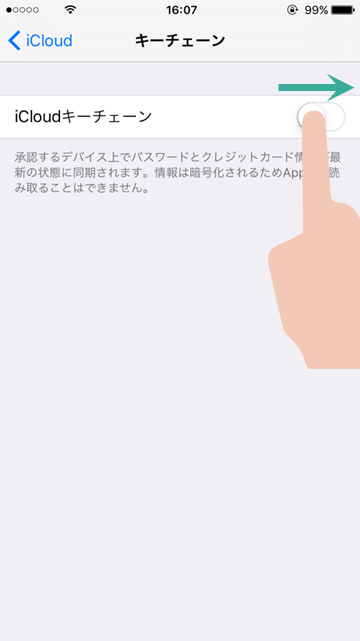
以上でiCloudキーチェーンの機能がオンになります。
セキュリティコードの設定について
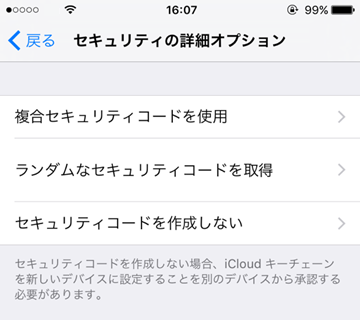
セキュリティコードの設定画面で詳細オプションをタップすると、6桁のパスコード以外にも、自由な文字列や自動生成された複雑なコードを利用することができます。
また、セキュリティコードを作成しないことも可能です。セキュリティコードを作成しない場合、iCloudキーチェーンに保存したIDやパスワード情報がiCloudにはバックアップされず、ローカルのみに保存されます。
IDやパスワードの情報をクラウド上に保存したくない場合はセキュリティコードの作成手順をスキップしてください。
電話番号の登録について
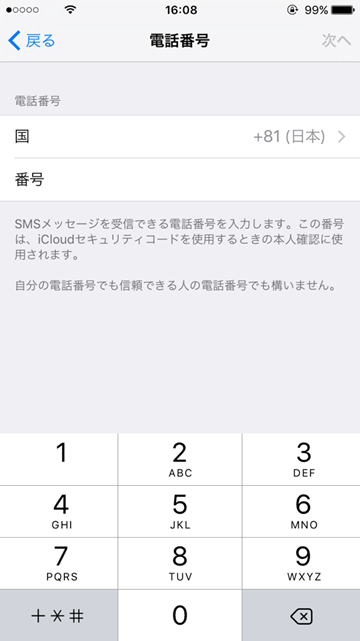
電話番号をなぜ登録しないといけないの?と思うかもしれませんが、この番号はiCloudセキュリティコードを使う際の本人確認に必要になります。
iPadやiPodなど、他のデバイスでiCloudキーチェーンを利用する時に、情報を同期してもいいかどうか、SMSで確認メッセージが届きます。
ちなみに、この電話番号は自分の番号ではなくても、信頼の置ける人の番号ならOKです。ただし、了承なく他の人の番号を登録するのは危険ですので、必ず本人の了承の上で登録してくださいね!
iCloudキーチェーンを実際に使ってみる
さて、実際にSafariで自動入力をするには、もう1つ設定が必要です。Safari側でもパスワードの自動入力を許可してあげる必要があります。
1
「設定」→「Safari」の順にタップ
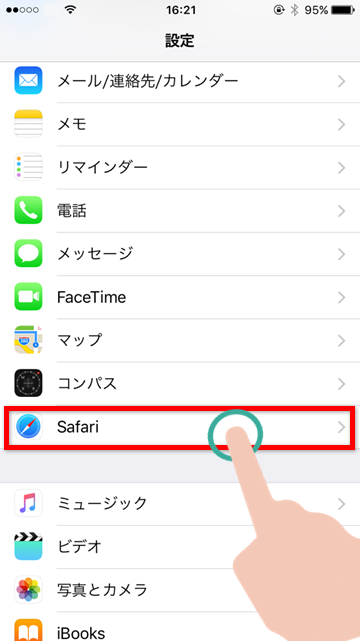
2
一般の「自動入力」をタップ
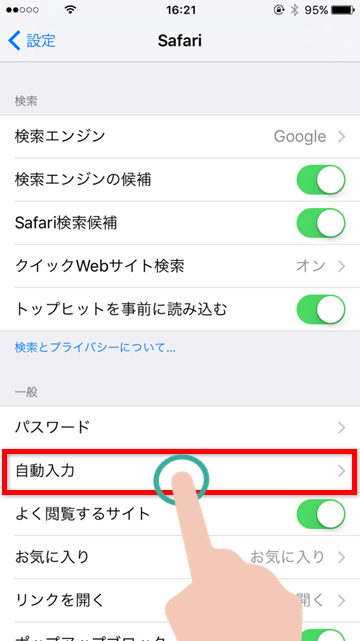
3
「ユーザー名とパスワード」をオンにする
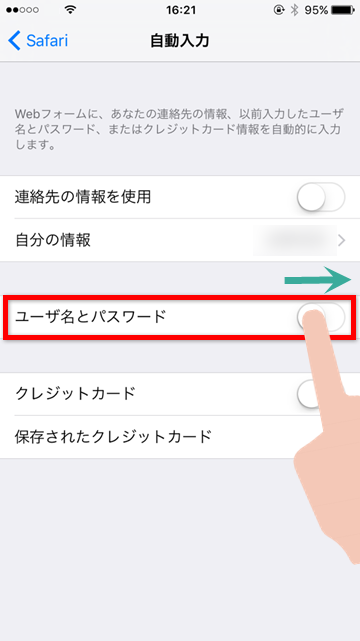
これで、Safariで自動入力が使えるようになりました。
パスワードの入力が求められると、「パスワードを自動入力」というボタンがでるようになります。タップすると、保存されているパスワードが自動で入力されます。
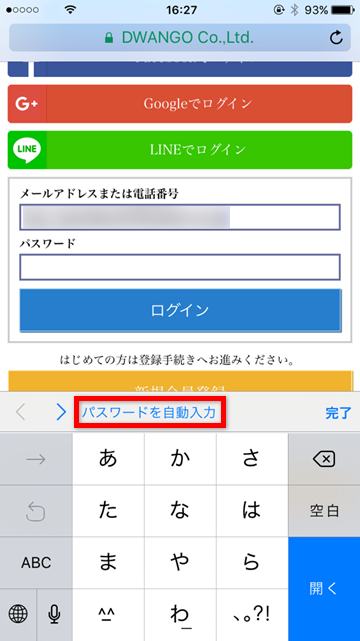
iCloudキーチェーンをオフにする
iCloudキーチェーンが必要ないと思ったら、先ほどの設定画面でオフにしましょう。
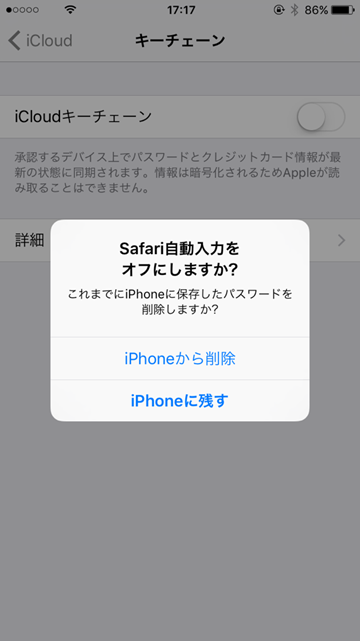
オフにする際、今までに保存したパスワードを削除するか、残しておくか聞かれます。ここで削除を選んでしまうと、Safariの自動入力機能で保存されたパスワードも削除されてしまうので、注意してください!
また、自動入力を使うのがSafariだけであればiCloudキーチェーンをオフにしても使えますが、アプリやWi-Fiネットワークなどのパスワードの自動入力はiCloudキーチェーンの機能なので、オフにしてしまうと使えなくなります。
Cloudキーチェーンは上手く使えばものすごく便利な機能ですが、セキュリティ面で心配がある場合は無理に利用する必要はありません。ただ、パスワードが覚えられず紙にメモをするなら、iCloudキーチェーンの機能で覚えてもらう方が安心かもしれませんね。

