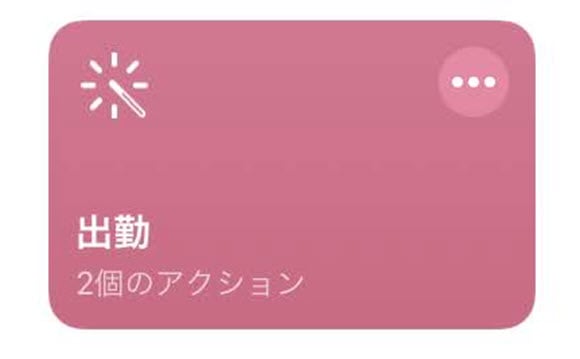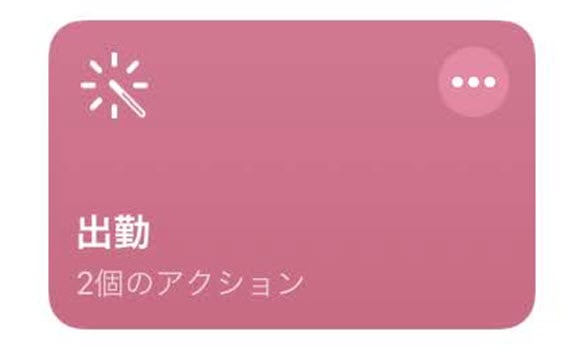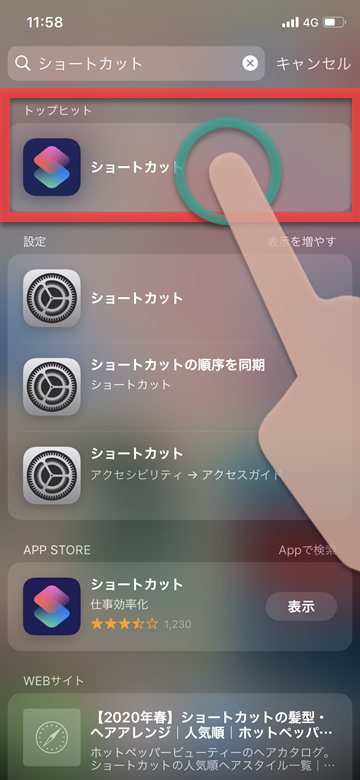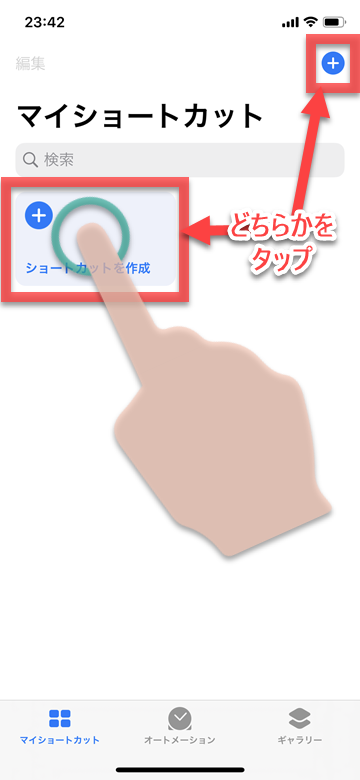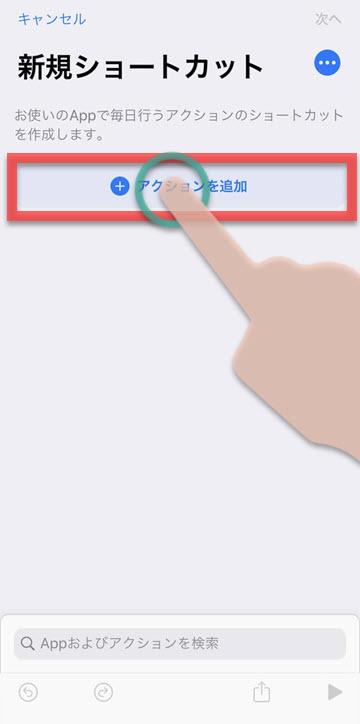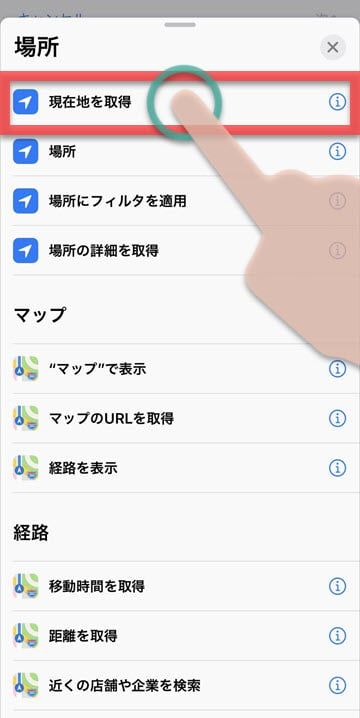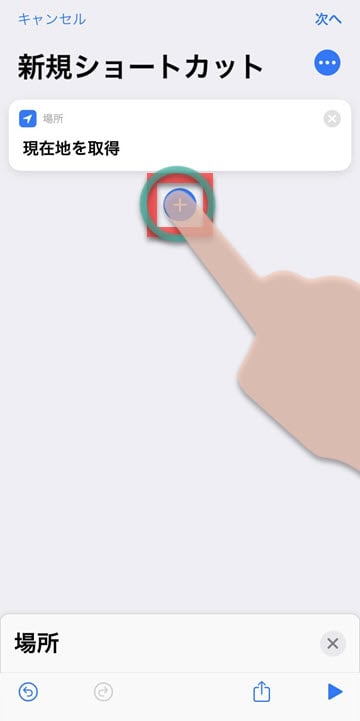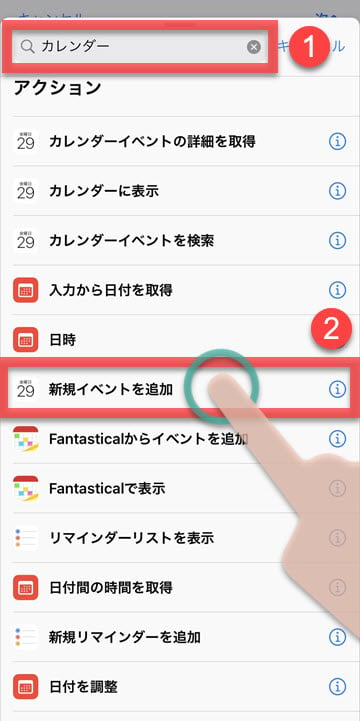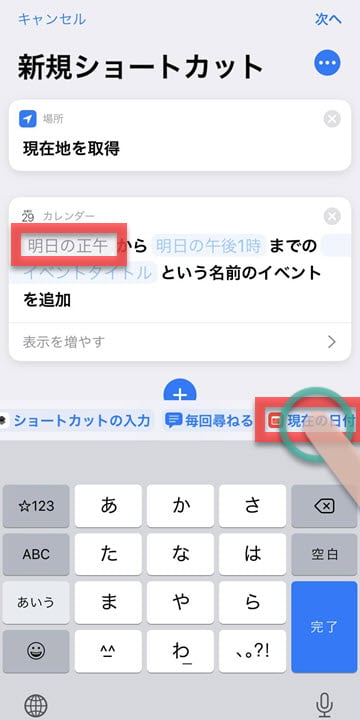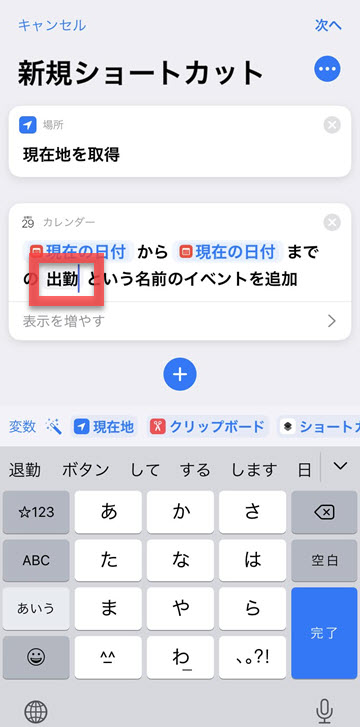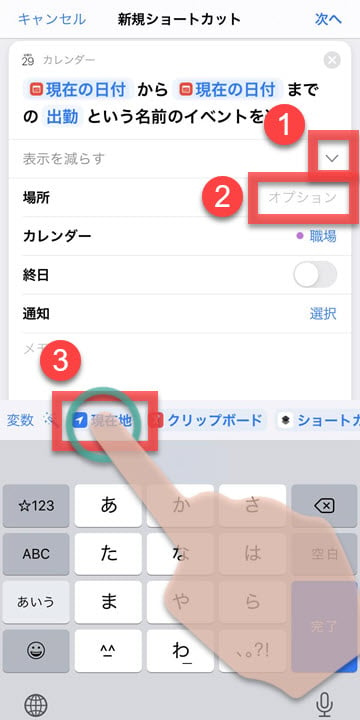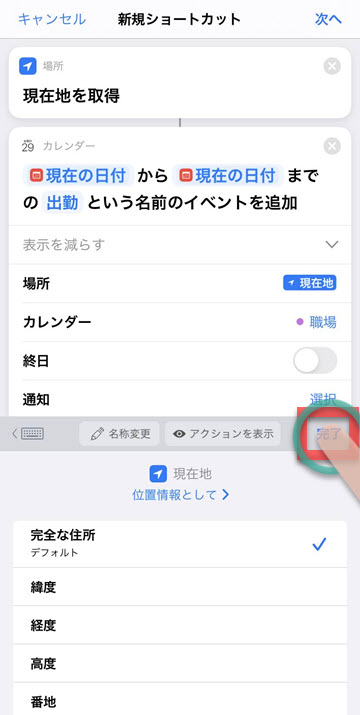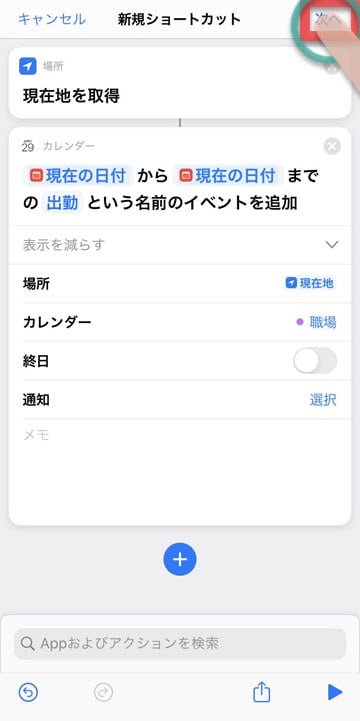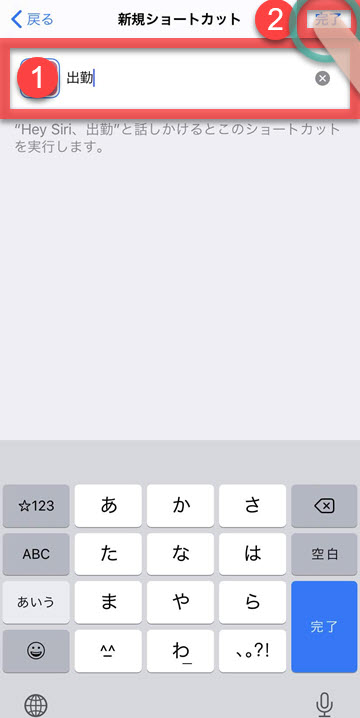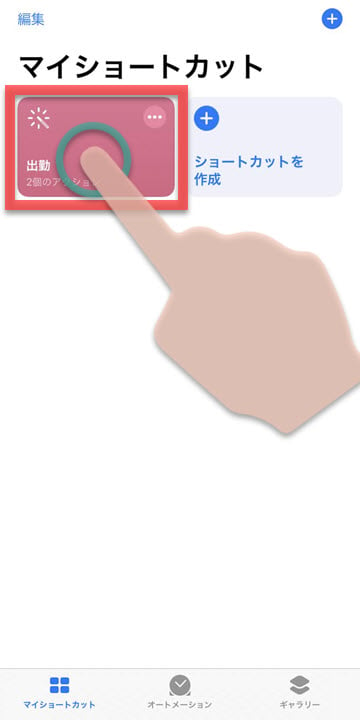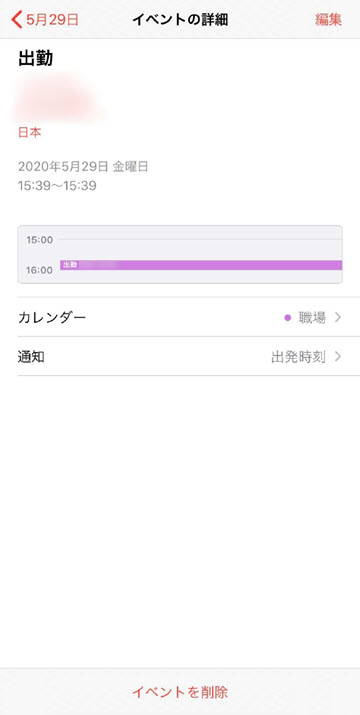【iOSショートカット】出勤・退勤時刻を1操作でカレンダーに記録する方法
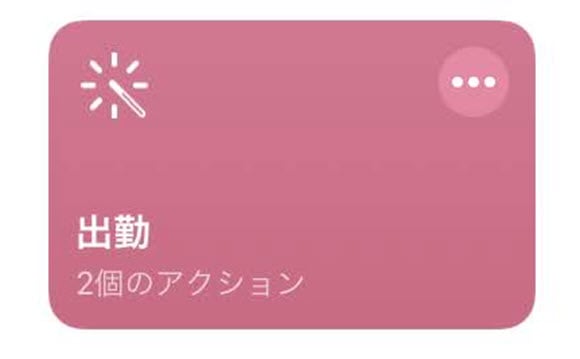
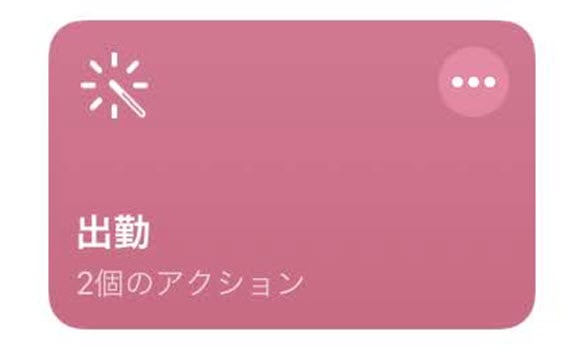
iOS13から標準インストールのアプリとなった「
ショートカット」は、よく使う機能やさまざまな操作を自動化して実行させる機能です。
「
出勤・退勤を記録する」は出勤退勤時刻・現在位置をカレンダーに登録できるショートカットです。またテレワーク(在宅仕事)の際にも、稼働時間の管理に活用できるでしょう。この記事では「出勤・退勤を記録する」の設定方法を解説します。
ショートカット「出勤・退勤を記録する」の作成手順
1
ショートカットアプリを起動する
 ホーム画面の「ショートカット」アプリをタップします
ホーム画面の「ショートカット」アプリをタップします
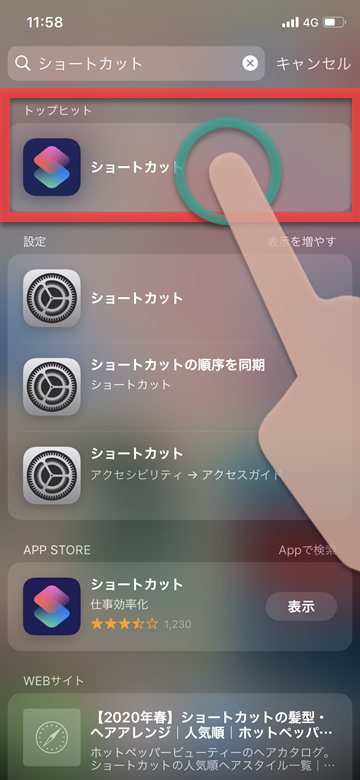 またはホーム画面の中央を下へスワイプして検索欄を出し、「ショートカット」と入力してiPhone内を検索します。一覧からショートカットアプリをタップして起動します
またはホーム画面の中央を下へスワイプして検索欄を出し、「ショートカット」と入力してiPhone内を検索します。一覧からショートカットアプリをタップして起動します
2
ショートカットの作成画面を開く
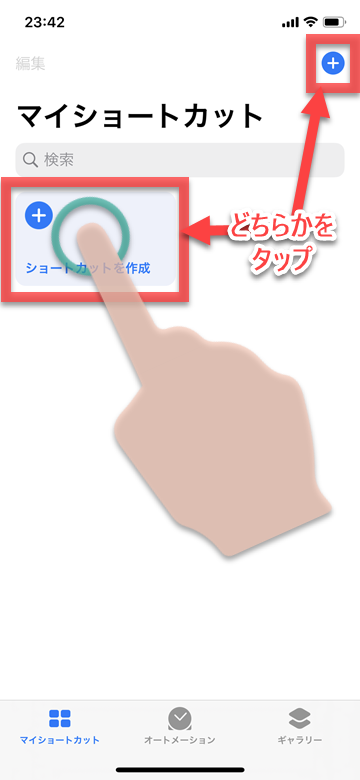 「ショートカットを作成」または右上の「+」をタップします
「ショートカットを作成」または右上の「+」をタップします
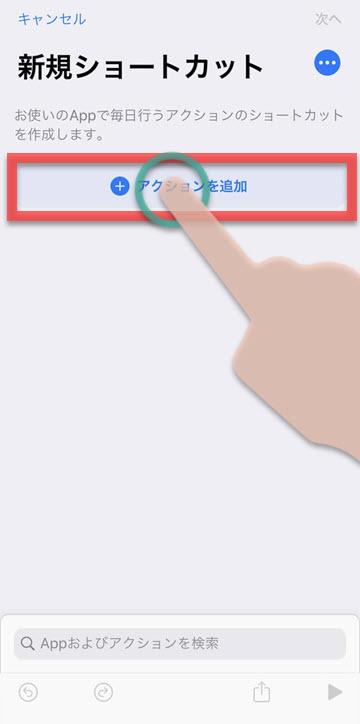 「アクションを追加」をタップします
「アクションを追加」をタップします
3
現在地を取得する設定をする
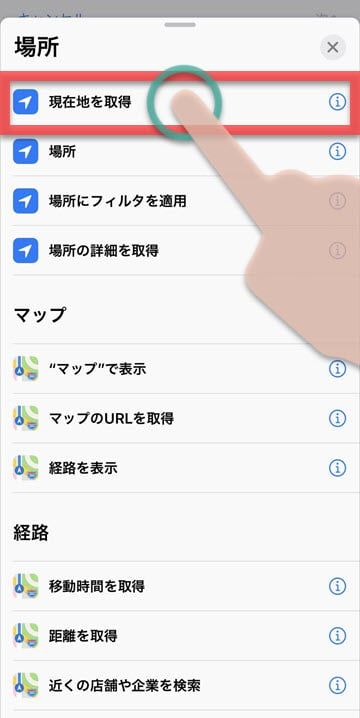 「場所」の項目から「現在地を取得」をタップします
「場所」の項目から「現在地を取得」をタップします
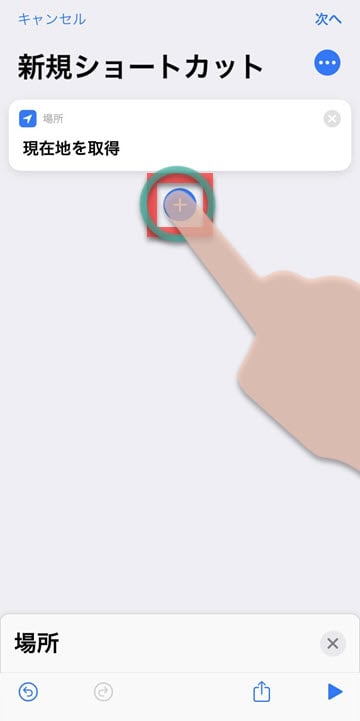 「+」をタップしてアクションを追加します
「+」をタップしてアクションを追加します
4
現在地を取得後にカレンダーに記録する設定を行う
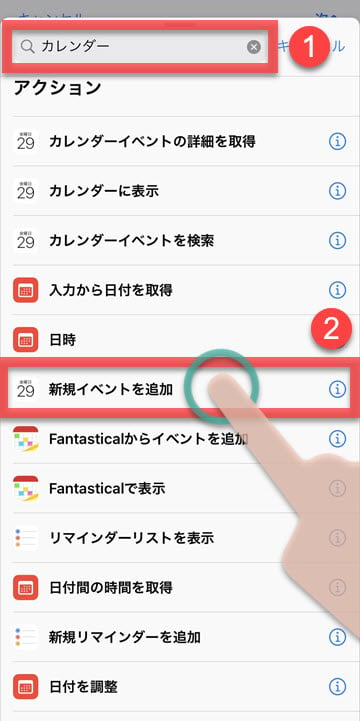 検索欄で「カレンダー」を検索します。「新規イベントを追加」をタップします
検索欄で「カレンダー」を検索します。「新規イベントを追加」をタップします
5
カレンダーの設定をする
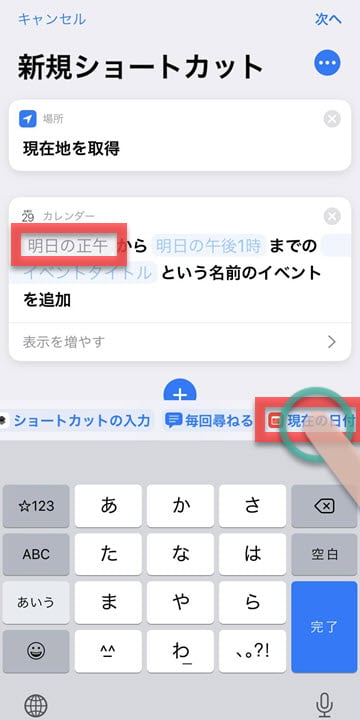 初期設定で「明日の正午」となっている部分をタップし、「現在の日付」に変更します
初期設定で「明日の正午」となっている部分をタップし、「現在の日付」に変更します
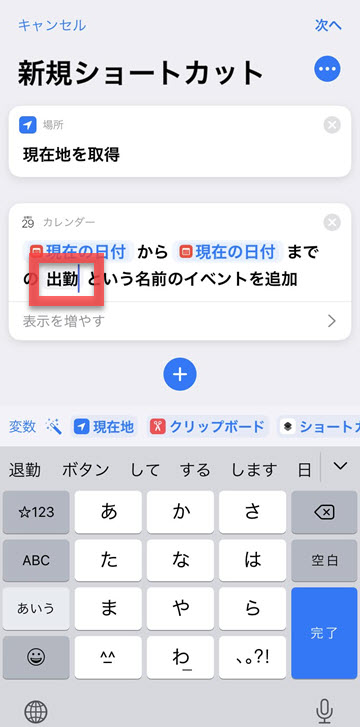 カレンダーに表示される項目名を設定します。「イベントタイトル」をタップし、「出勤」と変更します
退勤のショートカット作成時には「退勤」と入力します
カレンダーに表示される項目名を設定します。「イベントタイトル」をタップし、「出勤」と変更します
退勤のショートカット作成時には「退勤」と入力します
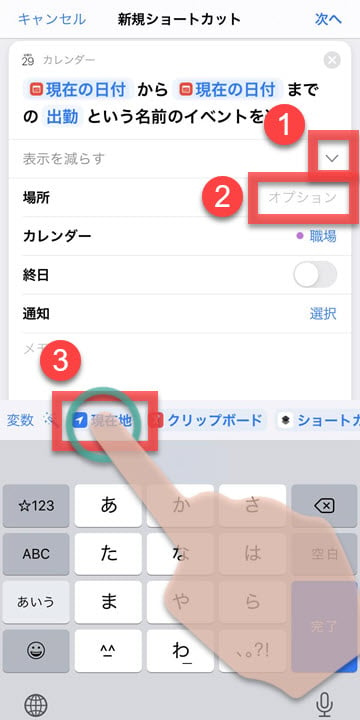 「表示を増やす」をタップして項目を表示します。場所のオプションをタップし、「現在地」をタップします
「表示を増やす」をタップして項目を表示します。場所のオプションをタップし、「現在地」をタップします
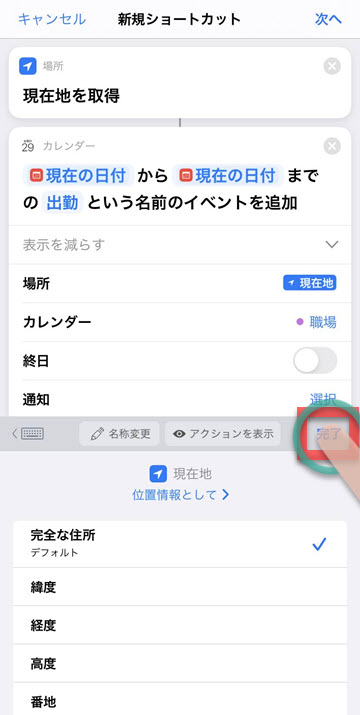 保存する場所の形式についての確認画面が下部に表示されます。「完了」をタップします
保存する場所の形式についての確認画面が下部に表示されます。「完了」をタップします
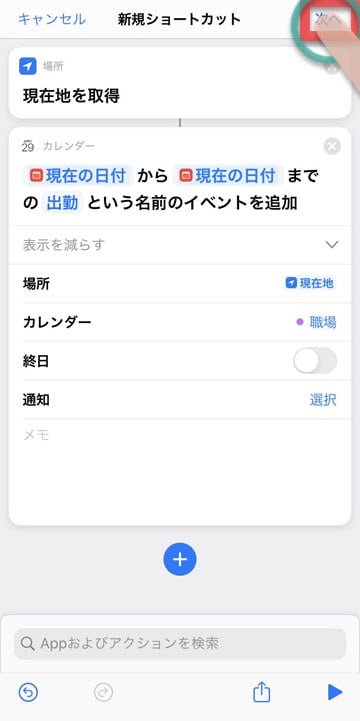 設定の変更が完了したら、右上の「次へ」をタップします
設定の変更が完了したら、右上の「次へ」をタップします
6
ショートカット名をつける
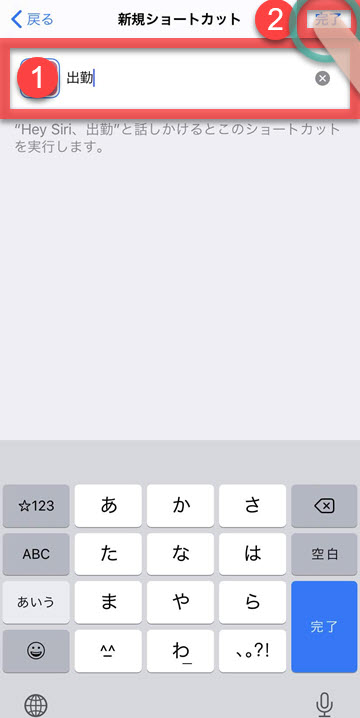 ショートカットの名前を入力して「完了」をタップします
ショートカットの名前を入力して「完了」をタップします
7
ショートカットを実行してみよう
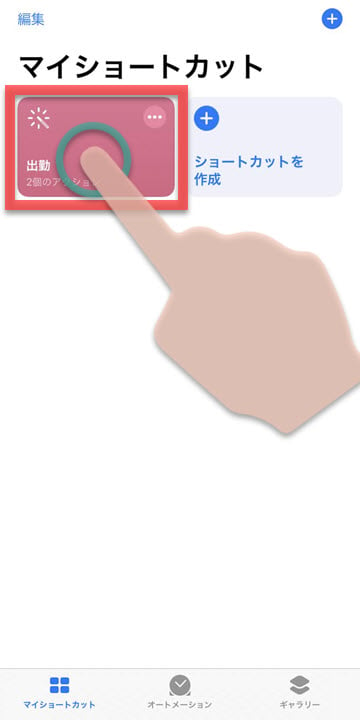 マイショートカット一覧に追加されました。「出勤」をタップすると実行されます
マイショートカット一覧に追加されました。「出勤」をタップすると実行されます
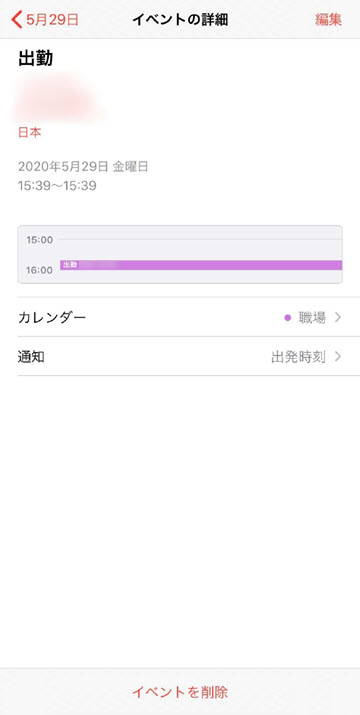 カレンダーアプリを起動して確認してみましょう。現在地と出勤時刻がカレンダーに保存されています
カレンダーアプリを起動して確認してみましょう。現在地と出勤時刻がカレンダーに保存されています
ショートカットの実行方法
作成したショートカットの実行方法には「ホーム画面にアイコンを追加する」「ウィジェットに登録する」「Siriショートカットを設定する」と3種類あります。
ホーム画面にアイコンを追加する方法では、ホーム画面にアプリのようなショートカット実行用アイコンを追加でき、タップしてすばやく起動できます(iOS12版、iOS13版)。
iPhoneのウィジェット機能では、ショートカットの項目を追加することですばやく起動できます(iOS12版、iOS13版)。
Siriに音声で呼びかけて実行するSiriショートカットによる起動も可能です。Siriショートカットの基本機能や設定についてはこちらの記事、Siriショートカットの作成方法はこちらの記事をご参照ください。
(リリ)