特集
インフォメーション
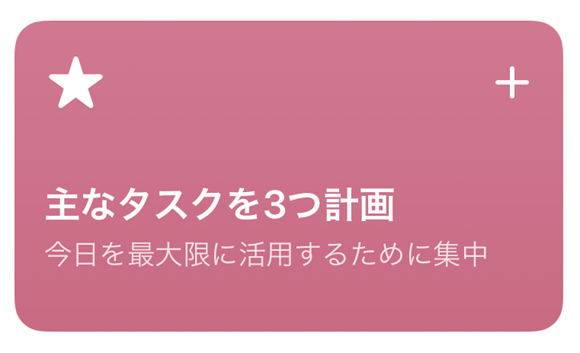
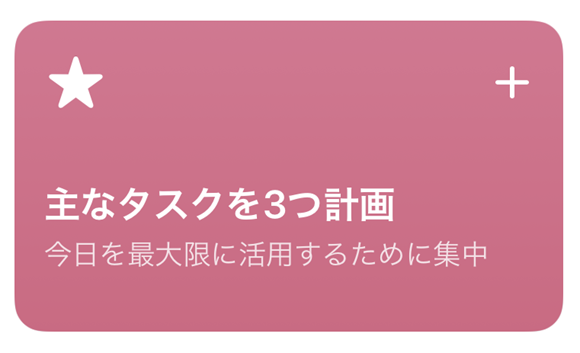
iOS13から標準インストールのアプリとなった「ショートカット」は、よく使う機能やさまざまな操作を自動化して実行させる機能です。
今回紹介する「主なタスクを3つ計画」は、1日の計画を立て、そのうち最も重要なタスクを3つに絞って入力するショートカットレシピです。入力した本日のタスクは、保存や共有することも出来ます。

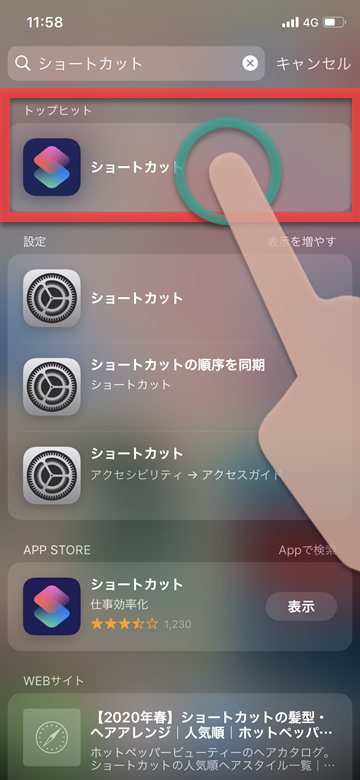
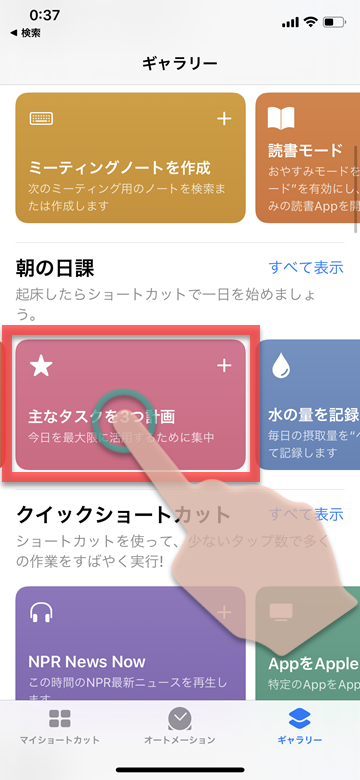
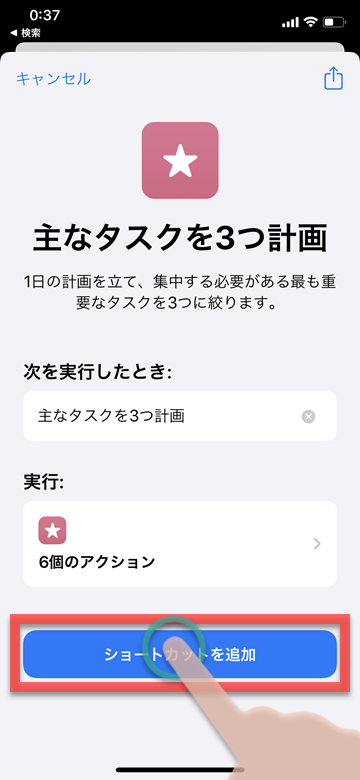
作成したショートカットの実行方法には「ホーム画面にアイコンを追加する」「ウィジェットに登録する」「Siriショートカットを設定する」と3種類あります。
ホーム画面にアイコンを追加する方法では、ホーム画面にアプリのようなショートカット実行用アイコンを追加でき、タップしてすばやく起動できます(iOS12版、iOS13版)。
iPhoneのウィジェット機能では、ショートカットの項目を追加することですばやく起動できます(iOS12版、iOS13版)。
Siriに音声で呼びかけて実行するSiriショートカットによる起動も可能です。Siriショートカットの基本機能や設定についてはこちらの記事、Siriショートカットの作成方法はこちらの記事をご参照ください。
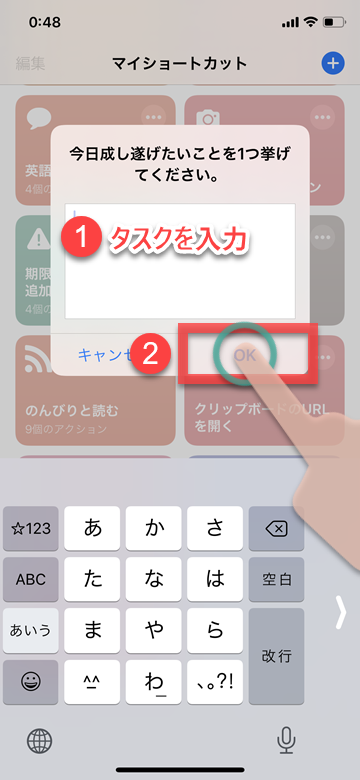
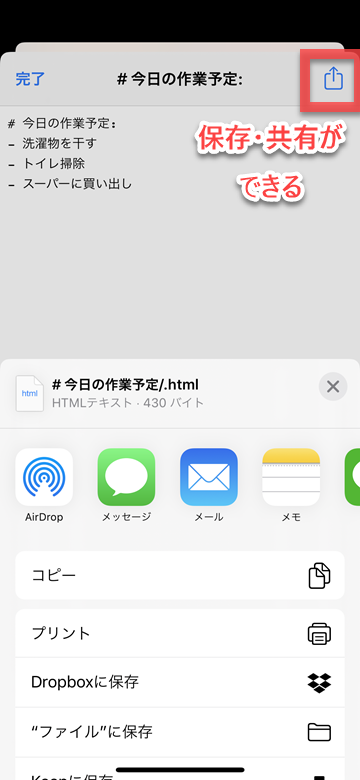
(reonald)

--PR--
[公式] - iPhoneの購入や予約はオンラインで確実に!