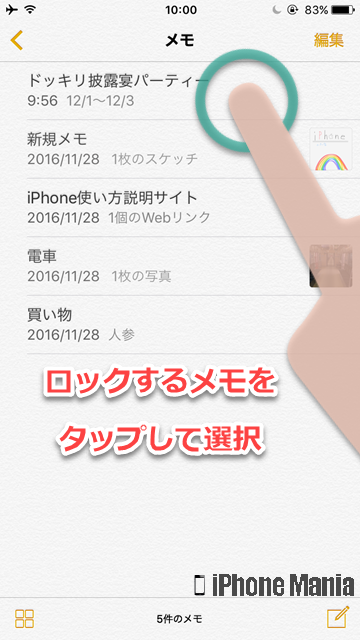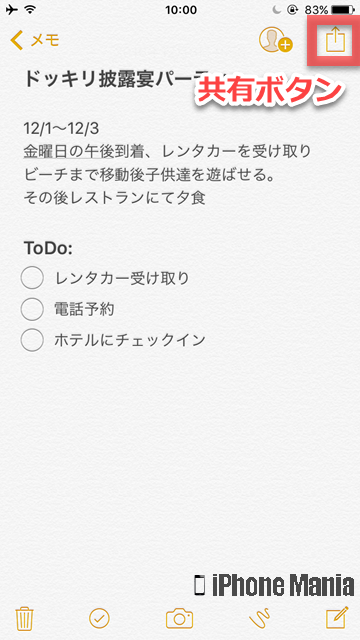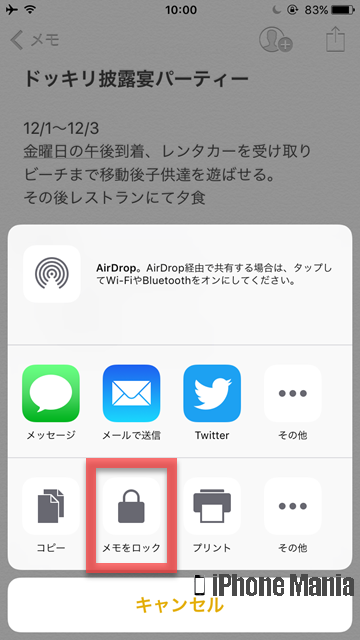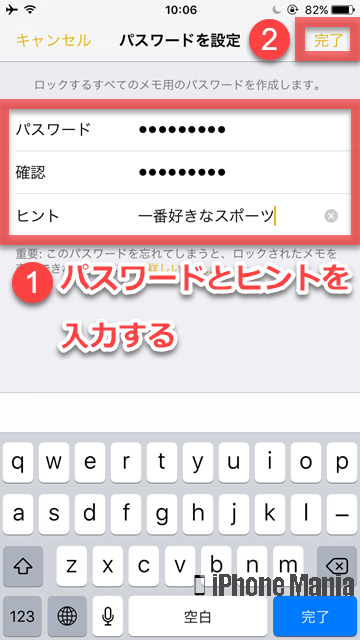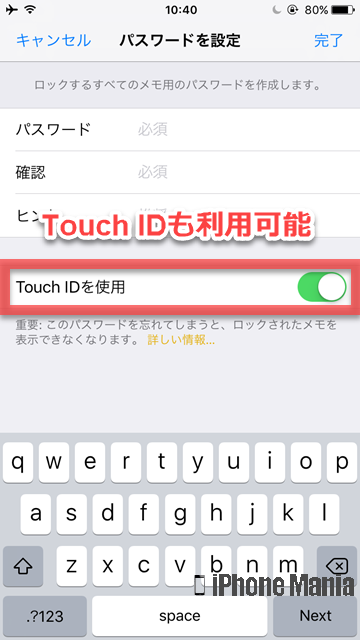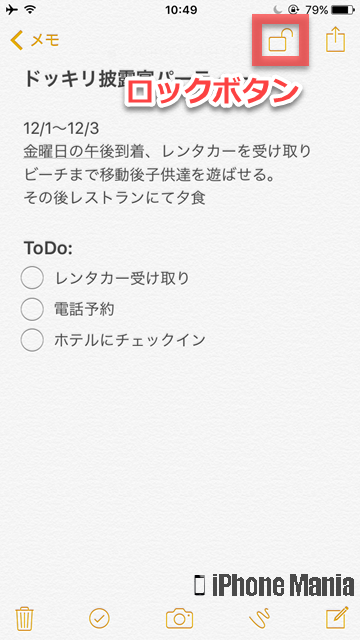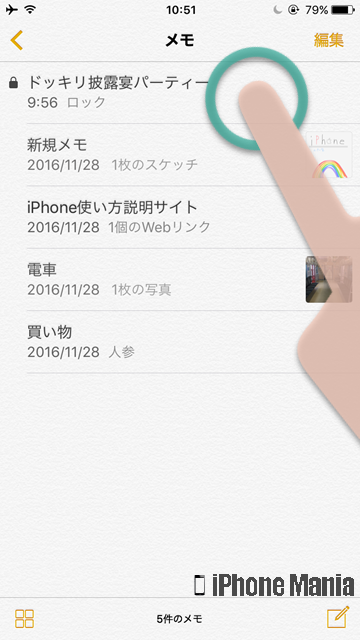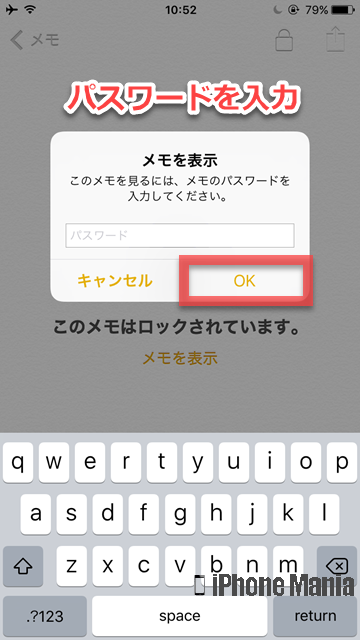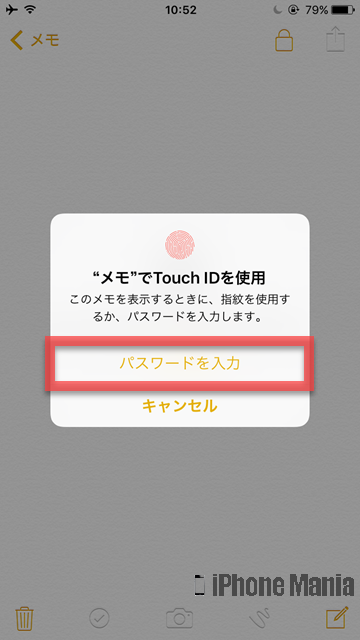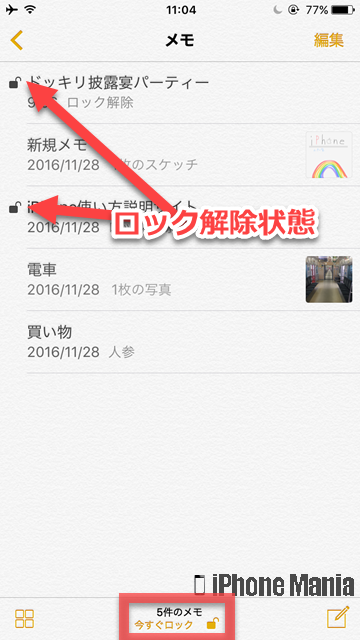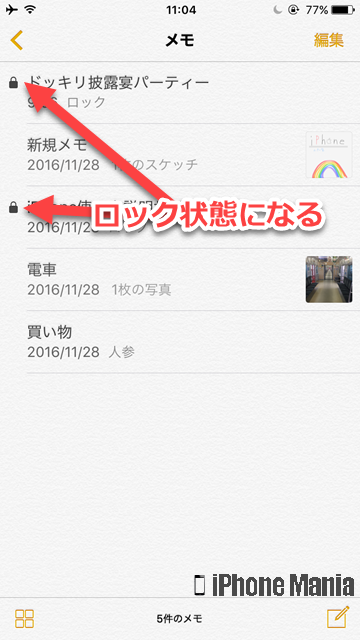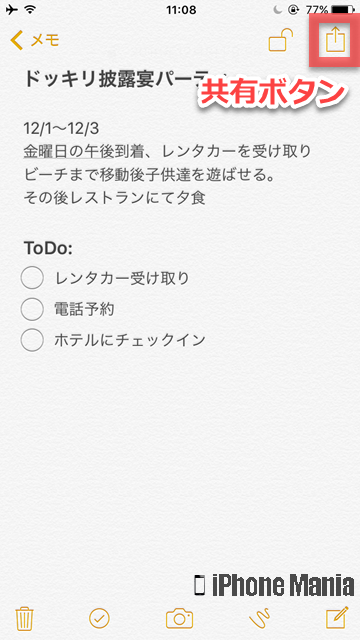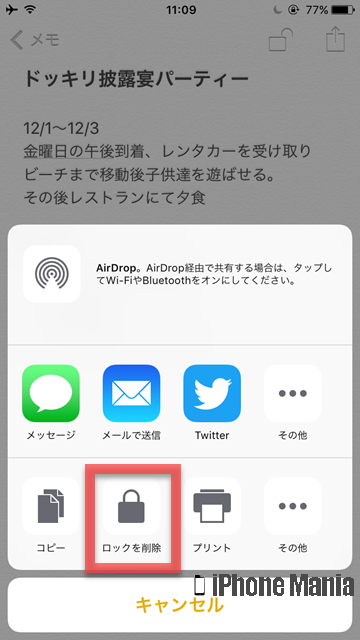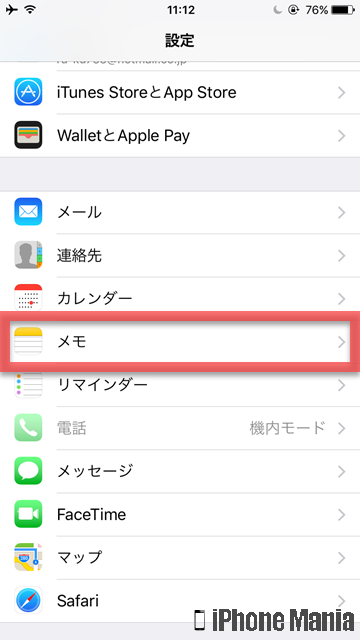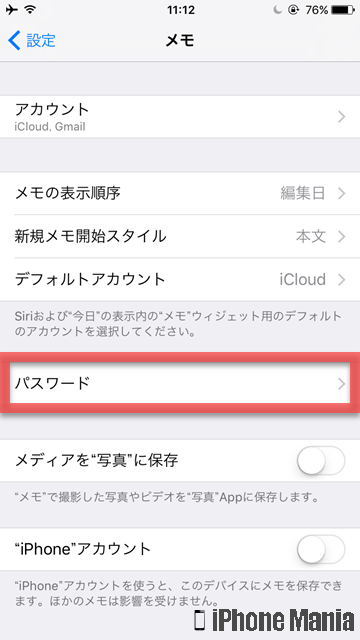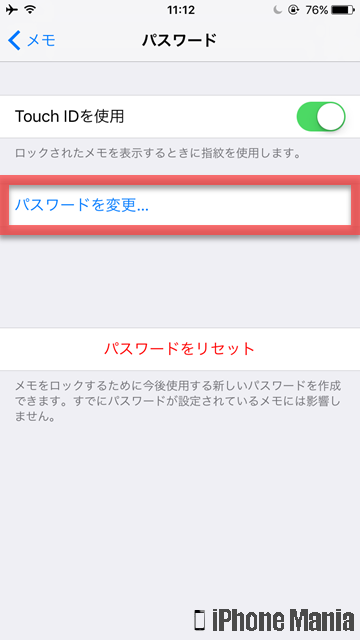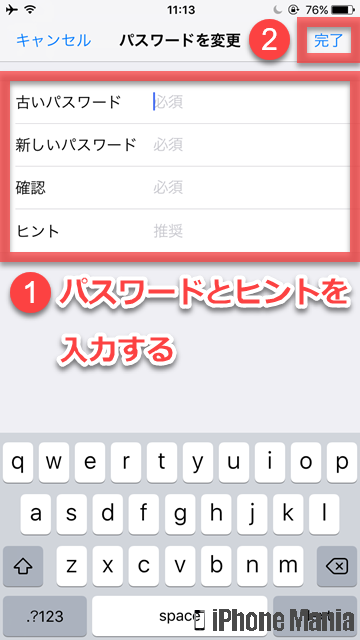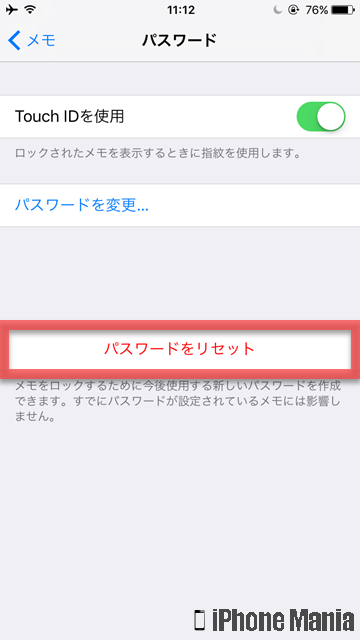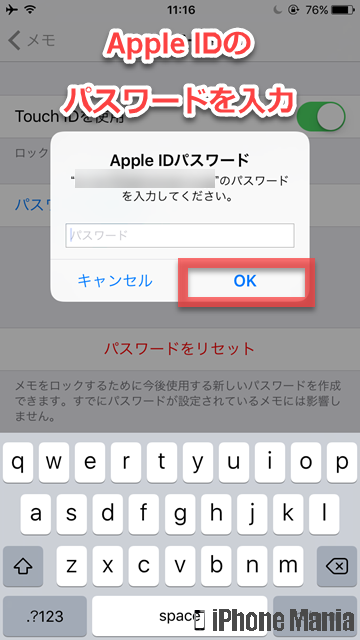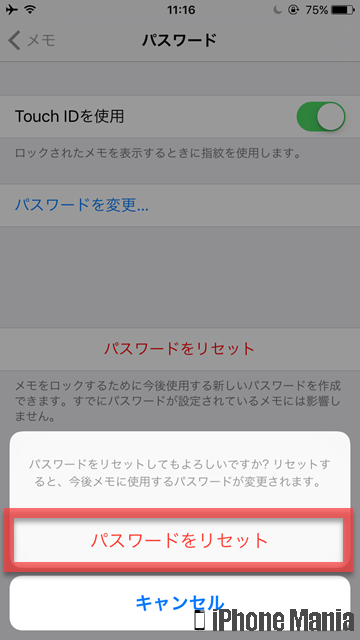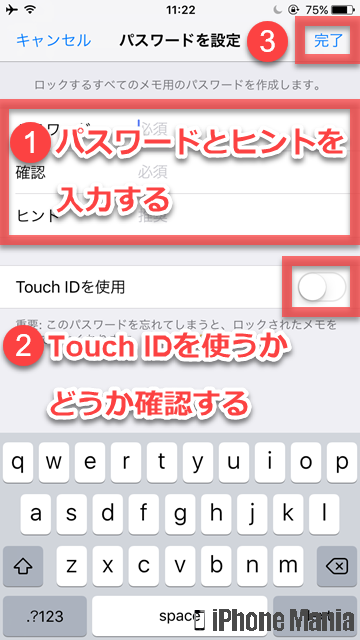【Tips】iPhoneのメモアプリ ロックの設定・解除方法

目次
「メモ」アプリで作成したメモを他の人に見られないようにしたい

標準アプリ「メモ」で作成したメモには、パスワードを設定してロックをかけることができます。パスワードをかけられるのはメモごとではなく、メモアプリ内すべてにかかるもので、メモごとに別のパスワードを設定することはできません。
またTouch ID対応機種の場合は、メモのロック解除にTouch IDを使うことも可能です。
▼メモをロックする
▼メモのロックを解除する
▼メモのロックを削除する
▼メモのパスワードを変更・リセットする
メモをロックする
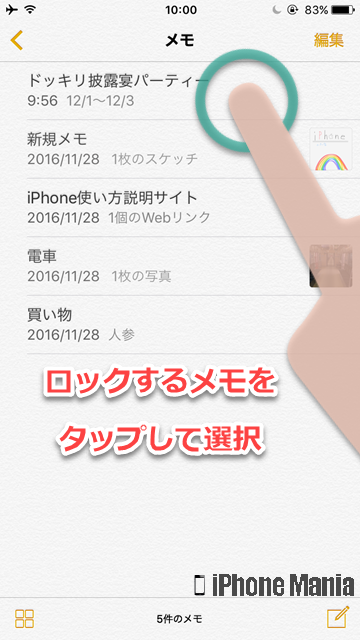 ホーム画面から「メモ」を起動し、ロックしたいメモをタップします
ホーム画面から「メモ」を起動し、ロックしたいメモをタップします
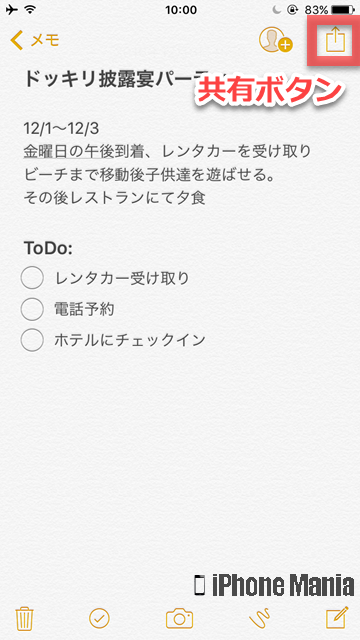 右上の共有ボタンをタップします
右上の共有ボタンをタップします
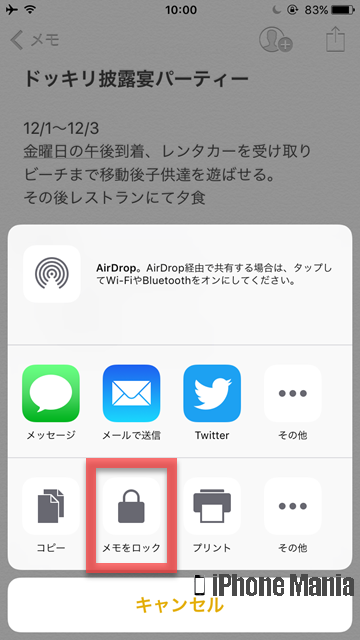 「メモをロック」をタップします
「メモをロック」をタップします
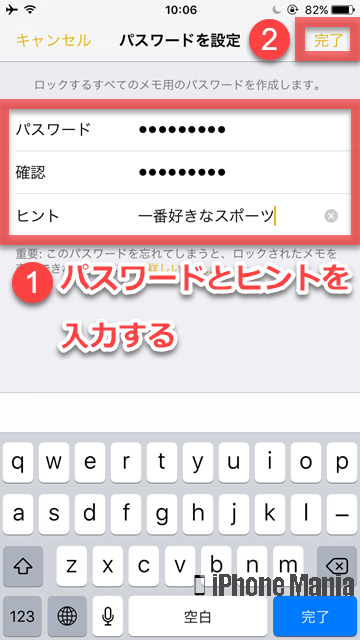 パスワードとヒントを入力し、右上の「完了」をタップします。「パスワード」の入力間違い防止するため「確認」にもう一度入力します
パスワードとヒントを入力し、右上の「完了」をタップします。「パスワード」の入力間違い防止するため「確認」にもう一度入力します
メモにかけられるパスワードは、メモごとに個別設定できるのではなく、メモアプリ内のメモ全体に共有設定されます。2つ以上のメモをロックしても、解除できるパスワードはひとつです
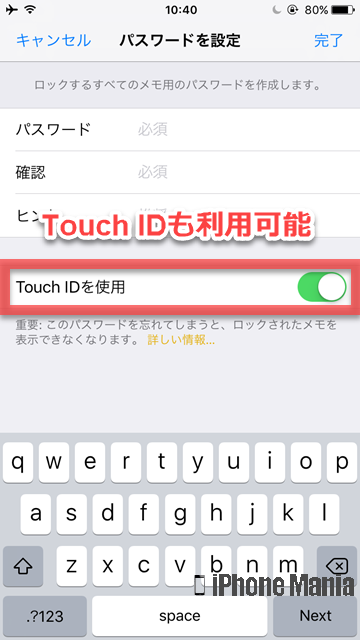 Touch ID対応機種の場合は、メモのロック解除にTouch IDを使うこともできます
Touch ID対応機種の場合は、メモのロック解除にTouch IDを使うこともできます
右上のロックボタンをタップすると、メモにロックがかかります
メモのロックを解除する
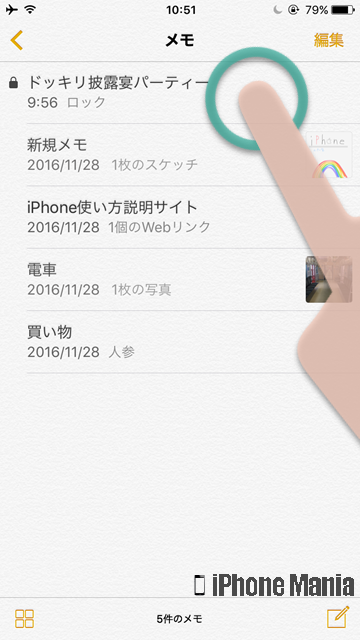 ロックしたメモは、メモ一覧のタイトルに鍵のマークが表示されます。解除したいメモをタップします
ロックしたメモは、メモ一覧のタイトルに鍵のマークが表示されます。解除したいメモをタップします
 ロックされたメモを表示するには、「メモを表示」、または右上の鍵マークをタップします
ロックされたメモを表示するには、「メモを表示」、または右上の鍵マークをタップします
パスワードまたはTouch IDで認証します
メモ一覧にある「今すぐロック」をタップすると、ロック設定をしているメモすべてがロックされます
メモのロックを解除すると、メモアプリ内のロック済みメモが解除されます
メモのロックを削除する
メモにかけたロック設定自体を削除するには、まずロックされたメモをタップしてロックを解除します。
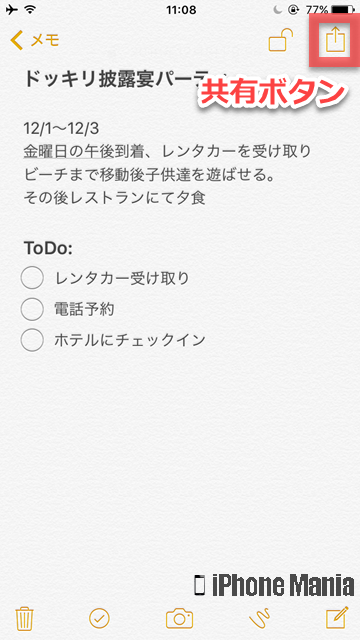 右上の共有ボタンをタップします
右上の共有ボタンをタップします
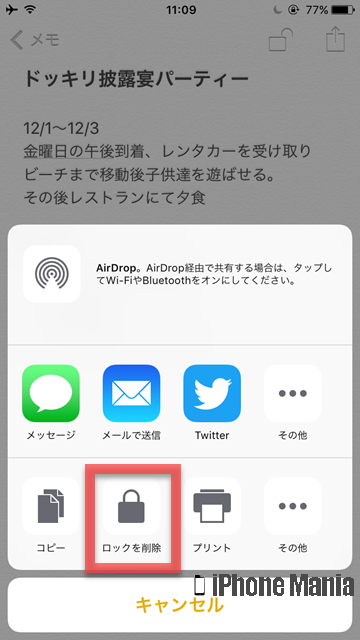 「ロックを削除」をタップするとロック設定を削除できます
「ロックを削除」をタップするとロック設定を削除できます
メモのパスワードを変更・リセットする
メモのロック用パスワードは、設定アプリから変更できます。また、メモに設定したロック用パスワードを忘れた場合は、パスワードをリセットすることができます。
ただし注意点として、パスワードをリセットすると新しいパスワードを設定しますが、古いパスワードを使ってすでにロックしていたメモの解除には、古いパスワードが必要となります。
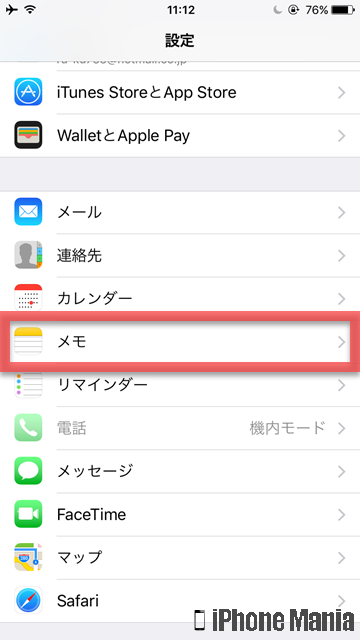 ホーム画面から「設定」を起動し、「メモ」をタップします
ホーム画面から「設定」を起動し、「メモ」をタップします
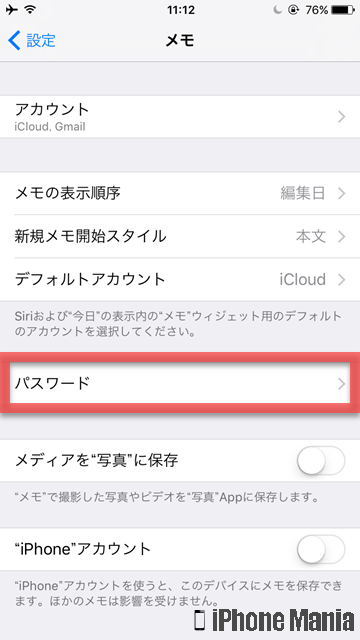 「パスワード」をタップします
「パスワード」をタップします
パスワードを変更する
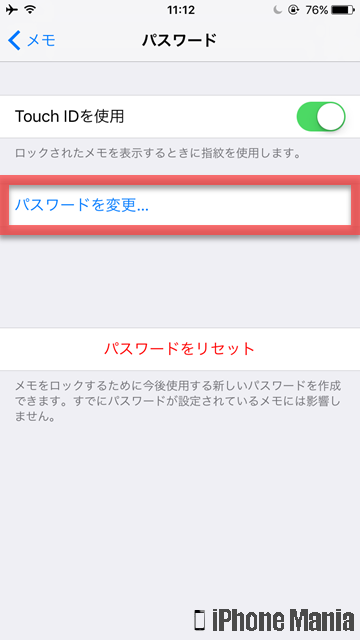 「パスワードを変更」をタップします
「パスワードを変更」をタップします
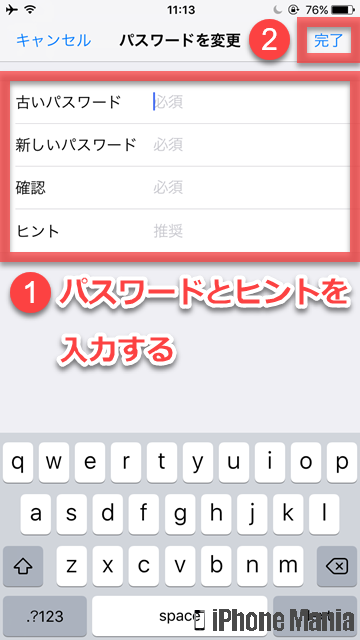 パスワードとヒントを入力して「完了」をタップすると設定完了です
パスワードとヒントを入力して「完了」をタップすると設定完了です
パスワードをリセットする
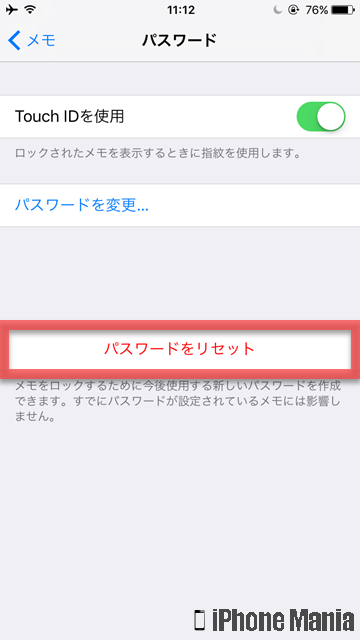 「パスワードのリセット」をタップします
「パスワードのリセット」をタップします
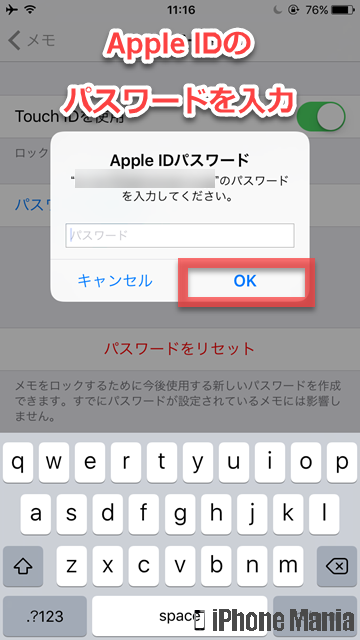 Apple IDのパスワードを入力します
Apple IDのパスワードを入力します
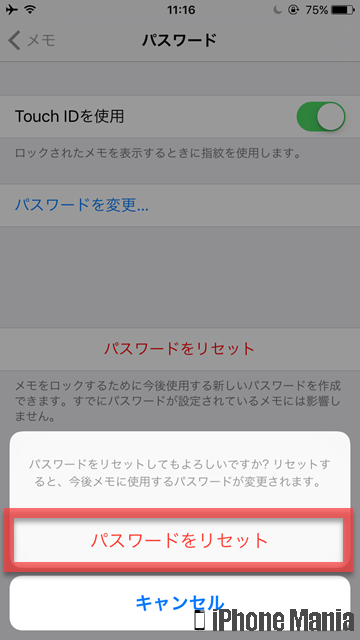 「パスワードのリセット」をタップします
「パスワードのリセット」をタップします
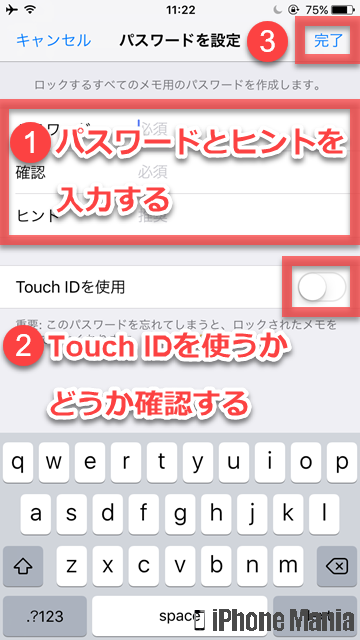 項目を入力して「完了」をタップすると完了です
項目を入力して「完了」をタップすると完了です