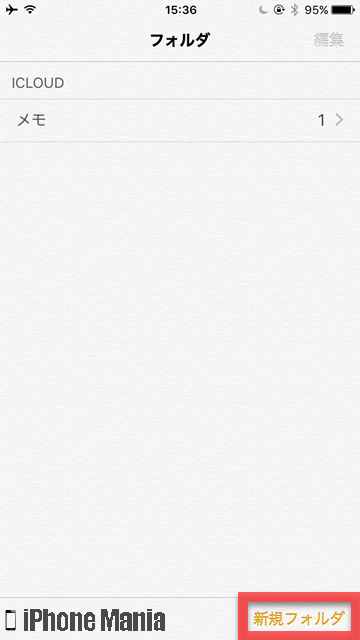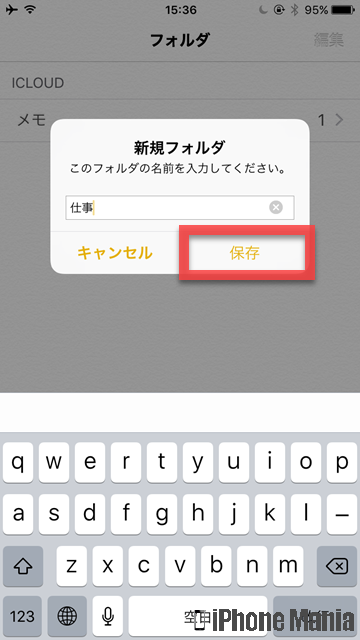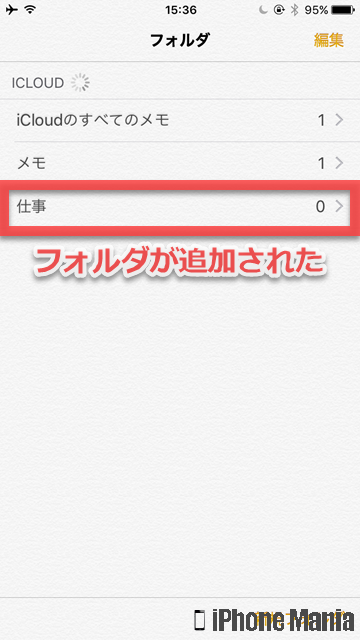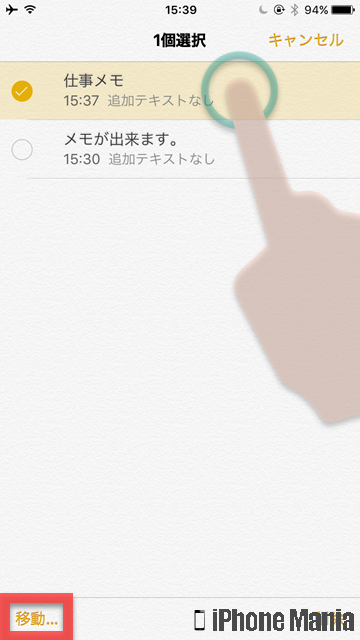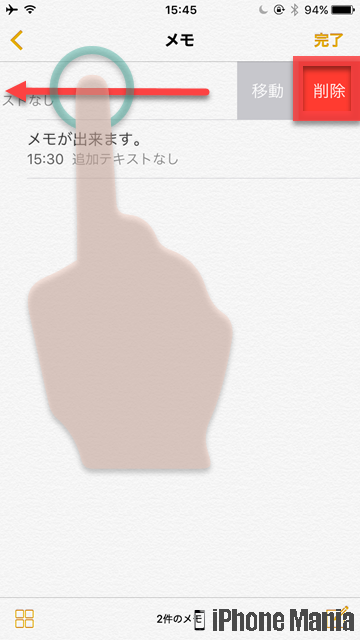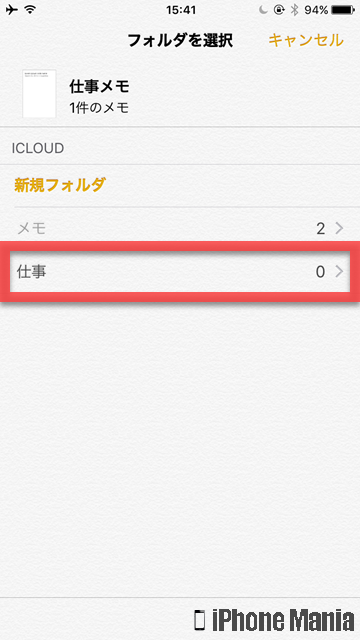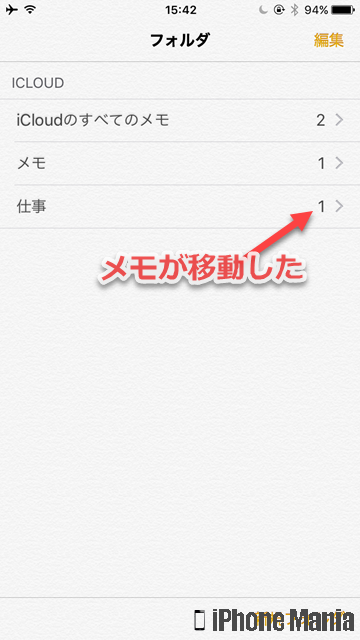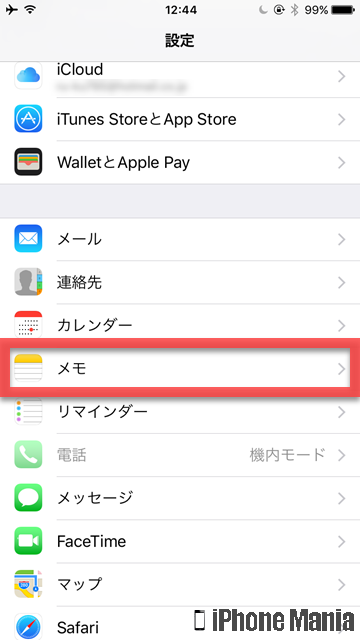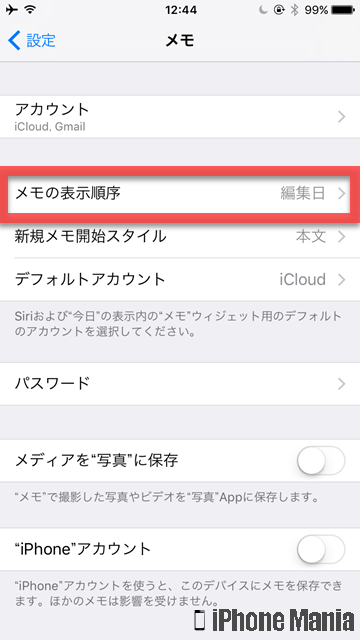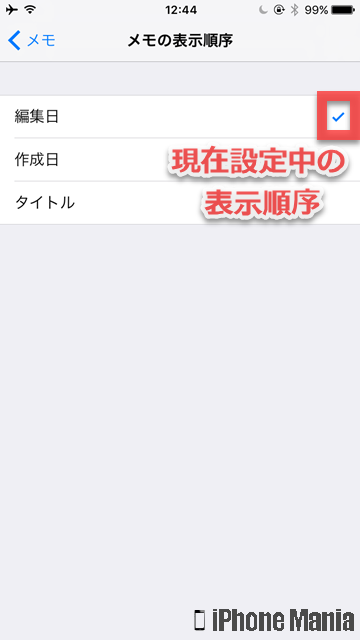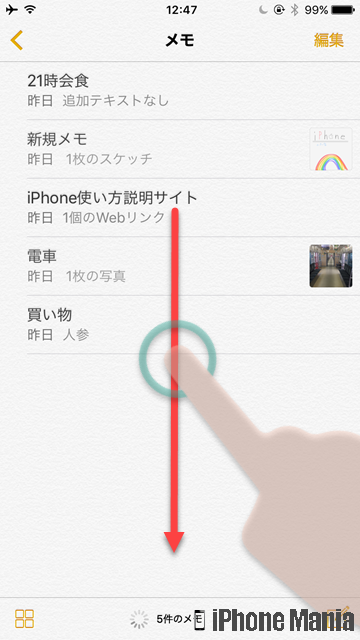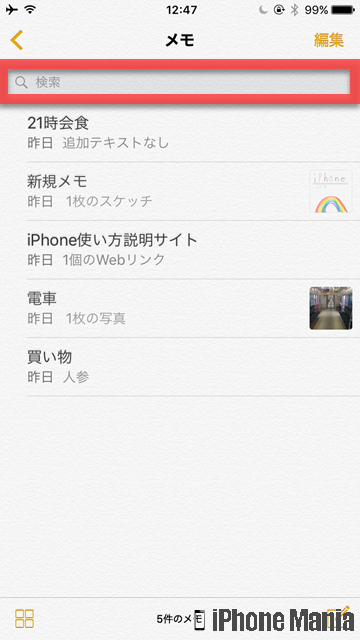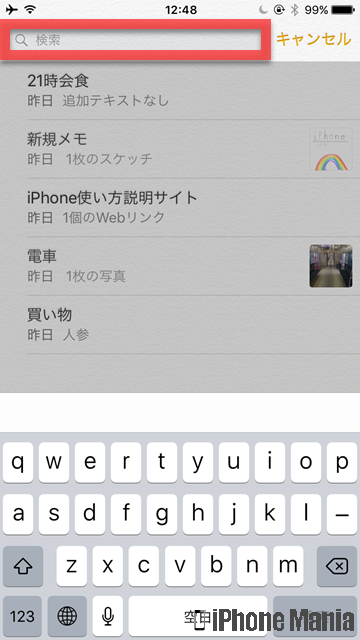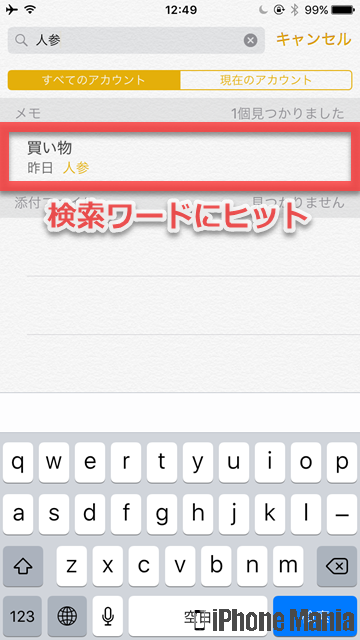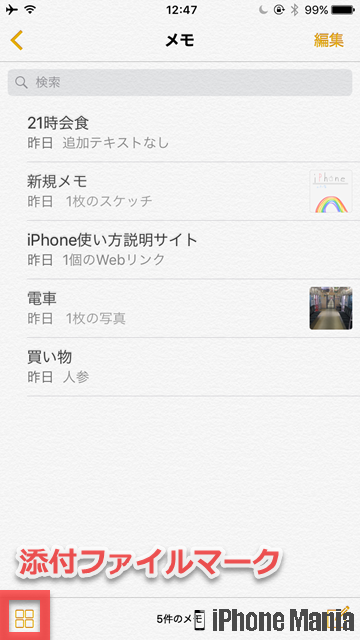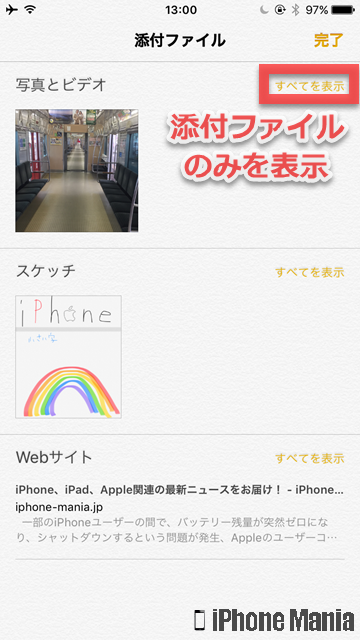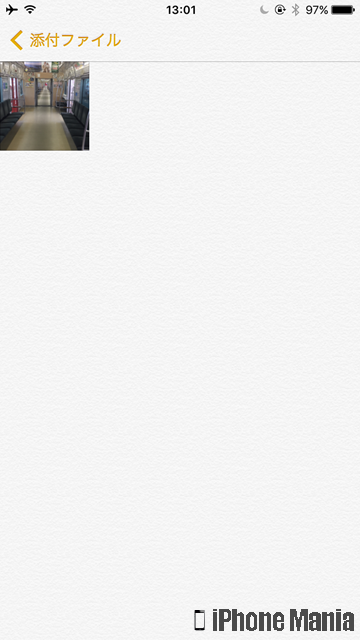【Tips】iPhoneのメモアプリ 基本的な使い方・整理方法

目次
iPhoneのメモアプリ内のメモを整理したい

標準アプリの「メモ」で作成したメモは、フォルダ分けして整理できるほか、「設定」アプリで並び順を変更することもできます。そのほかメモ内を検索したり、添付ファイルだけを閲覧することもできます。
▼メモをフォルダ分けする
▼メモを並び替える
▼メモ内を検索する
▼添付ファイルのみを表示する
メモをフォルダ分けする
-
STEP1
「メモ」→「新規フォルダ」
-
STEP2
フォルダ名を入力→「保存」
-
STEP3
メモを移動→フォルダを指定する
フォルダを作成する
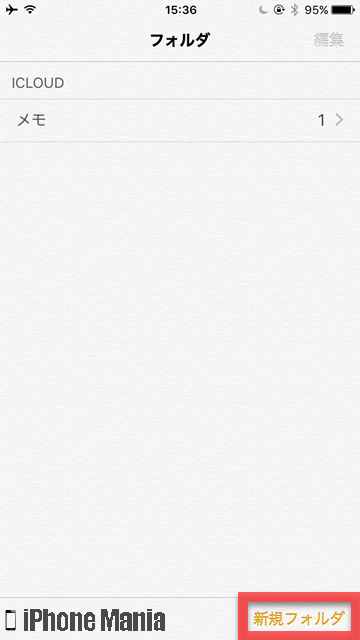 ホーム画面から「メモ」を起動します。そして右下の「新規フォルダ」をタップします
ホーム画面から「メモ」を起動します。そして右下の「新規フォルダ」をタップします
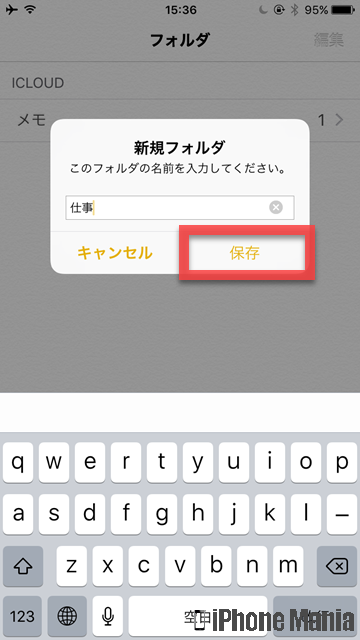 フォルダ名の入力画面になります。フォルダの名前を入力し、「保存」をタップします
フォルダ名の入力画面になります。フォルダの名前を入力し、「保存」をタップします
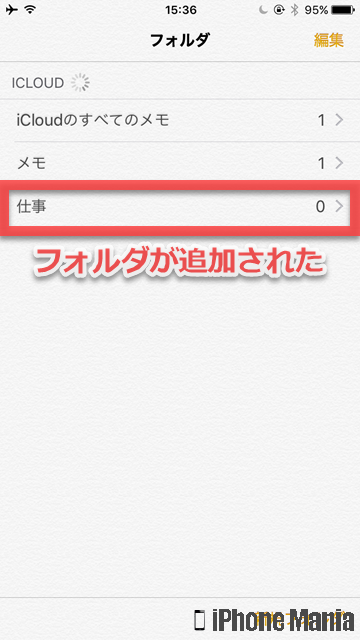 今作成したフォルダが一覧に追加されました
今作成したフォルダが一覧に追加されました
作成したフォルダにメモを移動する
 移動したいメモがある一覧を表示し、右上の「編集」をタップします
移動したいメモがある一覧を表示し、右上の「編集」をタップします
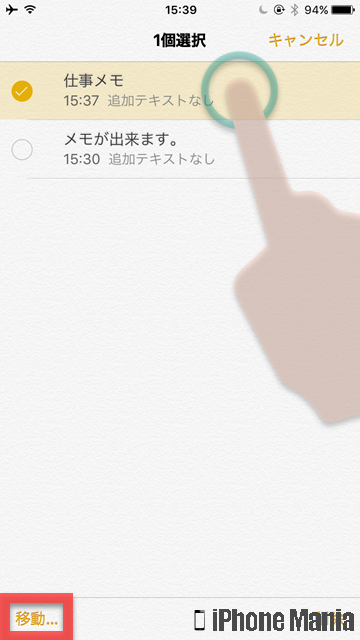 移動したいメモをタップするとチェックマークが入ります。左下の「移動…」をタップし、移動したいフォルダを選びましょう
移動したいメモをタップするとチェックマークが入ります。左下の「移動…」をタップし、移動したいフォルダを選びましょう
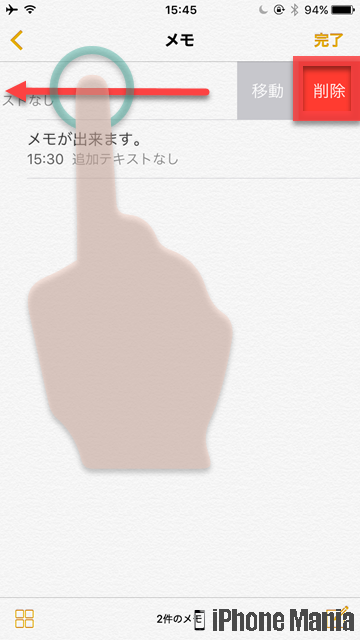 または、移動したいメモ上で画面右から左にスワイプし、表示された「移動」ボタンをタップします
または、移動したいメモ上で画面右から左にスワイプし、表示された「移動」ボタンをタップします
移動先のフォルダをタップすると、選択したフォルダにメモが移動します
メモを並び替える
-
STEP1
「設定」→「メモ」
-
STEP2
「メモの表示順序」
1
設定を起動し、メモの設定画面に入る
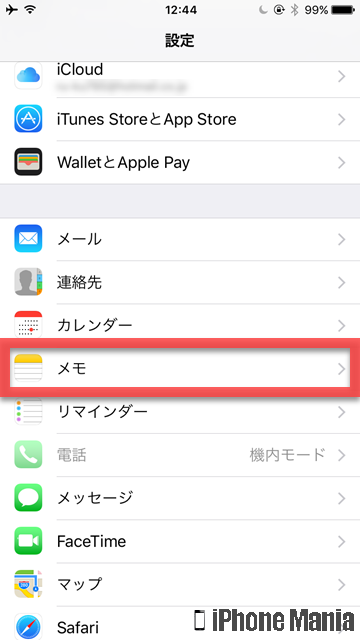 ホーム画面から「設定」を起動し、「メモ」をタップします
ホーム画面から「設定」を起動し、「メモ」をタップします
2
メモの表示順序を設定する
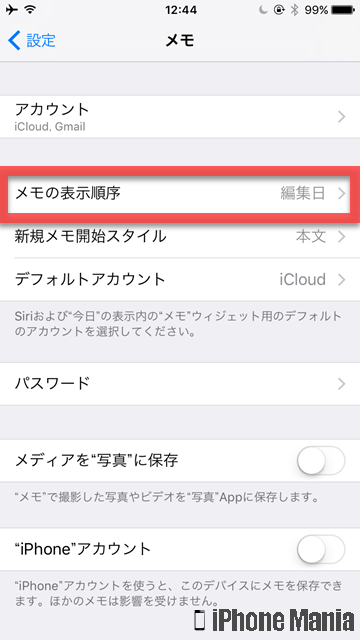 「メモの表示順序」をタップします
「メモの表示順序」をタップします
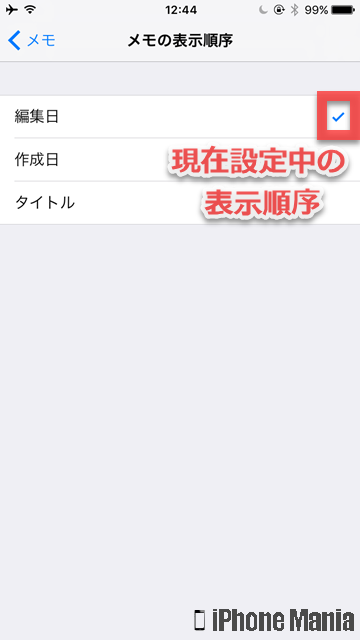 編集日、作成日、タイトルで並び替えが可能です。いずれかをタップしましょう
編集日、作成日、タイトルで並び替えが可能です。いずれかをタップしましょう
メモ内を検索する
-
STEP1
「メモ」→画面を下にスワイプ
-
STEP2
検索バーで検索する
1
メモアプリのメモ一覧画面で、検索バーを表示する
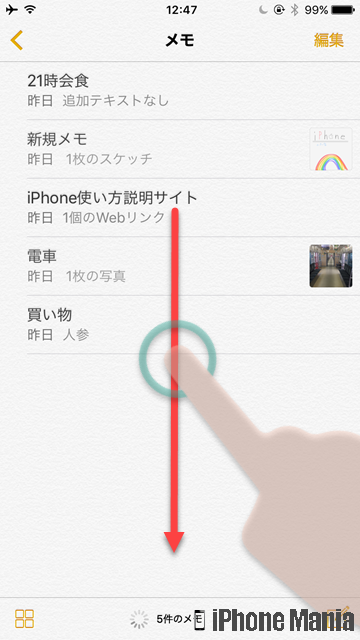 ホーム画面から「メモ」を起動し、メモ一覧を表示します。そして画面下方向へスワイプします
ホーム画面から「メモ」を起動し、メモ一覧を表示します。そして画面下方向へスワイプします
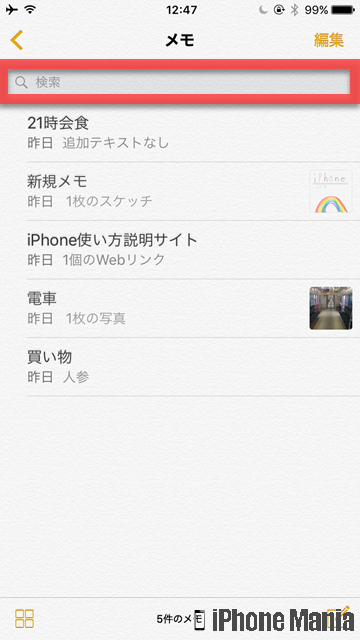 すると上部に検索バーが表示されます
すると上部に検索バーが表示されます
2
検索バーを使ってメモを検索する
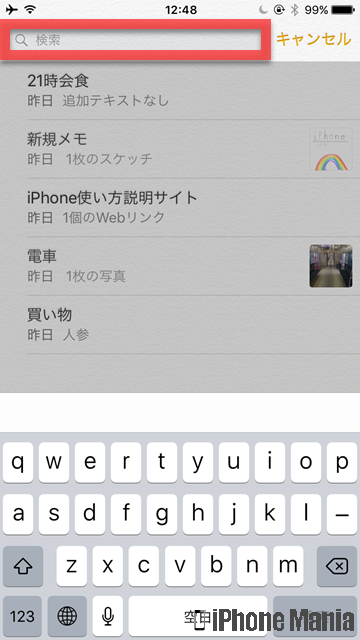 検索バーをタップし、検索したいワードを入力します
検索バーをタップし、検索したいワードを入力します
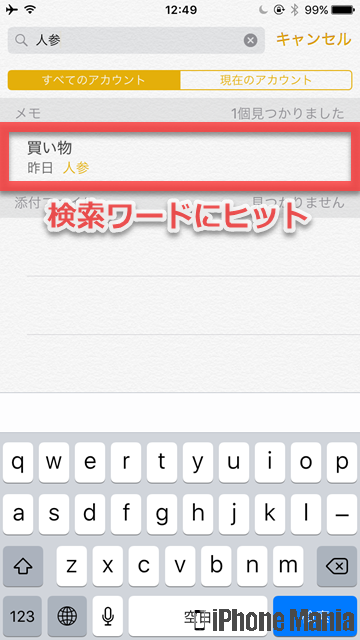 検索したワードにヒットするメモ、添付ファイルが見つかると、結果に表示されます
検索したワードにヒットするメモ、添付ファイルが見つかると、結果に表示されます
添付ファイルのみを表示する
-
STEP1
「メモ」→添付ファイルマーク
-
STEP2
添付ファイルのあるメモを確認する
1
メモアプリのメモ一覧画面で、添付ファイルマークをタップする
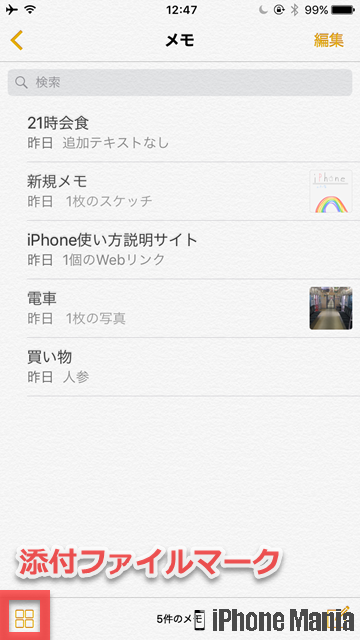 メモ一覧が表示されている状態で、左下の添付ファイルマークをタップします
メモ一覧が表示されている状態で、左下の添付ファイルマークをタップします
2
添付ファイルのあるメモを確認する
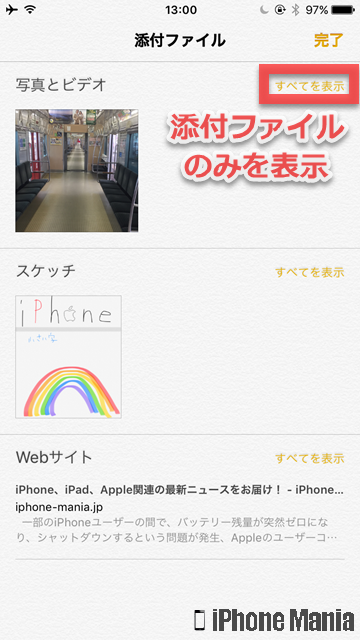 すると、メモアプリ内のメモから、添付ファイルがあるメモのみが表示されます
すると、メモアプリ内のメモから、添付ファイルがあるメモのみが表示されます
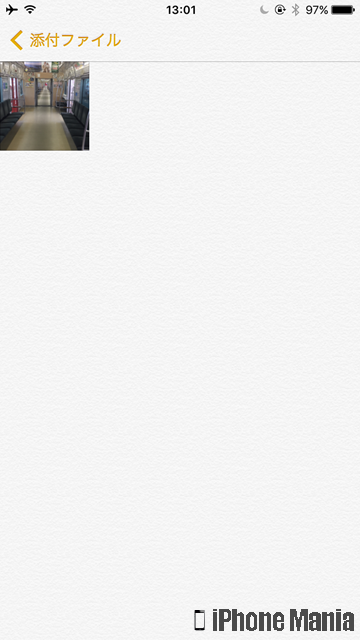 「すべてを表示」をタップすると、添付ファイルのみ表示できます
「すべてを表示」をタップすると、添付ファイルのみ表示できます