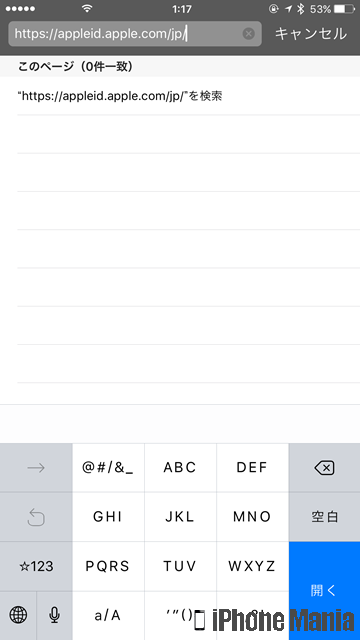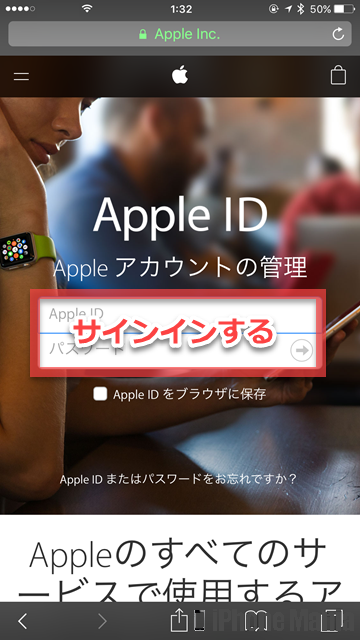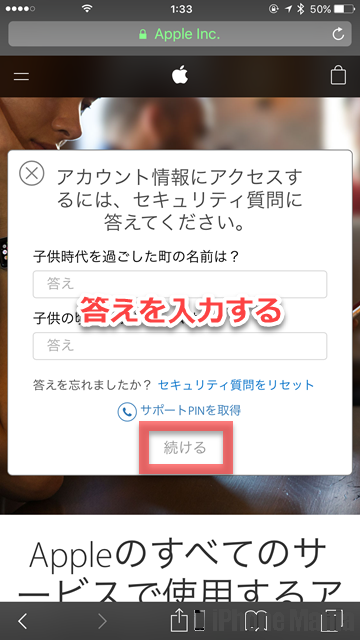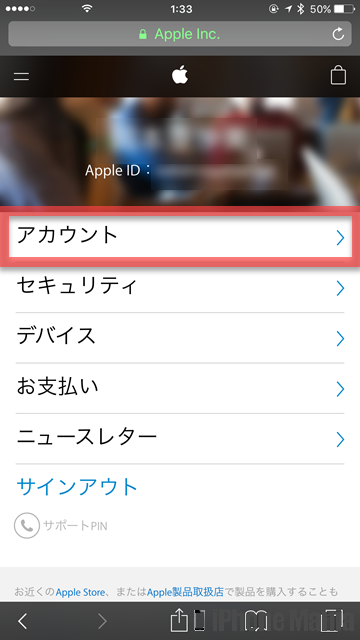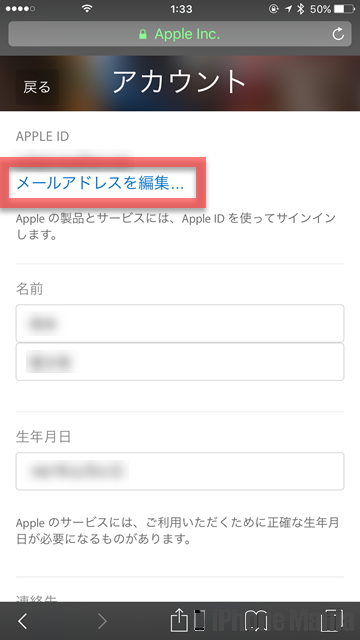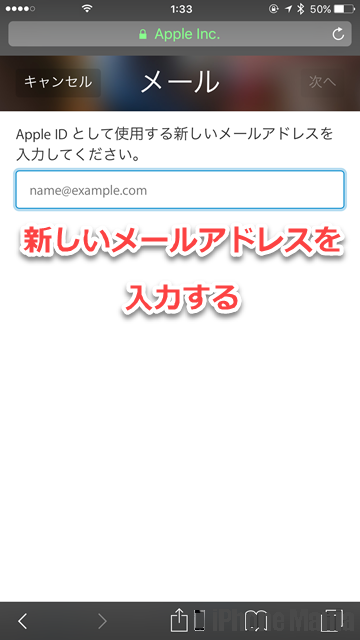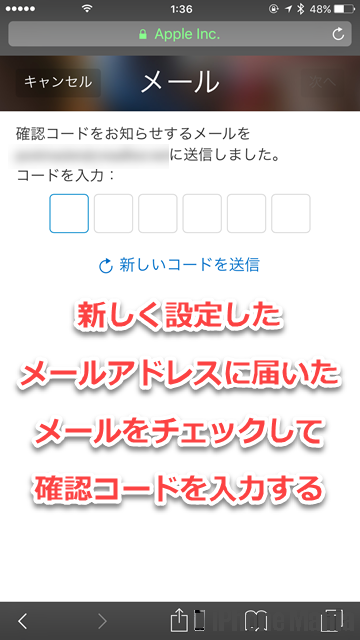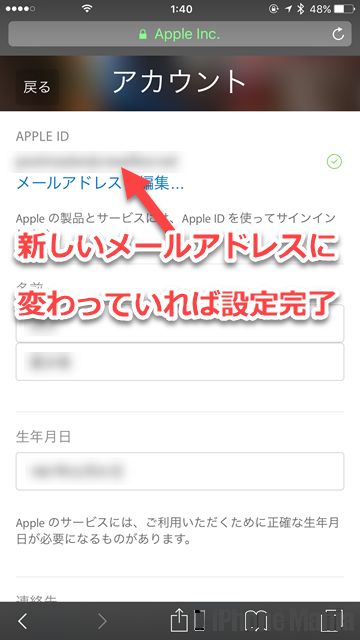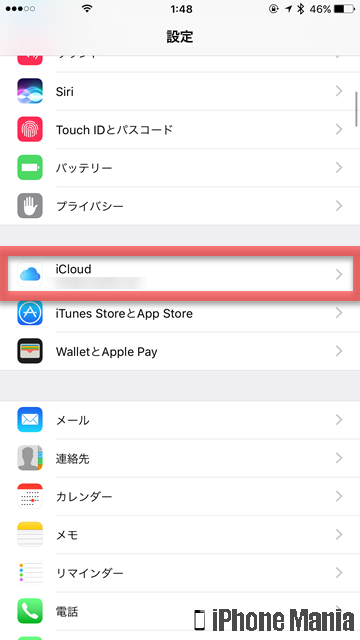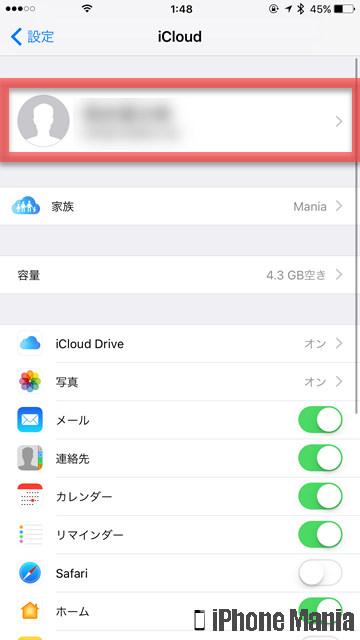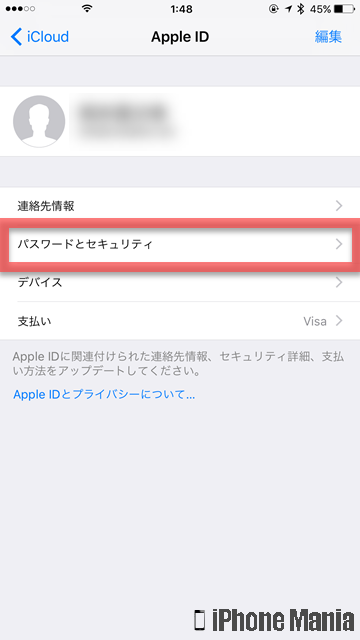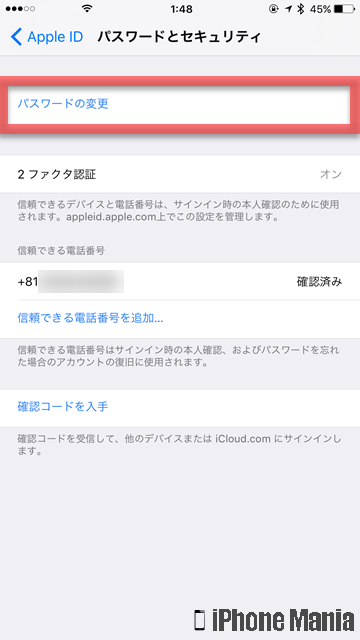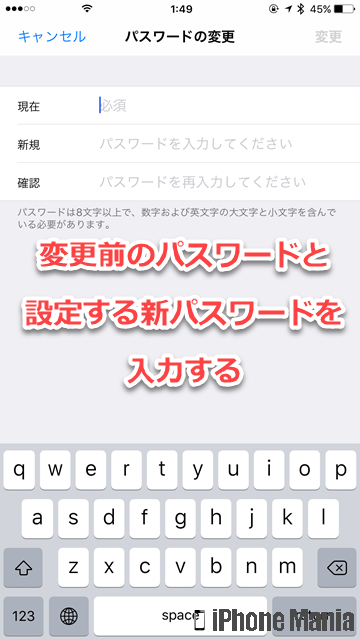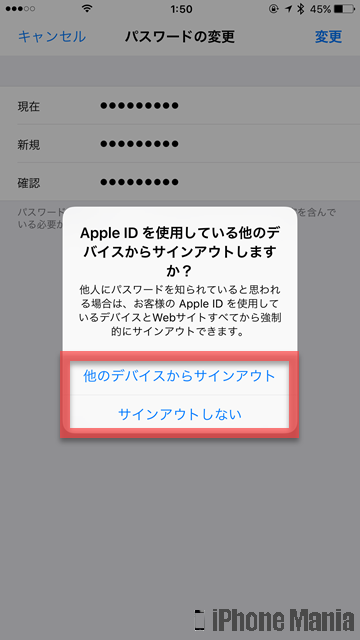【解説】Apple IDに登録したメールアドレス・パスワードを変更する方法

目次
Apple IDのID、パスワードを別のものにしたい

Apple IDのIDとなるメールアドレスやパスワードは、別のものに変更することができます。ただし、現在のパスワードがわかっている状態でパスワードを変更する場合と、パスワードがわからない、忘れてしまったことにより再設定する場合とでは方法が異なります。
▼Apple IDを変更する
▼Apple IDのパスワードを変更する
▼ポイント:Apple IDやパスワードを忘れた場合は
Apple IDを変更する
1
Safariを起動し、「My Apple ID」にアクセスする
ホーム画面から「Safari」を起動し、「My Apple ID」(https://appleid.apple.com/)にアクセスします。Apple IDとパスワードを入力し、「→」マークをタップします
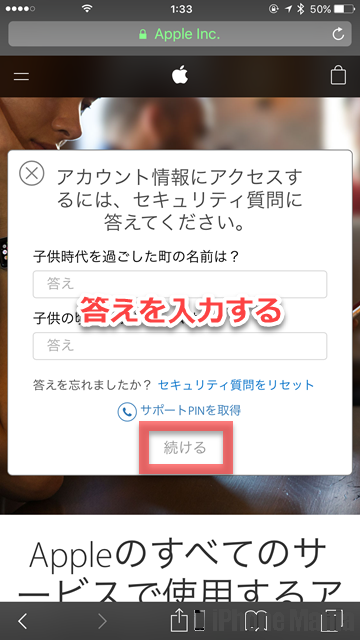 セキュリティ質問が表示された場合は、質問の回答を入力し、「続ける」をタップします
セキュリティ質問が表示された場合は、質問の回答を入力し、「続ける」をタップします
2
メールアドレスを編集する
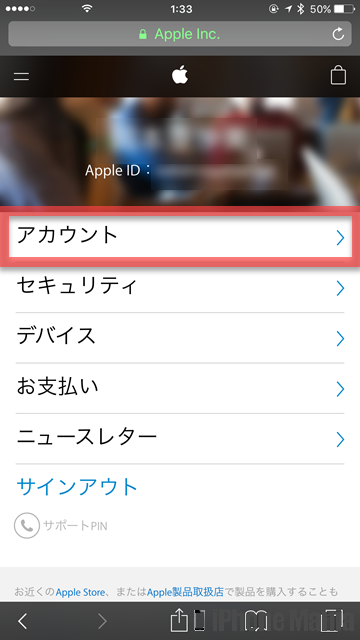 「アカウント」をタップします
「アカウント」をタップします
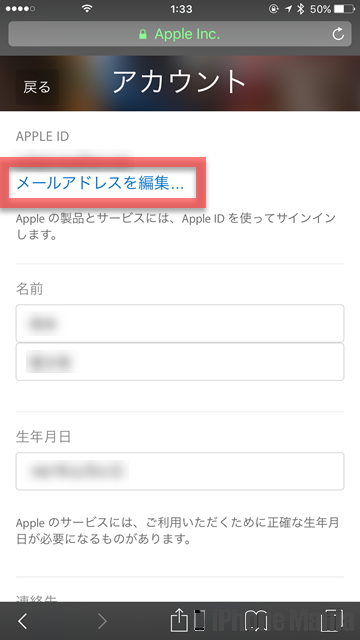 Apple IDが表示されているところの、「メールアドレスを編集」をタップします
Apple IDが表示されているところの、「メールアドレスを編集」をタップします
3
新しいメールアドレスを入力
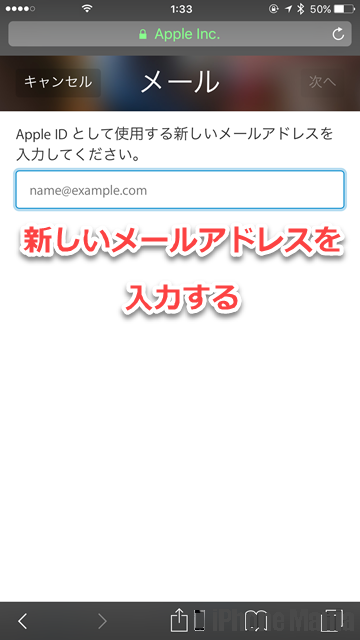 Apple IDとして使用する新しいメールアドレスを入力し、「続ける」をタップします
Apple IDとして使用する新しいメールアドレスを入力し、「続ける」をタップします
4
確認コードを入力して完了
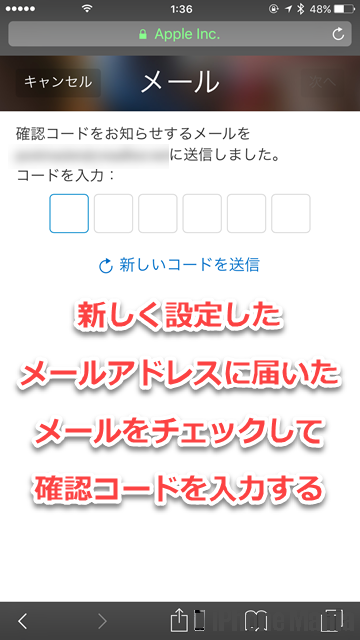 入力した新しいメールアドレス宛てに確認コードが送信されます。メールを確認しましょう
入力した新しいメールアドレス宛てに確認コードが送信されます。メールを確認しましょう
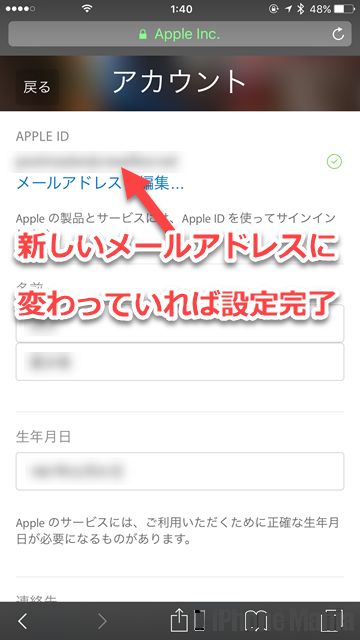 確認コードを入力すると、自動で認証が行われます。そしてアカウント情報の画面が表示されますので、Apple IDの欄が新たに設定したメールアドレスになっていれば変更完了です
確認コードを入力すると、自動で認証が行われます。そしてアカウント情報の画面が表示されますので、Apple IDの欄が新たに設定したメールアドレスになっていれば変更完了です
Apple IDのパスワードを変更する
1
設定アプリから、iCloudの設定を開く
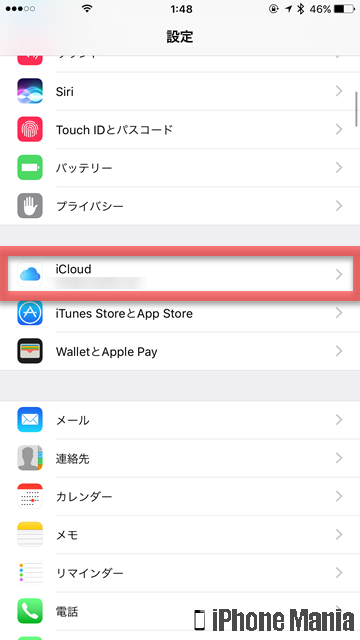 ホーム画面から「設定」を起動し、「iCloud」をタップします
ホーム画面から「設定」を起動し、「iCloud」をタップします
2
Apple IDにサインイン
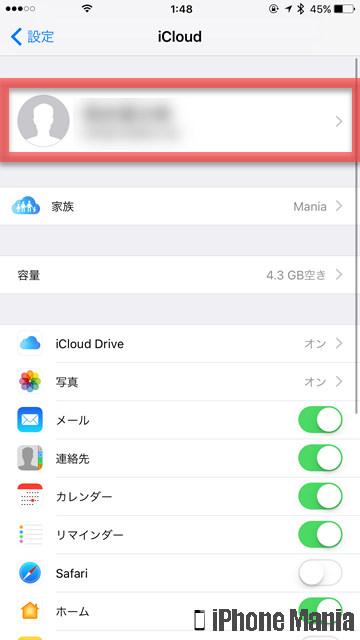 Apple IDの部分をタップします。Apple IDのパスワードの入力を求められた場合は、パスワードを入力して「OK」をタップします
Apple IDの部分をタップします。Apple IDのパスワードの入力を求められた場合は、パスワードを入力して「OK」をタップします
3
パスワードを変更する
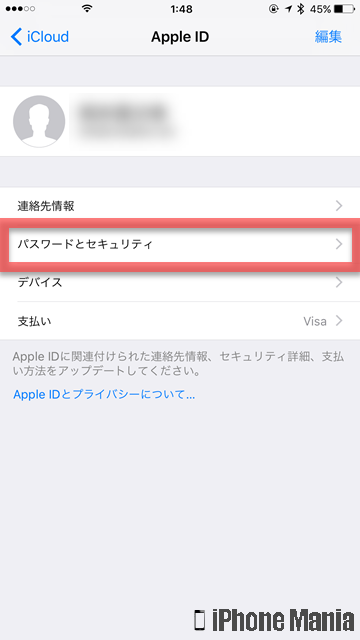 「パスワードとセキュリティ」をタップします
「パスワードとセキュリティ」をタップします
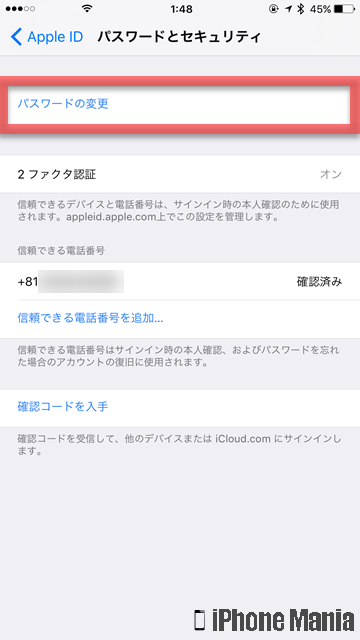 「パスワードを変更」をタップします
「パスワードを変更」をタップします
4
古いパスワードと新しいパスワードを入力
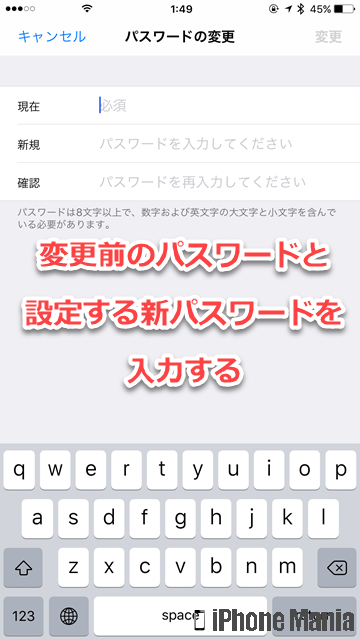 現在のパスワードと、新規に設定したいパスワード、新規に設定したいパスワードの確認(同じ内容)を入力し、「変更」をタップします
パスワードは8文字以上で、数字と、大文字および小文字を含んだ英文字で設定する必要があります
現在のパスワードと、新規に設定したいパスワード、新規に設定したいパスワードの確認(同じ内容)を入力し、「変更」をタップします
パスワードは8文字以上で、数字と、大文字および小文字を含んだ英文字で設定する必要があります
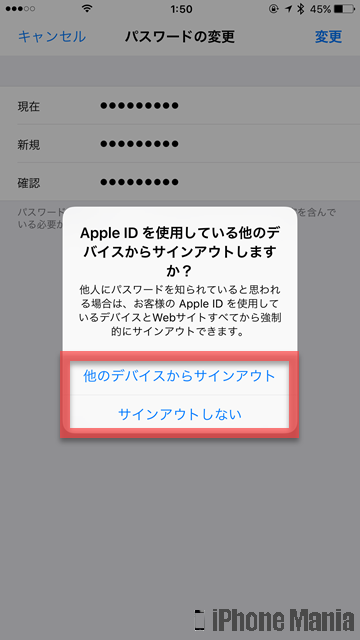 パスワードを変更しようとしているApple IDをほかの端末でも利用している場合、このような確認画面が表示されます。任意の項目をタップして選択します
パスワードを変更しようとしているApple IDをほかの端末でも利用している場合、このような確認画面が表示されます。任意の項目をタップして選択します
ポイント:Apple IDのパスワードを忘れた場合は
Apple IDおよびパスワードがわからなくなった、忘れてしまった場合は、Apple IDの場合はApple IDのサイトでアカウントを検索する、別のメールアドレスでサインインするなどの対処法があります。パスワードは、現在の設定をリセットして再設定します。
Apple ID、パスワードを忘れた