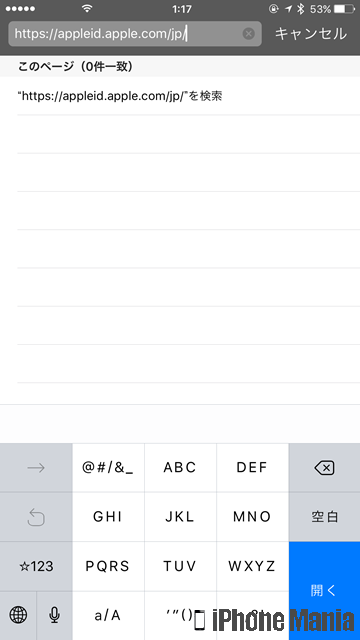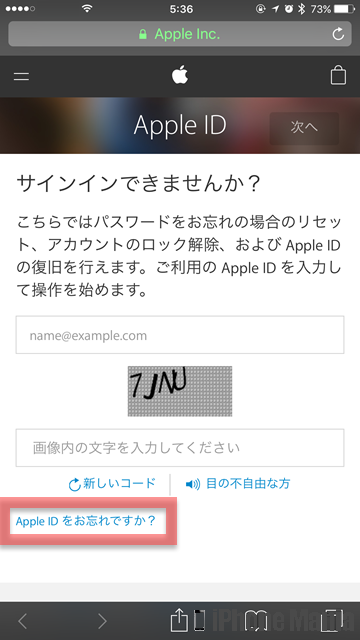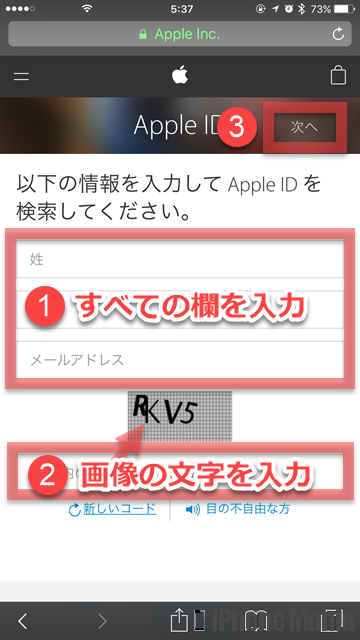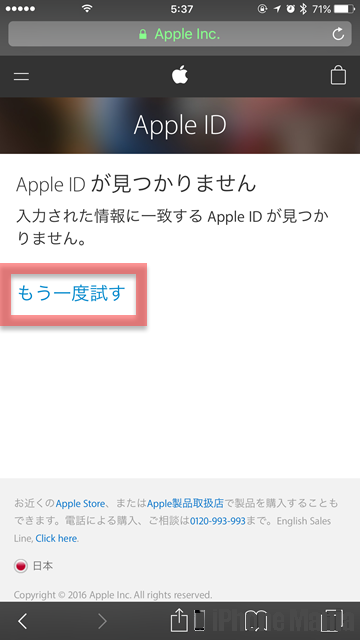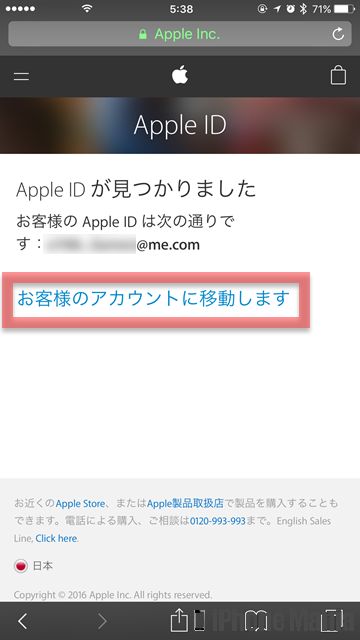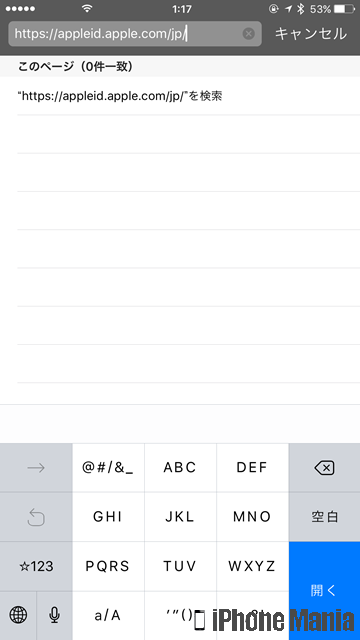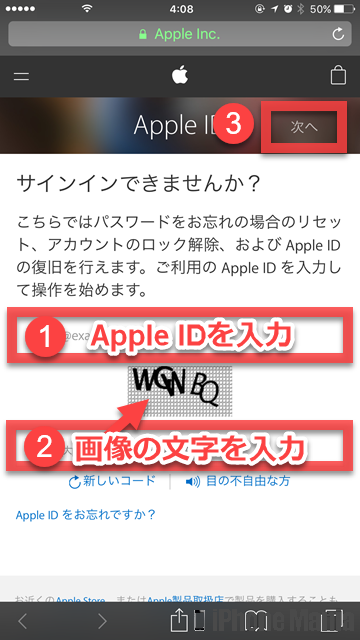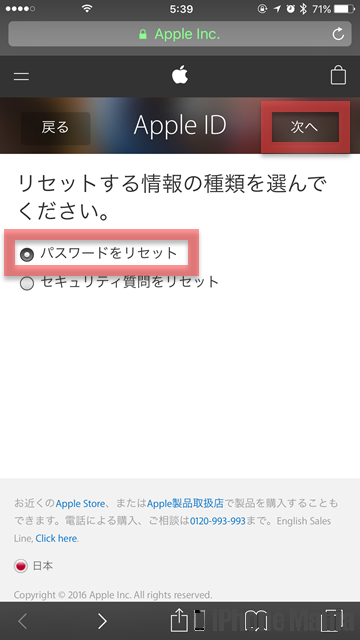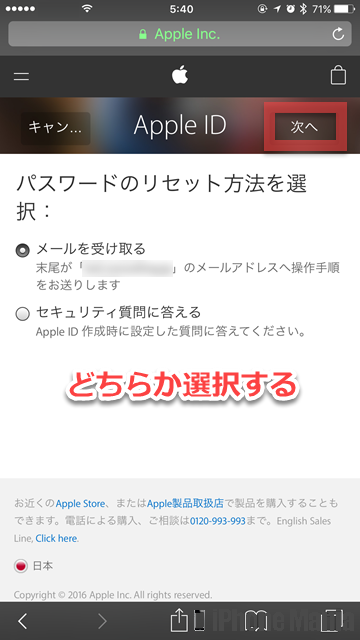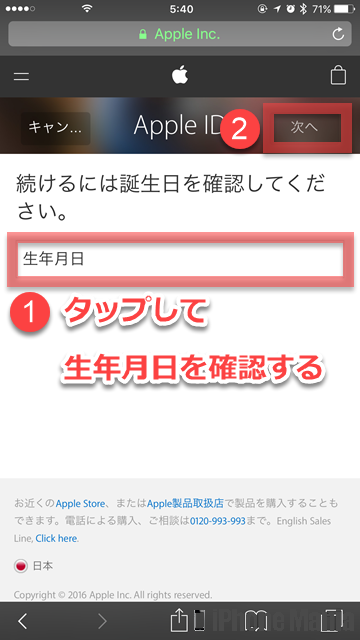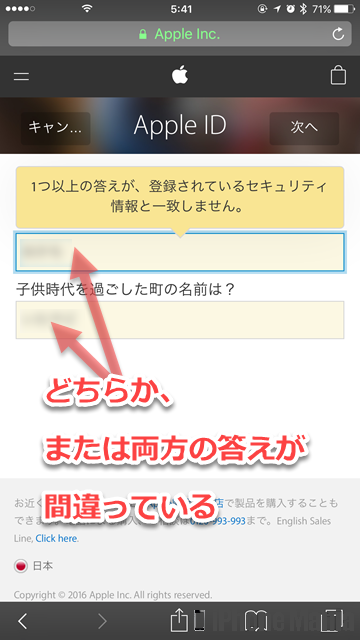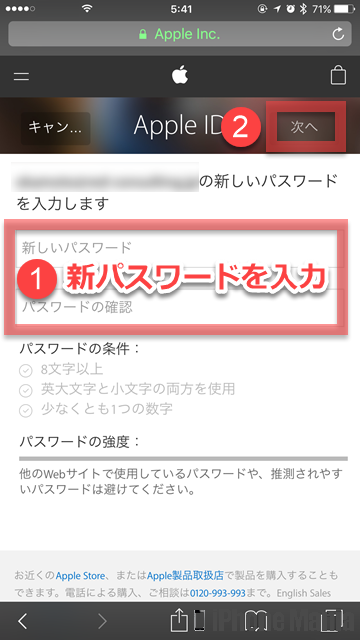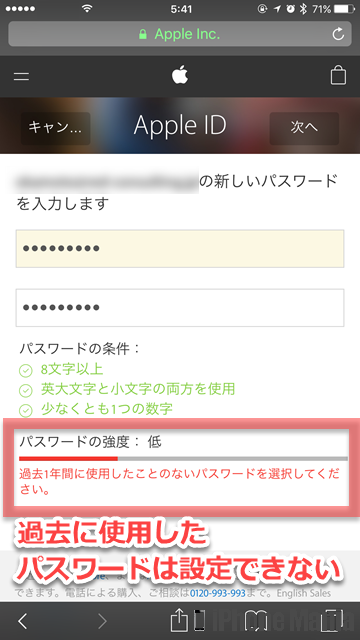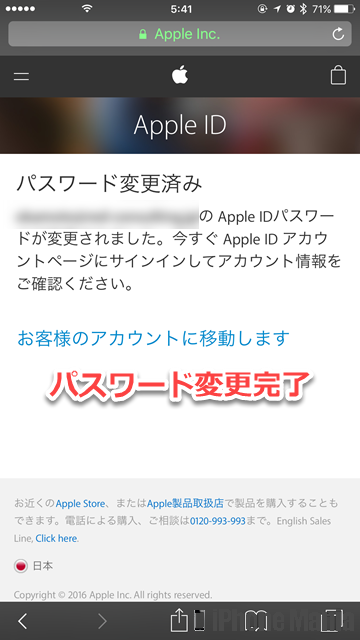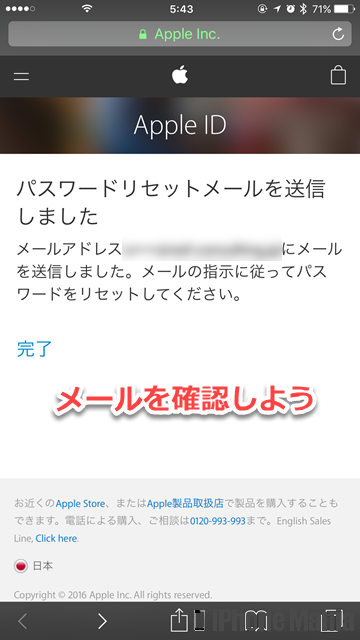【Tips】Apple IDやパスワードを忘れたときの対処法

目次
Apple IDやパスワードを忘れたときは?

Apple IDを忘れてしまった場合は、Apple IDの登録情報と照合して探すことができます。氏名とメールアドレスでApple IDの検索をして、メールで認証するか確認用の質問に答えて認証します。
パスワードを忘れてしまった場合は、Apple IDのアカウントページでパスワードをリセットし、再設定しなくてはいけません。
▼Apple IDを検索する
▼Apple IDのパスワードをリセットする
Apple IDを検索する
1
ブラウザから、「My Apple ID」にアクセスする
ホーム画面から「Safari」を起動し、「My Apple ID」(https://appleid.apple.com/)にアクセスします。そして「Apple IDまたはパスワードをお忘れですか?」をタップします
2
Apple IDを検索する
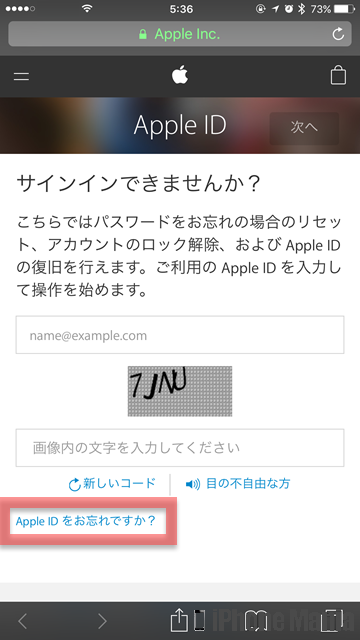 サインインできませんか?の画面で、「Apple IDをお忘れですか?」をタップします
サインインできませんか?の画面で、「Apple IDをお忘れですか?」をタップします
3
氏名とメールアドレスを入力する
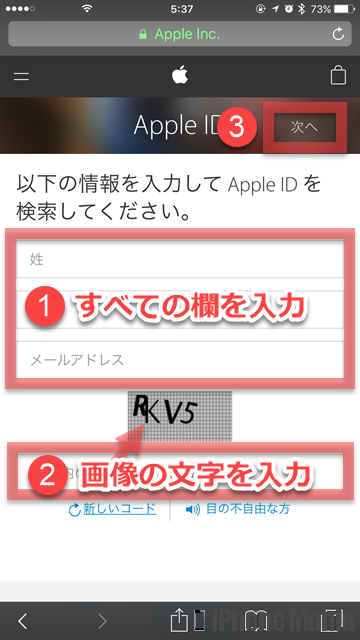 氏名とメールアドレス、そして下部の画像に表示された文字列を入力し、「次へ」をタップします
氏名とメールアドレス、そして下部の画像に表示された文字列を入力し、「次へ」をタップします
4
Apple IDを検索する
Apple IDが見つかった場合、Apple IDが表示されます。「Apple IDが見つかりません」となった場合は、入力した情報と一致するApple IDアカウントが見つからなかった、ということになります
Apple IDが見つかったけどパスワードが分からない場合は、Apple IDのパスワードをリセットする手順を参考に、パスワードをリセットしてください
Apple IDが見つからなかった場合は、アップルのサポートへ問い合わせする方法もあります。問い合わせ方法は「アップルサポートへ問い合わせしたい」をチェックしてください
Apple IDのパスワードをリセットする
1
「My Apple ID」にアクセスする
ホーム画面から「Safari」を起動し、「My Apple ID」(https://appleid.apple.com/)にアクセスします。そして「Apple IDまたはパスワードをお忘れですか?」をタップします
2
Apple IDを入力する
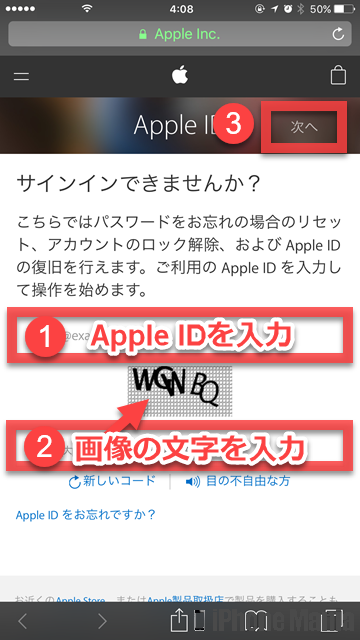 パスワードを忘れてしまったApple IDを入力して、「次へ」をタップします
パスワードを忘れてしまったApple IDを入力して、「次へ」をタップします
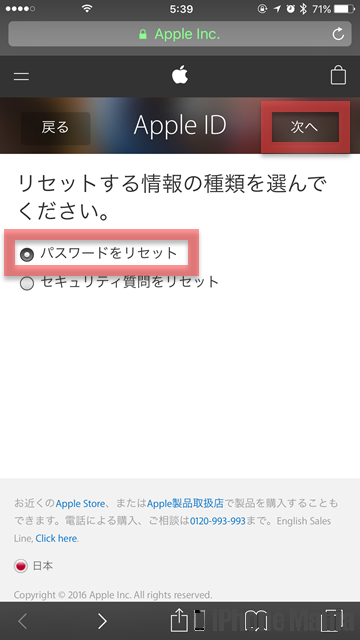 リセットする情報の種類を選択します。「パスワードをリセット」をタップして選択し、「次へ」をタップします
リセットする情報の種類を選択します。「パスワードをリセット」をタップして選択し、「次へ」をタップします
3
パスワードのリセット方法を選択する
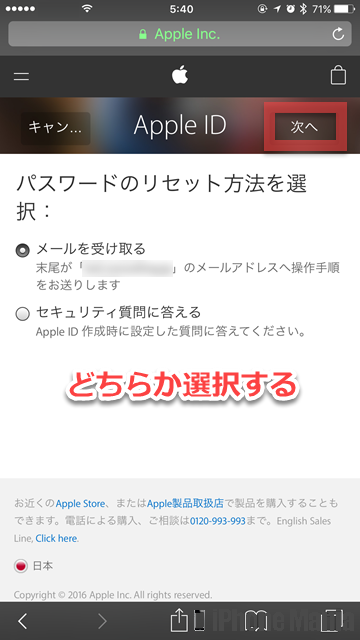 パスワードのリセット方法を選択します。メールを受け取るか、セキュリティ質問に答えるかを選択し、「次へ」をタップします
パスワードのリセット方法を選択します。メールを受け取るか、セキュリティ質問に答えるかを選択し、「次へ」をタップします
セキュリティ質問に答えるを選択した場合
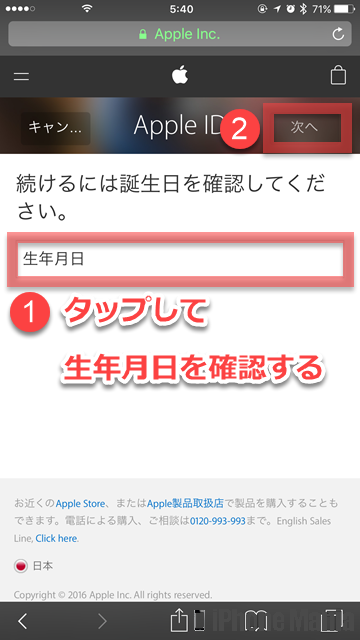 生年月日とセキュリティ質問を尋ねられます。入力し「次へ」をタップします。新しいパスワードを入力し、「次へ」をタップします
生年月日とセキュリティ質問を尋ねられます。入力し「次へ」をタップします。新しいパスワードを入力し、「次へ」をタップします
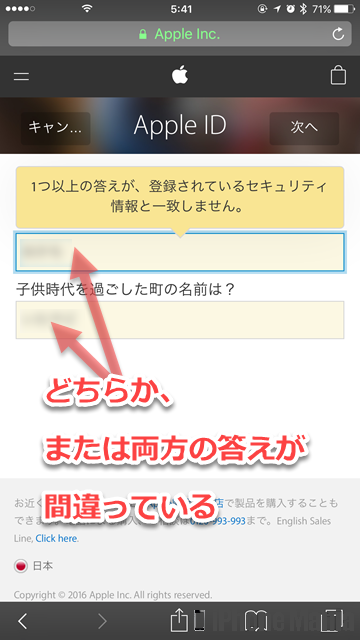 3つ設定しているセキュリティ質問のうち、2問が表示されます。両方ともの答えを入力して「次へ」をタップします
画像のように表示された場合は、一方、または両方ともの答えが間違っています。この場合は正しい答えを入力しなおしましょう
3つ設定しているセキュリティ質問のうち、2問が表示されます。両方ともの答えを入力して「次へ」をタップします
画像のように表示された場合は、一方、または両方ともの答えが間違っています。この場合は正しい答えを入力しなおしましょう
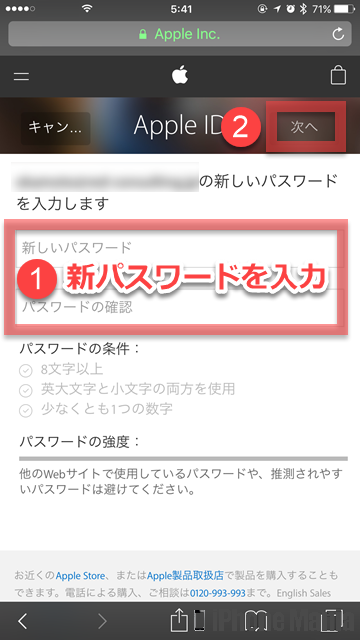 新しいパスワードの設定画面です。新パスワードを入力し、「次へ」をタップします
パスワードは8文字以上で、英字の大文字と小文字をともに含む必要があります。そして1つ以上の数字も含んだものでないと設定できません
新しいパスワードの設定画面です。新パスワードを入力し、「次へ」をタップします
パスワードは8文字以上で、英字の大文字と小文字をともに含む必要があります。そして1つ以上の数字も含んだものでないと設定できません
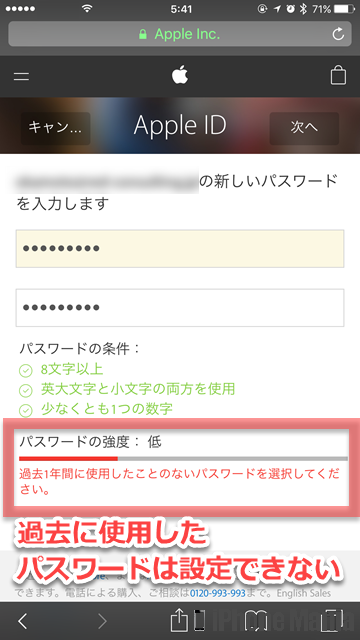 また過去に設定したことがあるパスワードも、再度設定することはできません
また過去に設定したことがあるパスワードも、再度設定することはできません
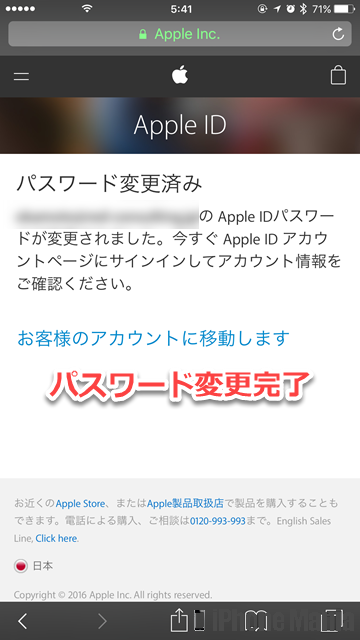 「パスワード変更済み」の画面が表示されたら、パスワードのリセットと新パスワードの設定が完了です
「パスワード変更済み」の画面が表示されたら、パスワードのリセットと新パスワードの設定が完了です
メールでのリセットを選択した場合
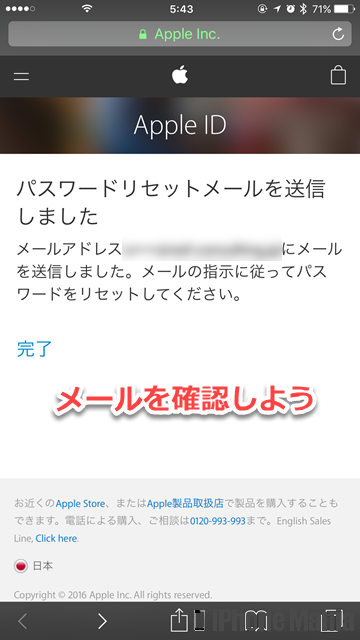 設定しているメールアドレスに、パスワードをリセットするための案内メールが送信されました。メールを確認し、指示に従って再設定しましょう
設定しているメールアドレスに、パスワードをリセットするための案内メールが送信されました。メールを確認し、指示に従って再設定しましょう