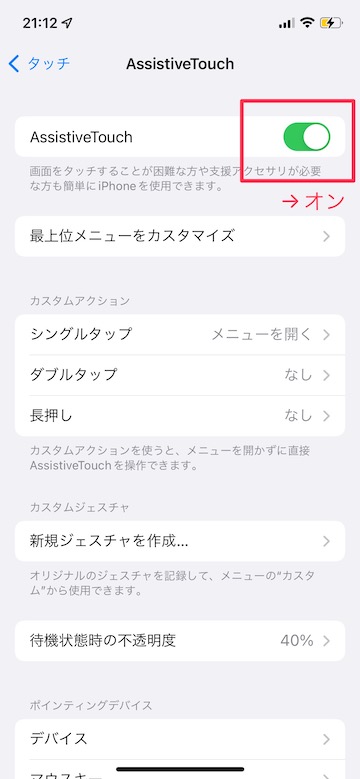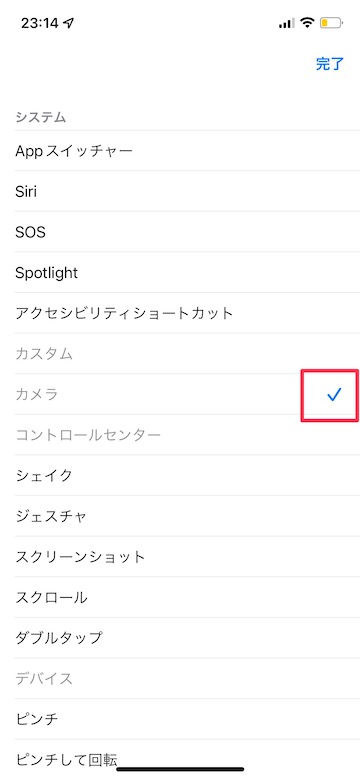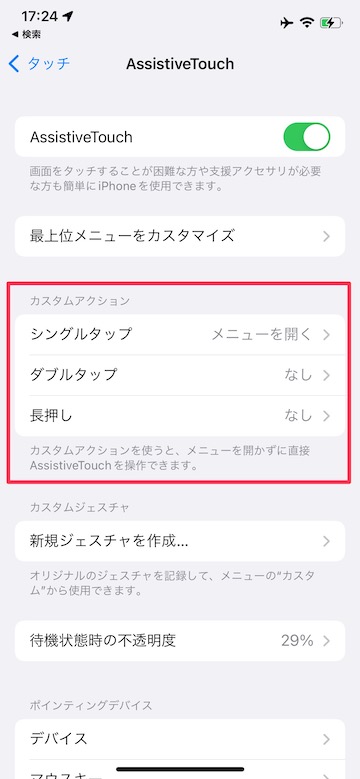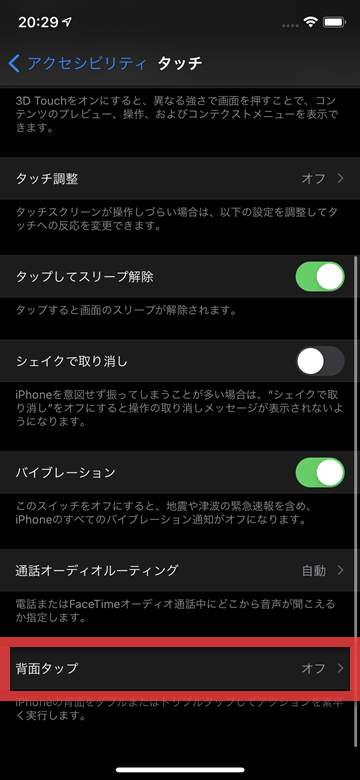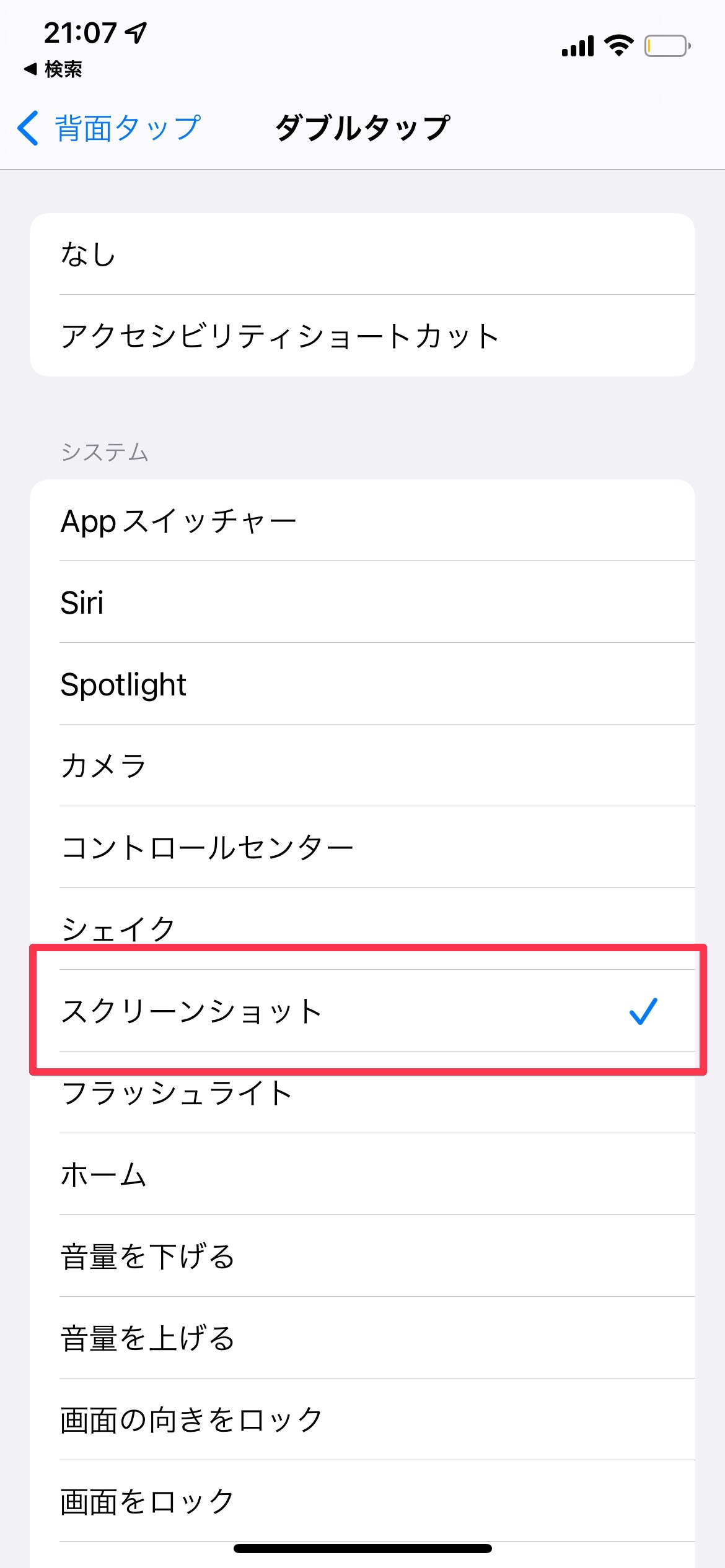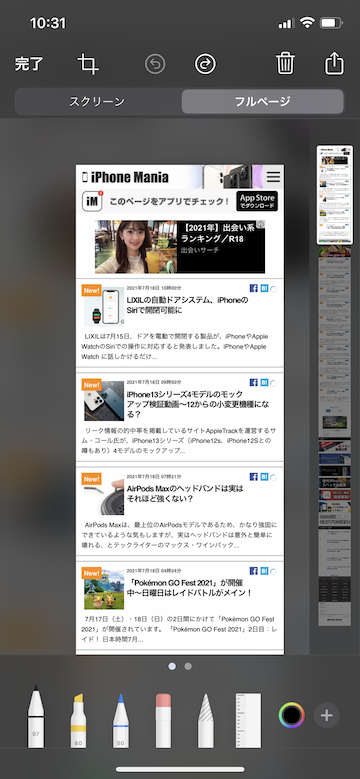【2022年最新】iPhoneスクリーンショット撮影方法まとめ

目次
iPhoneに表示されている画面をスクリーンショット機能で撮影したい

スクリーンショットとは、iPhoneで表示中の画面をそのまま撮影して写真として保存する便利機能です。
スクリーンショット撮影には様々な方法があります。
さらに、Webサイトのようなフルページサイズの画面を撮影し、PDFとして保存することもできます。
【目次】
▼基本のスクリーンショット撮影手順
▼「Assistive Touch」を使った撮影手順
▼「背面タップ」を使ったスクリーンショット撮影手順
▼「フルページ」でのスクリーンショット撮影手順
基本のスクリーンショット撮影手順
1.ホームボタンがない場合
1
音量ボタン(上)と電源ボタンを同時に押します
2.ホームボタンがある場合
1
ホームボタンとサイドボタンを同時に押します
本体側面「サイドボタン」と画面下部「ホームボタン」を同時に押して撮影します
ボタン位置はiPhone本体のモデルによって異なります
本体上部にトップボタンがあるモデルの場合は、「トップボタン」と「ホームボタン」を同時に押します
Assistive Touchを使った撮影手順
1
Assistive Touchを有効にします
2
メニュー画面にスクリーンショットを追加します
3
ダブルタップや長押しですぐにスクリーンショットを撮影できます
背面タップを使ったスクリーンショット撮影手順
1
背面タップを設定します
2
背面タップに「スクリーンショット」を割り当てます
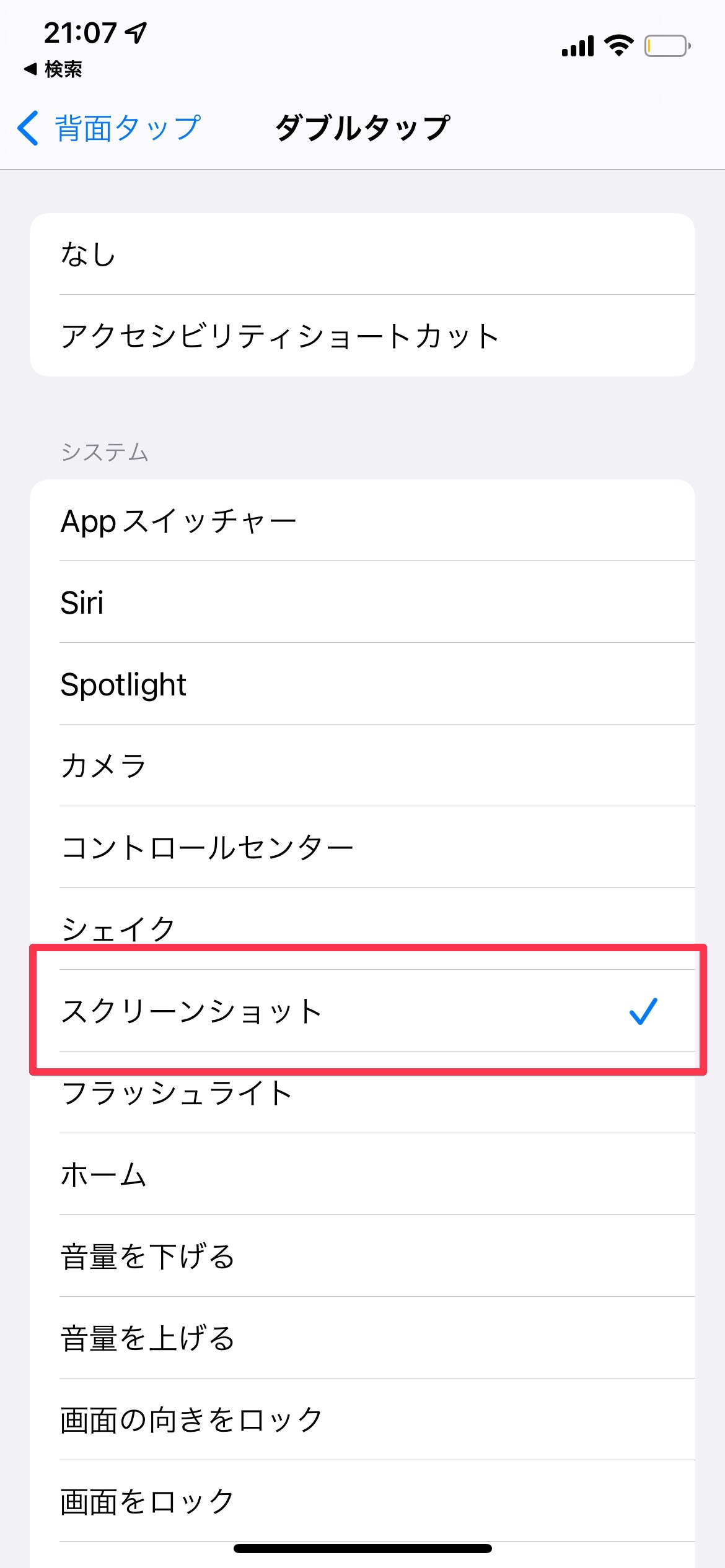 ダブルタップまたはトリプルタップに、「スクリーンショット」を割り当てます
ダブルタップまたはトリプルタップに、「スクリーンショット」を割り当てます
3
背面タップを実行します
iPhone本体背面をダブル(またはトリプル)タップします
フルページでのスクリーンショット撮影手順
1
スクリーンショットを撮影します
2
「フルページ」をタップして選択します
(reonald)