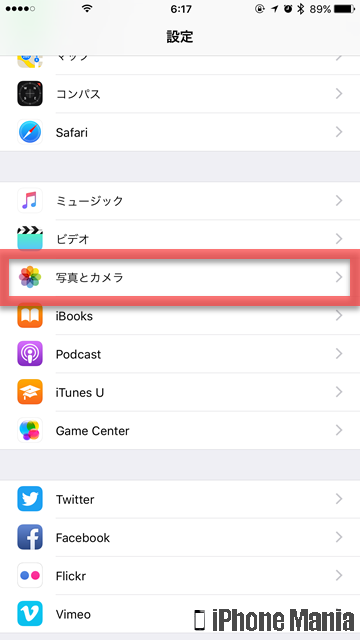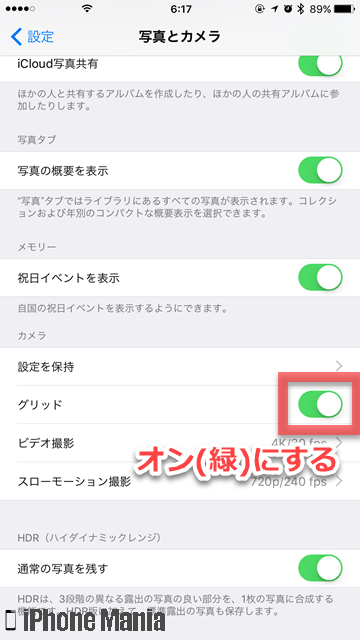【Tips】iPhone写真撮影テク!グリッド表示で美しい構図に


iPhoneの標準アプリ「カメラ」を使って写真撮影するときは、グリッド線を表示することで、構図を決める参考にできたり、傾かない水平な写真を撮影することができます。
▼グリッドを表示する設定
▼グリッドを参考に撮影する
グリッドを表示する設定
-
STEP1
「設定」→「写真とカメラ」
-
STEP2
「グリッド」をオン
1
設定アプリから、写真とカメラの設定を開く
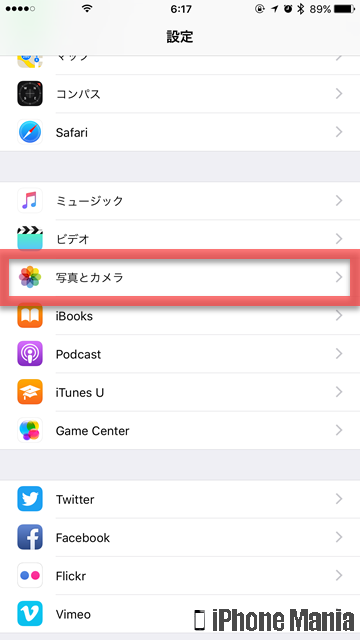 ホーム画面から「設定」を起動し、「写真とカメラ」をタップします
ホーム画面から「設定」を起動し、「写真とカメラ」をタップします
2
グリッドを表示する
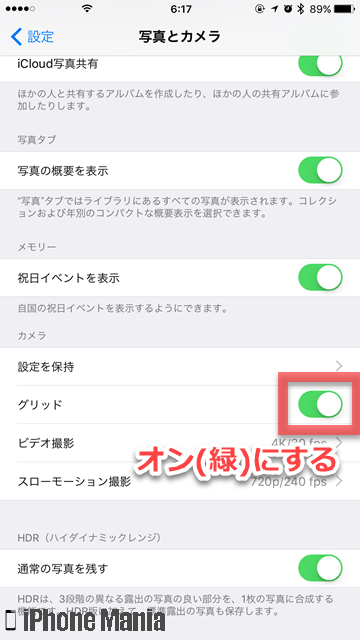 「グリッド」をタップしてオン(緑)にします。これでグリッドが表示されるようになります
「グリッド」をタップしてオン(緑)にします。これでグリッドが表示されるようになります
グリッドを参考に撮影する
グリッドを活用するメリットとして、撮影時の写真の構図を予め決めやすいという利点があります。うまく撮れたと思った写真でも、グリッドを表示してみると、実は少しずれていることもあります。
左側がグリッドがない撮影画面で、右側がグリッドを表示した状態です。縦横2本ずつの線が交差して、四角形が9つ並んでいるような表示になります
グリッドを表示したまま写真を撮影しても、保存される写真にはグリッド線は入りません。撮影時の参考として利用できるもので、保存される写真内容には含まれません
■
 オブジェがこのように配置されていたとき、グリッドを使って撮影してみます
オブジェがこのように配置されていたとき、グリッドを使って撮影してみます
 うまく画面内に収めるのに、グリッドの線が参考になります
うまく画面内に収めるのに、グリッドの線が参考になります