特集
インフォメーション


PS4が近くにある場合は、コントローラーとPS4とのペアリングを先に解除しないと、iPhoneよりPS4が優先されてしまい上手く接続ができません。。
そこで、以下の手順でペアリングを解除します。

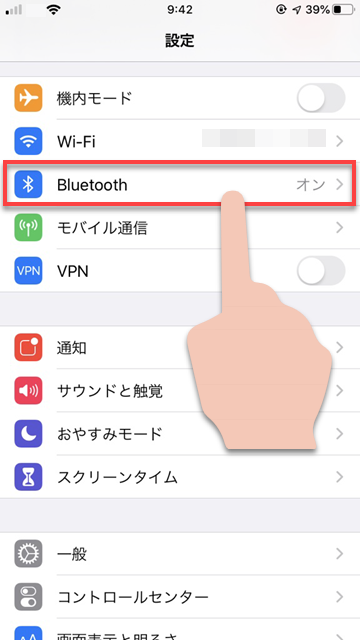

成功すると、このように白いランプが点滅します。

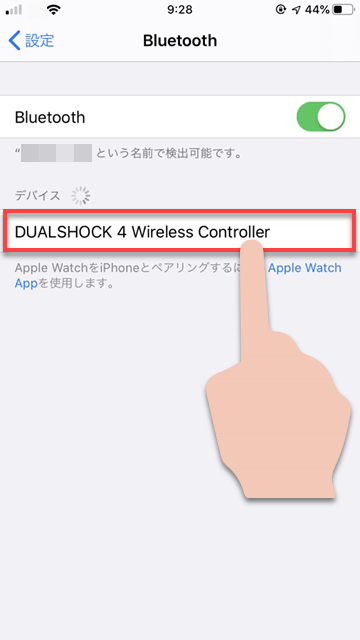
無事接続が完了すると、「接続済み」と表示されます。
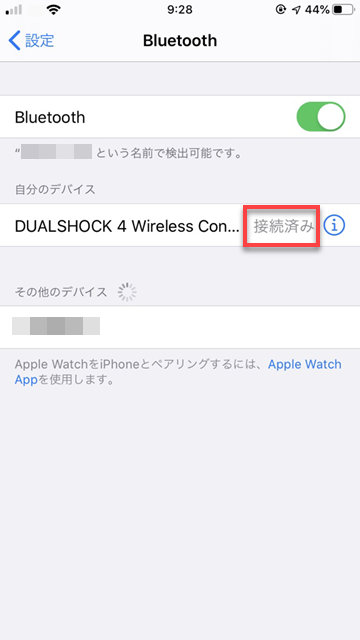
また、コントローラーのライトの色が変わります。

iPhoneとPS4コントローラーの接続を解除するには、iPhone側の設定で解除する方法と、コントローラーから直接解除する方法の2種類があります。
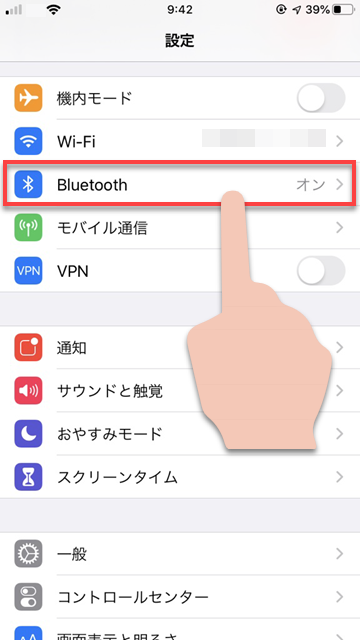
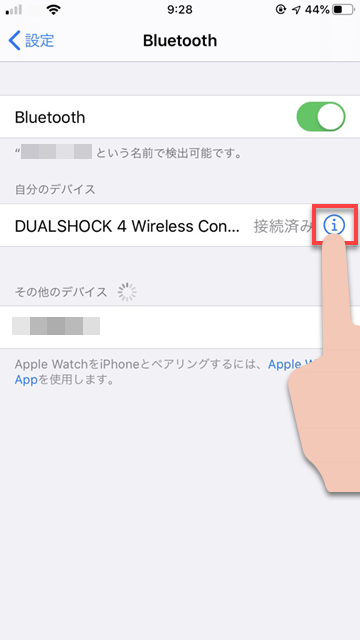
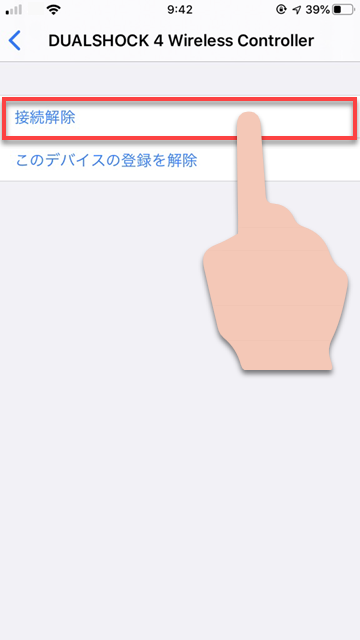
接続状態が「未接続」になっていれば、解除できています。
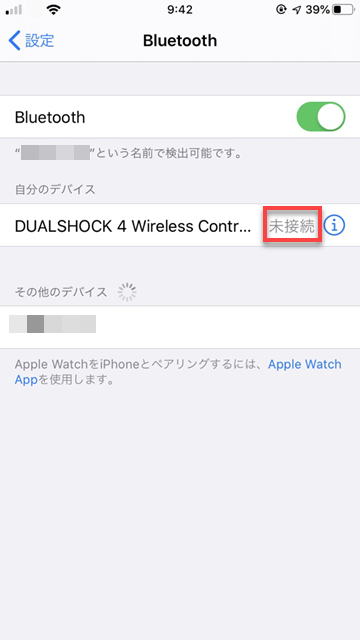
コントローラーの「PSボタン」と「SHAREボタン」を10秒同時に長押しすることでも接続を解除できます。

iPhoneと接続を解除したあと、再びPS4とコントローラーをペアリングをし直したいときは、PS4の電源が入った状態で、USBケーブルを使ってコントローラーを接続してください。
(かえで)

--PR--
[公式] - iPhoneの購入や予約はオンラインで確実に!