特集
インフォメーション

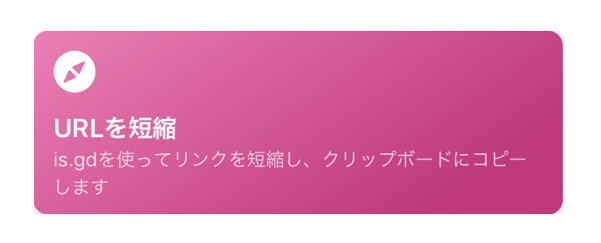
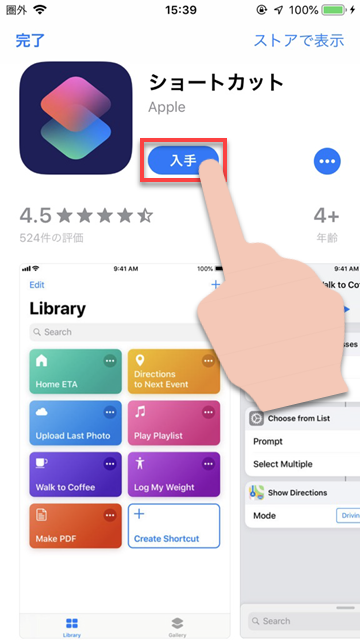
「ショートカット」アプリは、App Storeで無料で入手できます。まずはアプリを入手しましょう。
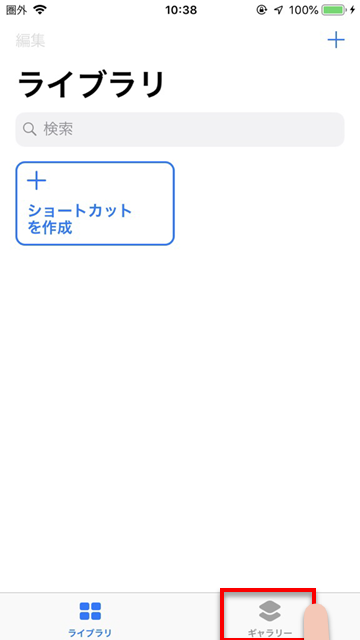
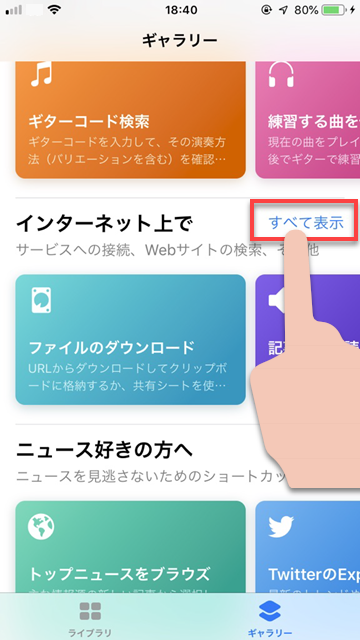
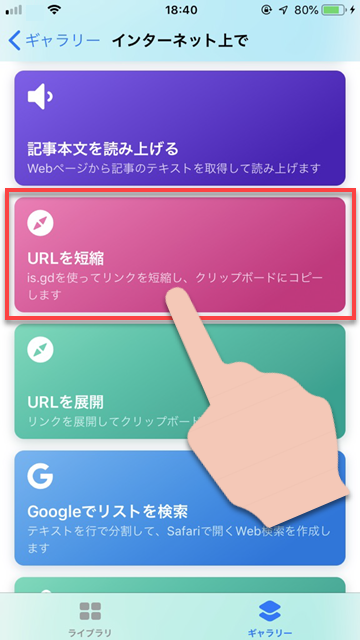
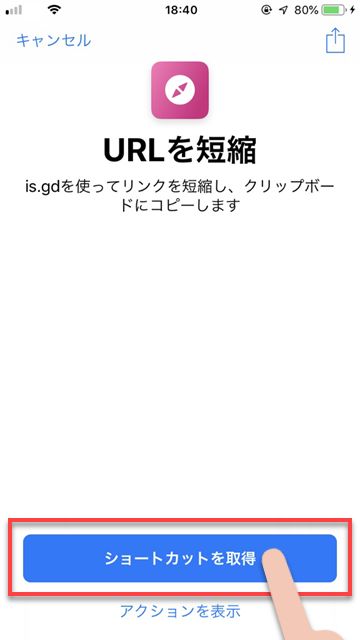
作成したショートカットを実際に使うために、「URLを短縮」のショートカットを実行する方法を決めましょう。
ショートカットの実行方法は、大きく分けて3つあります。
ホーム画面に、アプリと同じような実行用のアイコンを追加して、タップすることでショートカットを起動することができます。
iPhoneのウィジェットにショートカットを登録すると、手早く実行できます。ウィジェットに登録したショートカットは、ホーム画面の「ショートカット」アプリのアイコンを3D Touchで押し込むことでも起動できます。
「Siriショートカット」を作成すれば、Siriに一声かけるだけでショートカットを実行できます。
「URLを短縮」を実行するには、閲覧しているサイトで「ショートカット」を開きます。
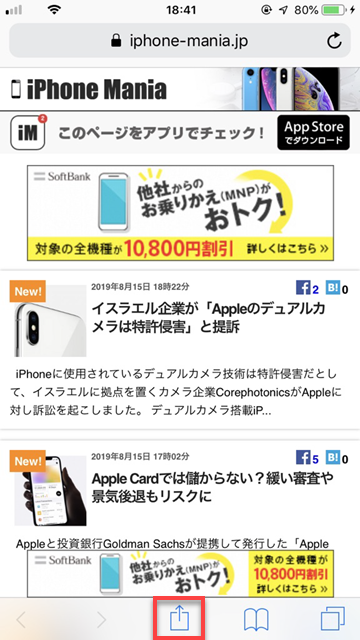
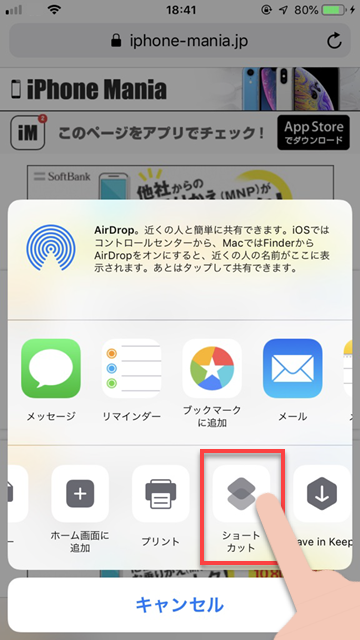
「URLを短縮」を選択すると短縮版のURLがクリップボードに保存されます。
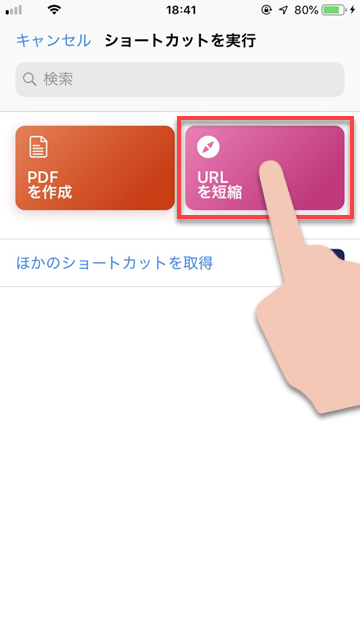
このように、URLを貼り付けると、短いURLになります。もちろん、このまま使用することができます。
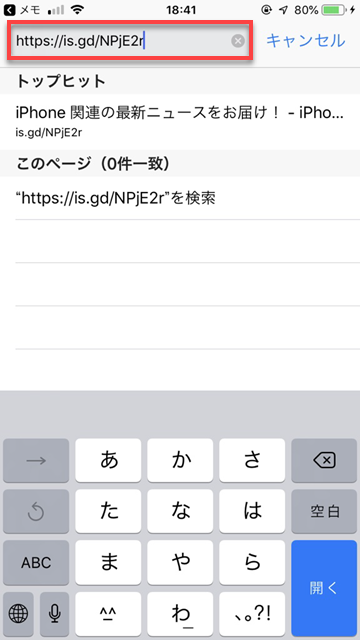

--PR--
[公式] - iPhoneの購入や予約はオンラインで確実に!