【ショートカット紹介】帰宅時に自動でリマインダーをセットする

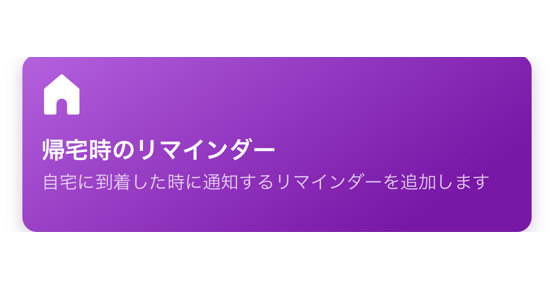
iOS12で追加された「ショートカット」アプリは、よく使う機能やさまざまな操作を自動化して実行させる機能です。
「帰宅時のリマインダー」は帰宅時に条件に応じて通知が来るリマインダーを設定できるショートカットです。
この記事では、「帰宅時のリマインダー」の追加方法と、設定方法を解説します。
「ショートカット」アプリをダウンロードする
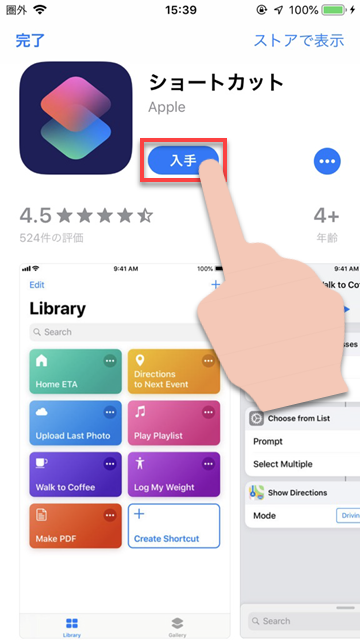
「ショートカット」アプリは、App Storeで無料で入手できます。まずはアプリを入手しましょう。
「帰宅時のリマインダー」ショートカットを入手する
1
ギャラリーをタップ
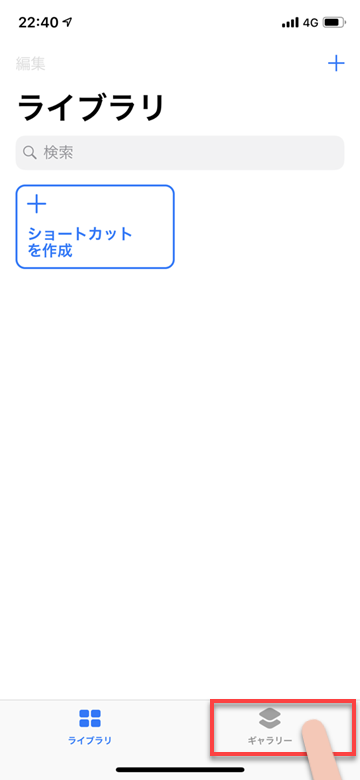
2
「必須ショートカット」の「すべて表示」をタップ
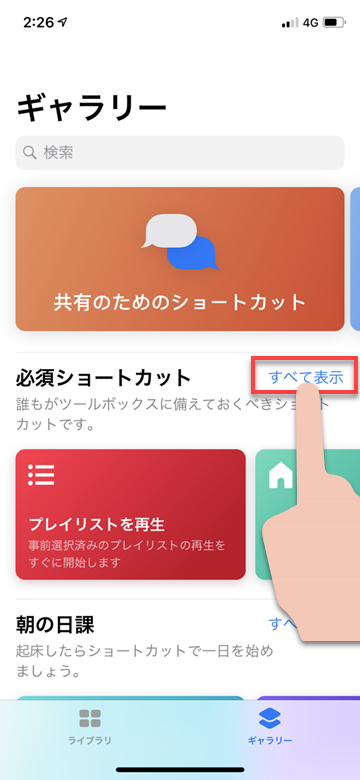
3
「ショートカット名帰宅時のリマインダー」をタップ
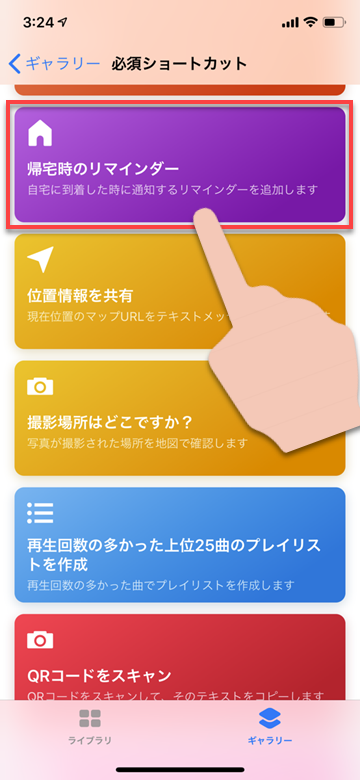
4
「ショートカットを取得」をタップ
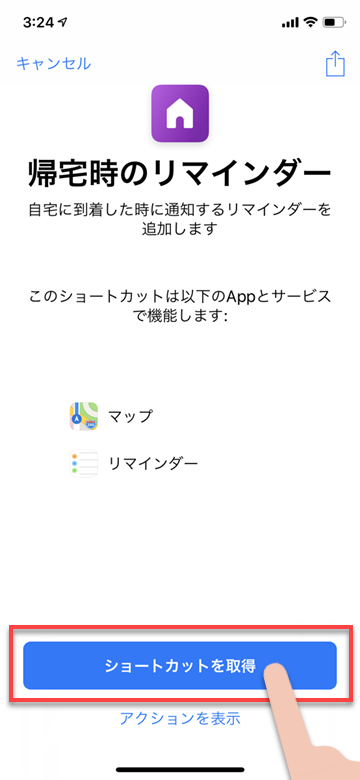
「ショートカット」の実行方法
作成したショートカットを実際に使うために、「帰宅時のリマインダー」のショートカットを実行する方法を決めましょう。
ショートカットの実行方法は、大きく分けて3つあります。
ホーム画面にショートカットのアイコンを追加する
ホーム画面に、アプリと同じような実行用のアイコンを追加して、タップすることでショートカットを起動することができます。
ウィジェットに登録する
iPhoneのウィジェットにショートカットを登録すると、手早く実行することができます。
またウィジェットに登録したショートカットは、ホーム画面の「ショートカット」アプリのアイコンを3D Touchで押し込むことでも起動できます。
Siriショートカットを作成する
「Siriショートカット」を作成すれば、Siriに一声かけるだけでショートカットを実行できます。
実際に使ってみよう
「帰宅時のリマインダー」を実行すると、「リマインダーで何を知らせてほしいですか?」と質問をされるので帰宅時に思い出したい事項を入力します。
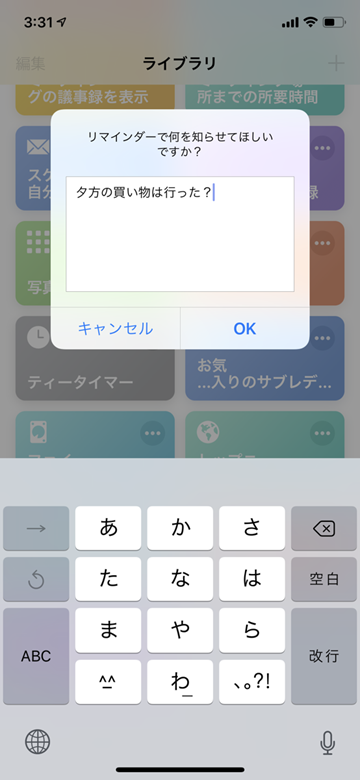
設定した条件に応じて通知が来るようになります。
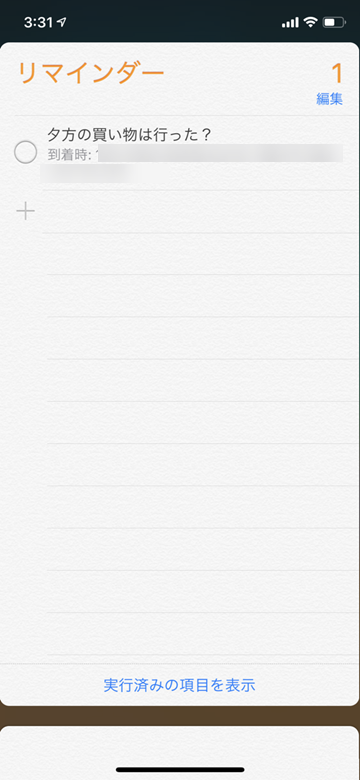
設定を変更する
ショートカットライブラリで、設定を変更したいショートカットの右上の「・・・」をタップすると、設定画面が開きます。
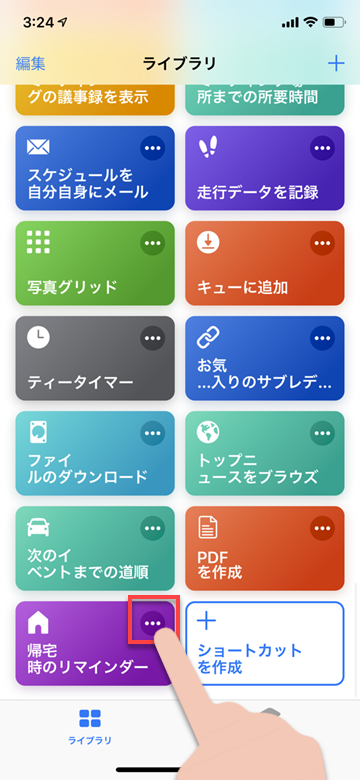
「帰宅時のリマインダー」の設定では通知が来る条件を「自宅からの半径」や「日時」などに変更することが出来ます。
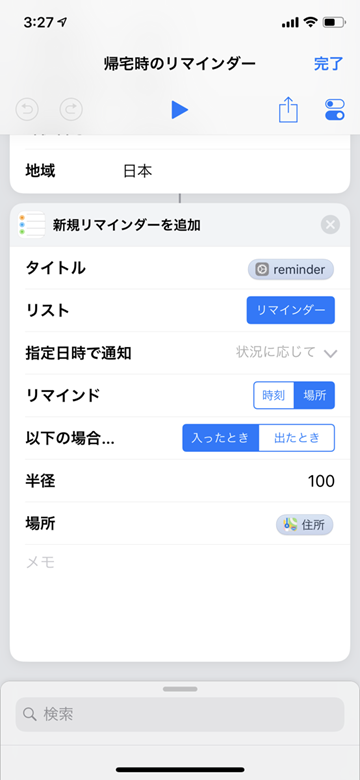
関連TIPS
【iOS12】手軽にiPhoneに新機能を追加!Siriショートカットの使い方
【iOS12】Siriショートカットってなにができるの?使い方解説 入門編
【iOS12】「ショートカット」を実行するアイコンをホーム画面に追加する方法
【iOS12】「ショートカット」をウィジェットから実行する方法

