【ショートカット紹介】現在地から自宅までのルート案内をワンタップで実行する方法
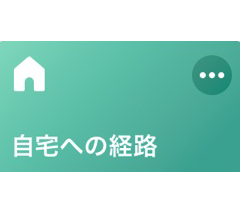
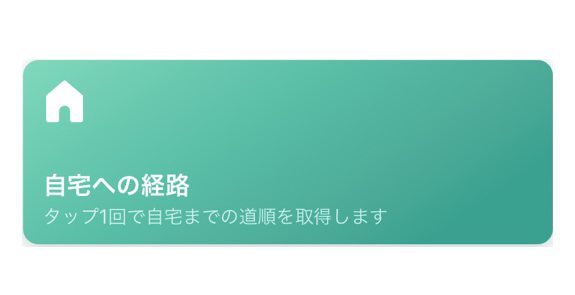
iOS12で追加された「ショートカット」アプリは、よく使う機能やさまざまな操作を自動化して実行させる機能です。
「自宅への経路」は現在地から自宅への経路を取得するショートカットです。
ルート案内はもちろん、Google Mapsなどの地図アプリと連携すれば乗り換え検索にも使えるため、終電を調べたいときにも重宝します。
この記事では、「自宅への経路」の追加方法と、設定方法を解説します。
「ショートカット」アプリをダウンロードする
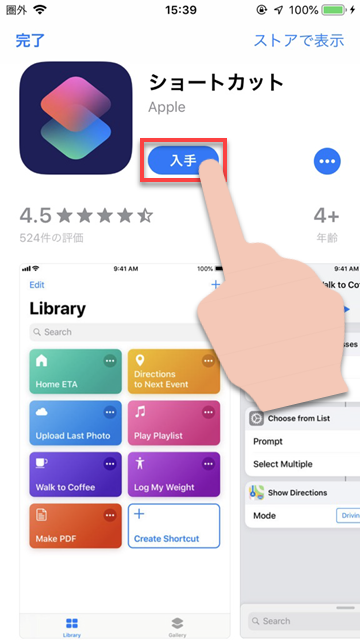
「ショートカット」アプリは、App Storeで無料で入手できます。まずはアプリを入手しましょう。
「自宅への経路」ショートカットを入手する
1
ギャラリーをタップ
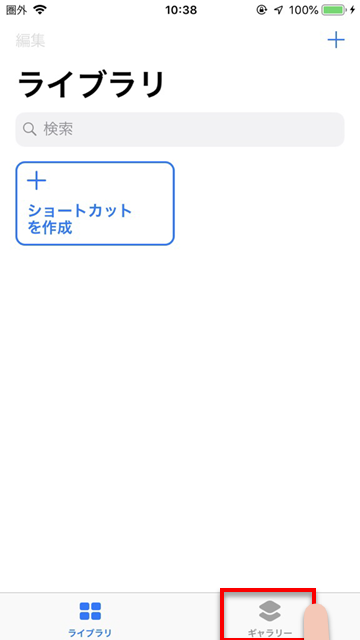
2
「クイックショートカット」の「すべて表示」をタップ
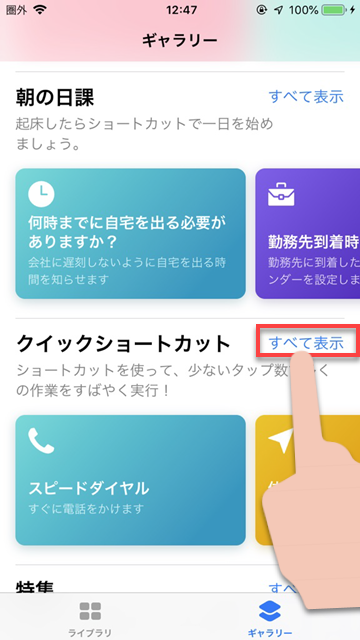
3
「自宅への経路」をタップ

4
「ショートカットを取得」をタップ
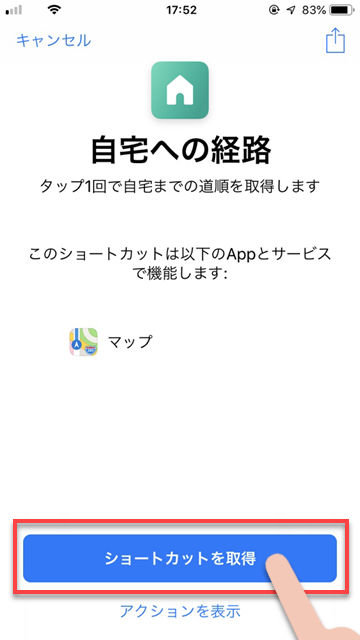
5
自宅の住所を入力して「続ける」をタップ
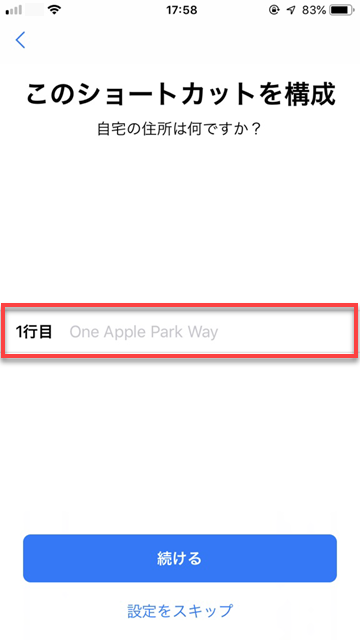
6
マップを表示するアプリを選択して「完了」をタップ
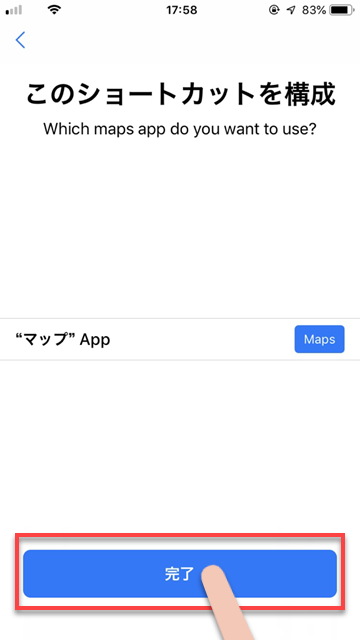
「ショートカット」の実行方法
作成したショートカットを実際に使うために、「自宅への経路」のショートカットを実行する方法を決めましょう。
ショートカットの実行方法は、大きく分けて3つあります。
ホーム画面にショートカットのアイコンを追加する
ホーム画面に、アプリと同じような実行用のアイコンを追加して、タップすることでショートカットを起動することができます。
ウィジェットに登録する
iPhoneのウィジェットにショートカットを登録すると、手早く実行することができます。
またウィジェットに登録したショートカットは、ホーム画面の「ショートカット」アプリのアイコンを3D Touchで押し込むことでも起動できます。
Siriショートカットを作成する
「Siriショートカット」を作成すれば、Siriに一声かけるだけでショートカットを実行できます。
実際に使ってみよう
ショートカットを実行すると、自宅までの経路が表示されます。
対応しているアプリを入れれば、そのアプリで経路検索が可能になります。
ショートカットの右上の「・・・」をタップすると、ショートカットの編集ができるので、「Google Maps」などに切り替えてみましょう。
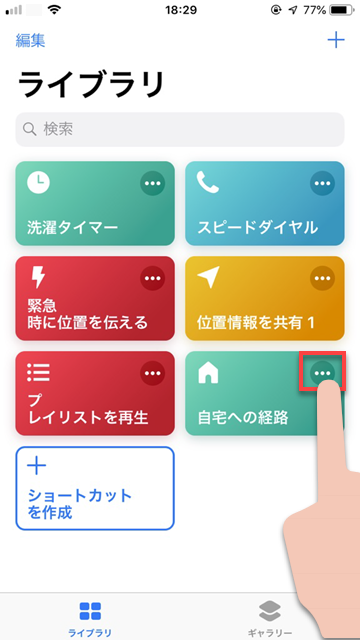
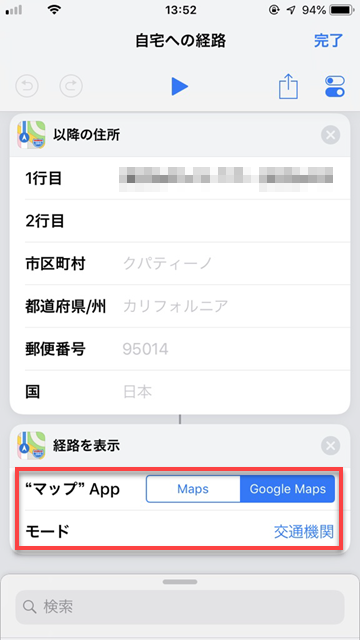
また、経路のモードを「車」「徒歩」「交通機関」などから選んで変更することができます。
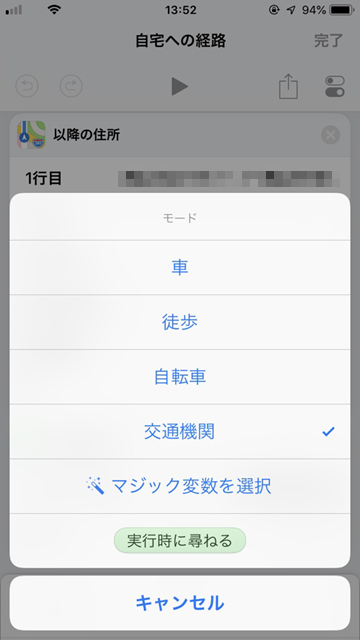
このショートカットがあれば、どこにいても自宅までのルートをすばやく検索できて便利なので、設定しておいて損はありませんよ!
関連TIPS
【iOS12】手軽にiPhoneに新機能を追加!Siriショートカットの使い方
【iOS12】Siriショートカットってなにができるの?使い方解説 入門編
【iOS12】「ショートカット」を実行するアイコンをホーム画面に追加する方法
【iOS12】「ショートカット」をウィジェットから実行する方法

