【ショートカット紹介】ワンタップでお気に入りのプレイリストを再生する方法
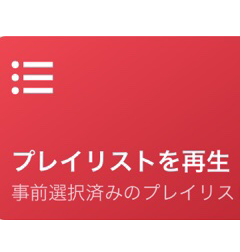
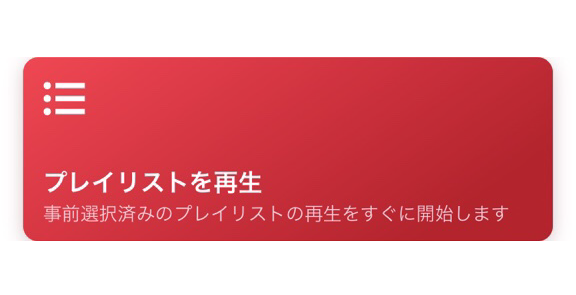
iOS12で追加された「ショートカット」アプリは、よく使う機能やさまざまな操作を自動化して実行させる機能です。
「プレイリストの再生」は、事前に作成してあるミュージックアプリのプレイリストをワンタップで再生できるショートカットです。
この記事では、「プレイリストの再生」ショートカットの追加方法と、設定方法を解説します。
「ショートカット」アプリをダウンロードする
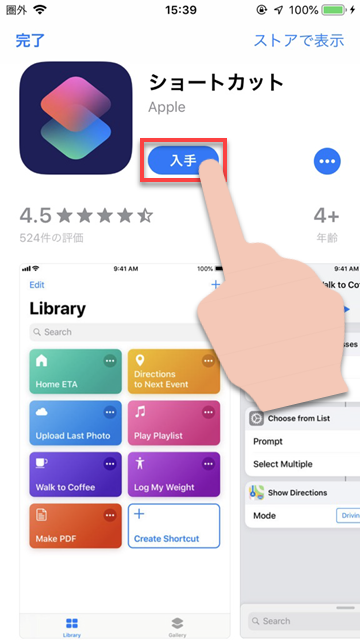
「ショートカット」アプリは、App Storeで無料で入手できます。まずはアプリを入手しましょう。
「プレイリストを再生」ショートカットを入手する
1
ギャラリーをタップ
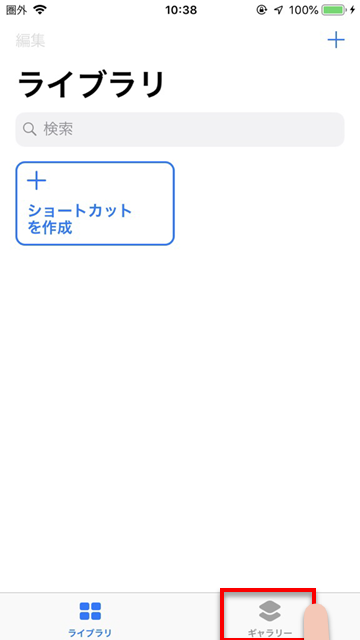
1
クイックショートカットの「すべて表示」をタップ
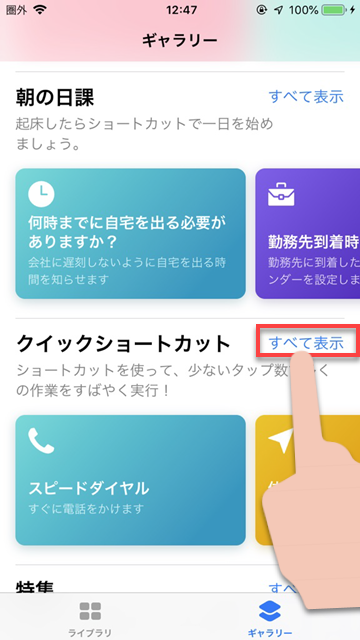
2
「プレイリストを再生」をタップ
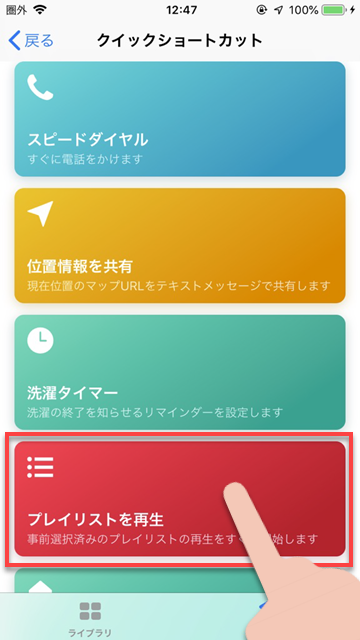
3
「ショートカットを取得」をタップ
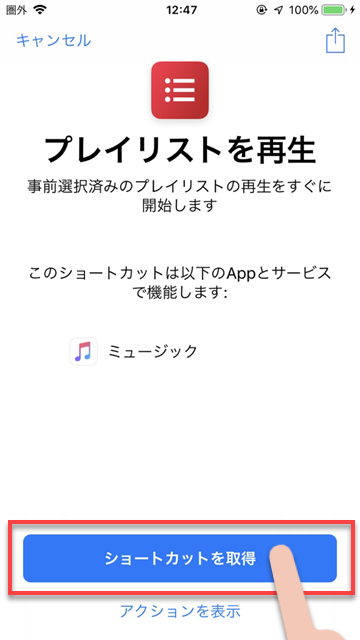
4
「選択」をタップし、プレイリストを選択する
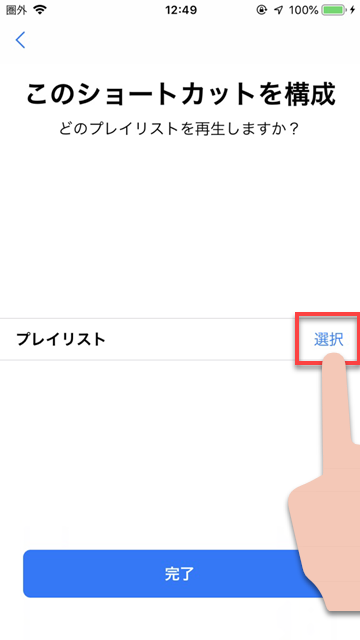
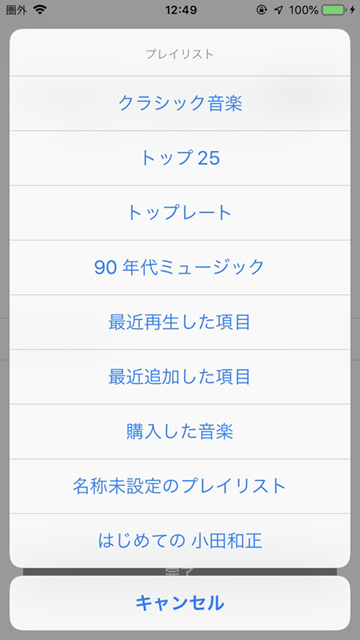
5
「完了」をタップ
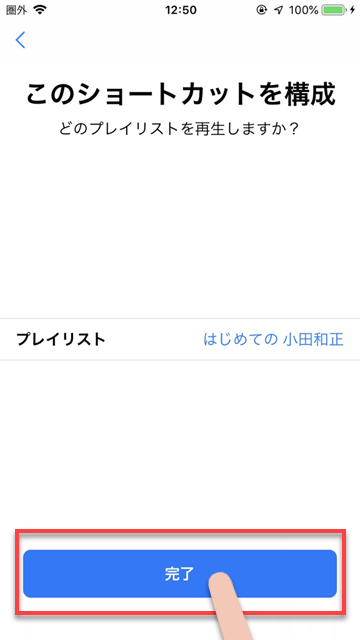
「ショートカット」の実行方法
作成したショートカットを実際に使うために、「プレイリストを再生」のショートカットを実行する方法を決めましょう。
ショートカットの実行方法は、大きく分けて3つあります。
ホーム画面にショートカットのアイコンを追加する
ホーム画面に、アプリと同じような実行用のアイコンを追加して、タップすることでショートカットを起動することができます。
ウィジェットに登録する
iPhoneのウィジェットにショートカットを登録すると、手早く実行することができます。
またウィジェットに登録したショートカットは、ホーム画面の「ショートカット」アプリのアイコンを3D Touchで押し込むことでも起動できます。
Siriショートカットを作成する
「Siriショートカット」を作成すれば、Siriに一声かけるだけでショートカットを実行できます。
実際に使ってみよう
「プレイリストを再生」を、実行すると、即座に選択したプレイリストの再生が開始されます。
プレイリストの再生をやめたい場合は、ホーム画面で下から上にスワイプしてコントロールセンターを表示し、停止します。
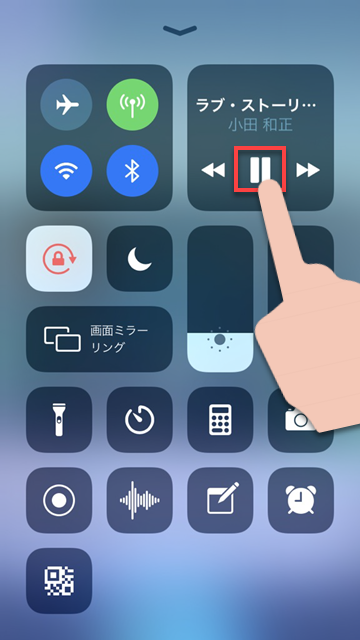
再生するプレイリストを変更したい場合は、ショートカットアプリのライブラリから「プレイリストを再生」の右上の「・・・」をタップします。
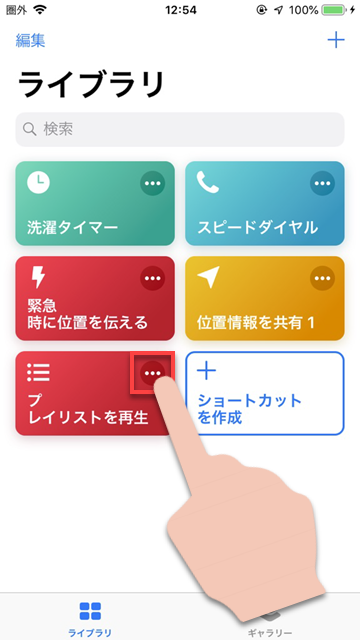
プレイリスト名をタップすれば、プレイリストの選択画面が表示されるので、好きなプレイリストの変更することができます。
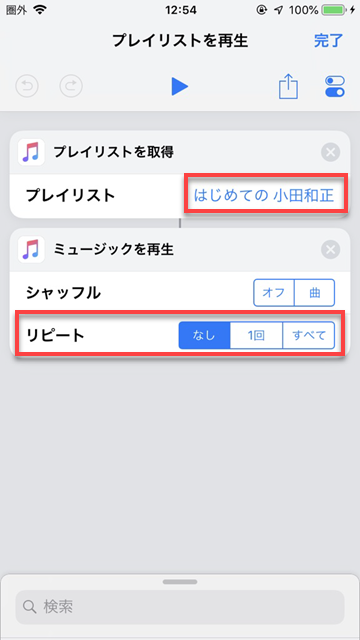
また、この設定画面では、リピート設定なども追加できます。プレイリストをリピートしたい場合は、リピートを「すべて」にしておきましょう。
肝心の「プレイリスト」がない!という場合は、以下の関連TIPSでプレイリストの作成方法を紹介しているので、ぜひ自分だけのプレイリストを作成して、ワンタップで楽しんでくださいね!

