特集
インフォメーション
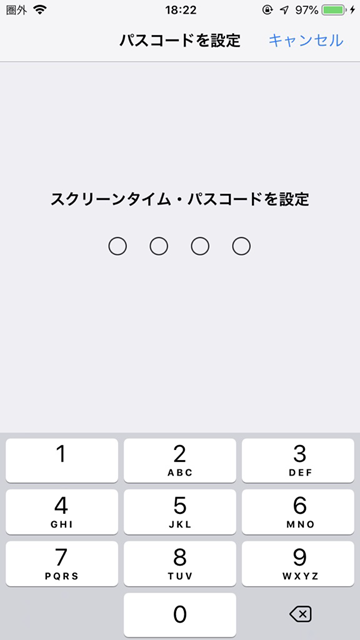
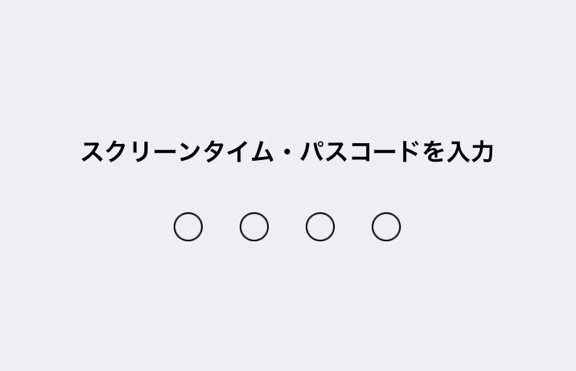
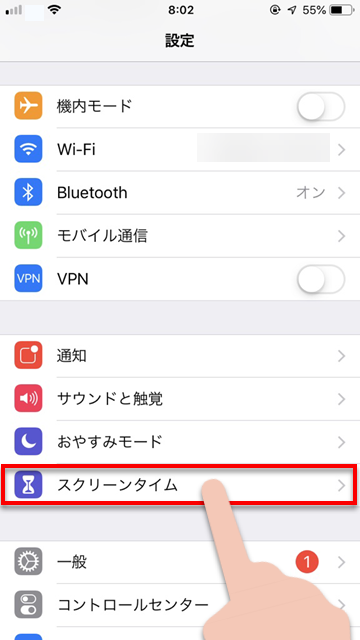
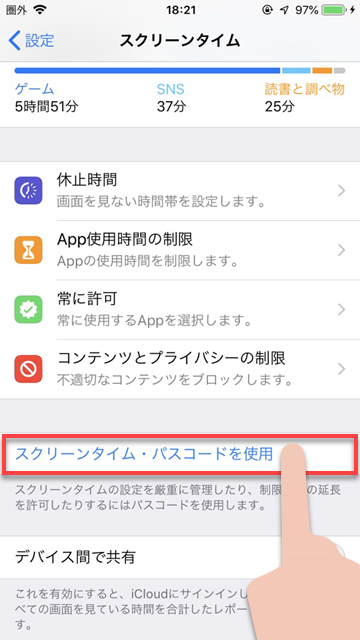
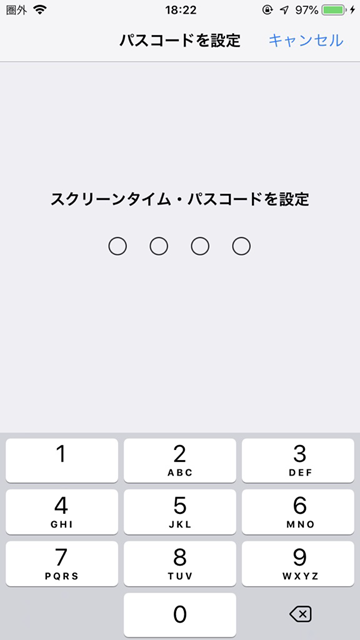
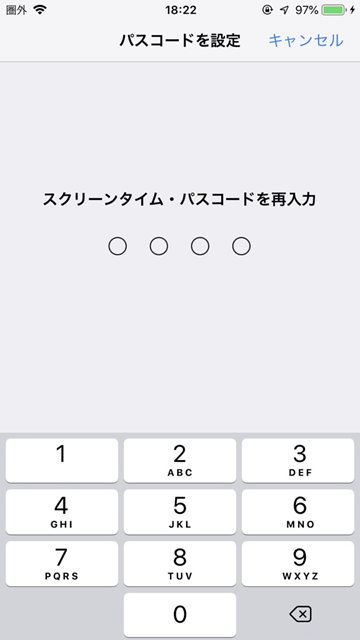
これで、スクリーンタイムの機能にパスコードロックをかけることができました。
「休止時間」の設定など、スクリーンタイムの設定を変更しようとすると、パスコードを要求する画面が表示されます。
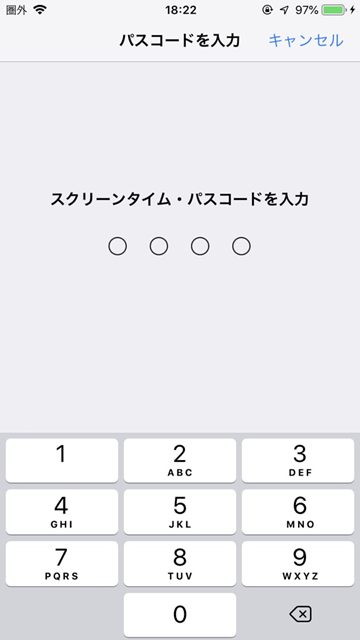
先程設定したパスコードを入力すれば、設定画面が開きます。
また、「休止時間」や「制限時間」で利用できないアプリの利用時間延長をする際も、「時間延長の許可を求める」をタップしたあとに、スクリーンタイム・パスコードの入力が必要になります。
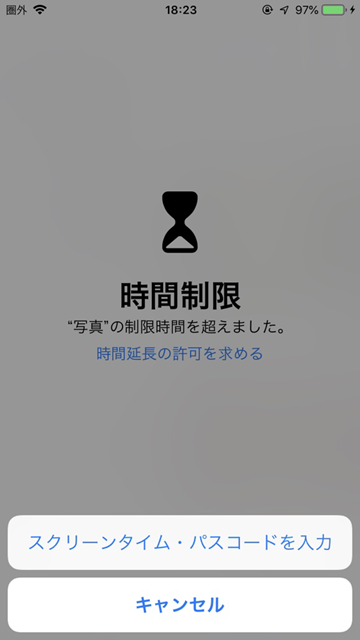
パスコードを入力すると、延長の許可が可能になります。
スクリーンタイム・パスコードは、変更することができます。また、スクリーンタイム・パスコードが不要になった場合は、オフにすることができます。
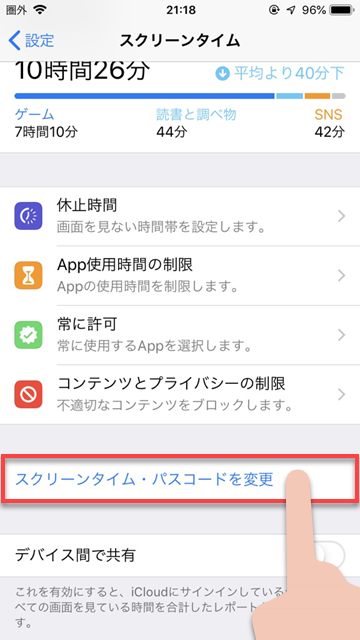
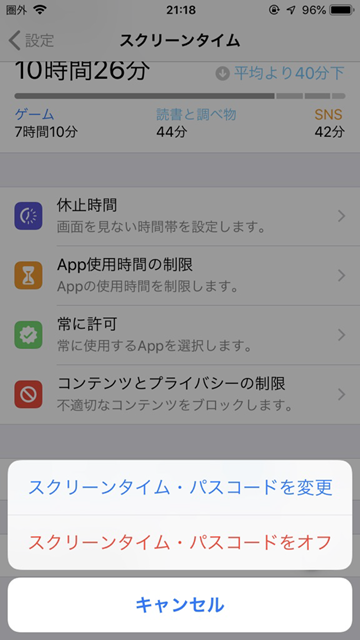
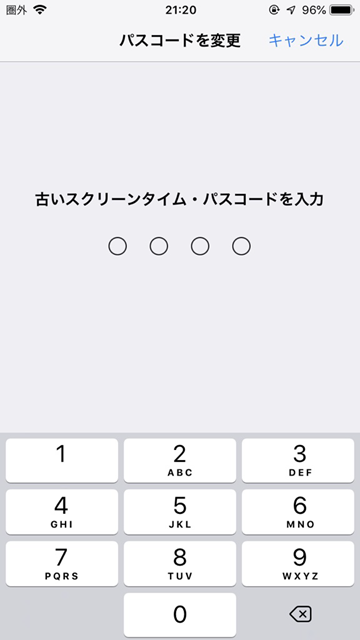
制限しても解除されてしまっては意味がないので、子どもが使うiPhoneなどでスクリーンタイムの制限機能を利用する場合は、パスコードも設定するようにしましょう。
(かえで)

--PR--
[公式] - iPhoneの購入や予約はオンラインで確実に!